Google has pushed out a brand-new update for Chromebooks in the name of ChromeOS 115, and this time, we’ve got ourselves a handful of visible changes to look forward to. The developers regularly maintain the operating system for those not in the know by releasing monthly stable system updates.
In ChromeOS 115, there’s an Android app streaming to talk about and new ways to split your screen. Read along as we explore the gist of the latest update and lay out what you need to know to get started. By the end of the write-up, we’ll also talk about how you can update your Chromebook easily, just in case.
With no further ado, let’s get started.
4 of the best new features in ChromeOS 115
The following is our round-up of the most prominent features of ChromeOS 115 that aspiring users can look forward to acclimating themselves with right now. The update has been out for a while and should’ve rolled out to your particular Chromebook model by now.
To give you a little heads-up before we start, one of the features in the name of “Advanced screen-splitting options” has been somewhat seen in the past, as covered here. The rest are fresh as part of this stable update, although some users have experienced these in the “Dev” or “Canary” release channel.
Stream Android apps from your Chromebook
Probably the most significant quality-of-life change that has arrived at the forefront of Chromebooks in a good while is the ability to stream your Android apps to ChromeOS. As convenient as this is, it’s also convenient, considering that you can make phone calls from your Chromebook sometime in the future.
For now, though, you can boot up applications sitting on your phone from the comfort of your Chromebook without having to unlock the phone’s screen. In this manner, the phone will sit there as you open up your important Android applications on ChromeOS and sift through the in-app content.
To get started with this brand-new functionality, you must connect your Android phone to the Chromebook wirelessly. The best way to do this is through an in-built feature called Phone Hub that rests within ChromeOS. It’s simple to set up and lets you work with an Android phone in diverse ways, so there’s an incentive to follow through here.
You will find the Phone Hub feature in your Chromebook’s “Settings” section, particularly in the “Connected devices” section. Upon connecting the Android phone with your Chromebook, the Phone Hub feature will trigger into effect. If you haven’t connected the phone before, you must do that before proceeding.
Nothing to worry about, though, since it’s plain and simple enough to affiliate your phone with ChromeOS. Under the “Connected devices” section, click the “Set up” button alongside “Android phone,” and that get you going in the right direction. For more details and follow-up instructions, check out our complete guide on enabling Phone Hub on ChromeOS.

Setting up an Android phone with ChromeOS
After setting up Phone Hub, enter the specialized section of your Android phone, and several features will be available for you to toggle on. Out of all the present options, look for “Apps” under the “Phone Hub” subsection, which should do the trick. You will now be able to stream Android apps on your Chromebook effortlessly.
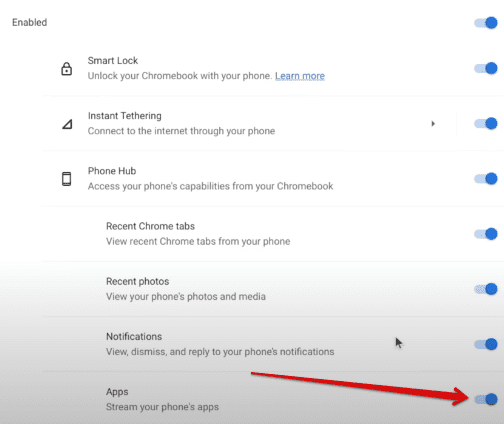
Enabling the “Apps” section
Advanced screen-splitting options
This feature has been observed before, but given the practicality of it, we’re glad that it has finally made its way onto a stable release of ChromeOS. The gist is that your Chromebook will now present multiple options for resizing or scaling windows down to your preference.
Before this update, those who weren’t on the beta or dev release channel of Chromebooks could only maximize or minimize their windows on ChromeOS, apart from the usual screen-splitting techniques. However, if you hover your cursor over the “Maximize” or “Minimize” button, four specialized options will surface on your end.
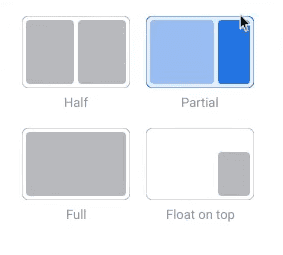
Different ways to split a window
The first of the bunch is “Half,” and it’s pretty self-explanatory. Next is “Partial,” which is perfect for multitasking and simultaneously focusing on two things. After that is “Full,” and it’s simply a measure to restore the window’s original size. At last, there’s “Float on top,” catered to those who’d like to have another window opened up but wouldn’t want that to take up a lot of space on the screen either.
New in-built PDF signing tool for Chromebooks
Although Chromebook users benefit from a multitude of PDF readers that can be downloaded from various sources, including the Chrome Web Store and Google Play, there exists a native version of the tool that can help you deal with PDFs on the fly. Its functioning has been modest at best, but the utility just got better in the wake of ChromeOS 115.
It turns out that you’ll be able to sign your PDFs, too, now with the help of the in-built reader tool. Simply launch any PDF on your Chromebook from the “Files” app,, which should launch the editor immediately. After that, click the distinct “Sign” button on the toolbar at the top to get to the next step.
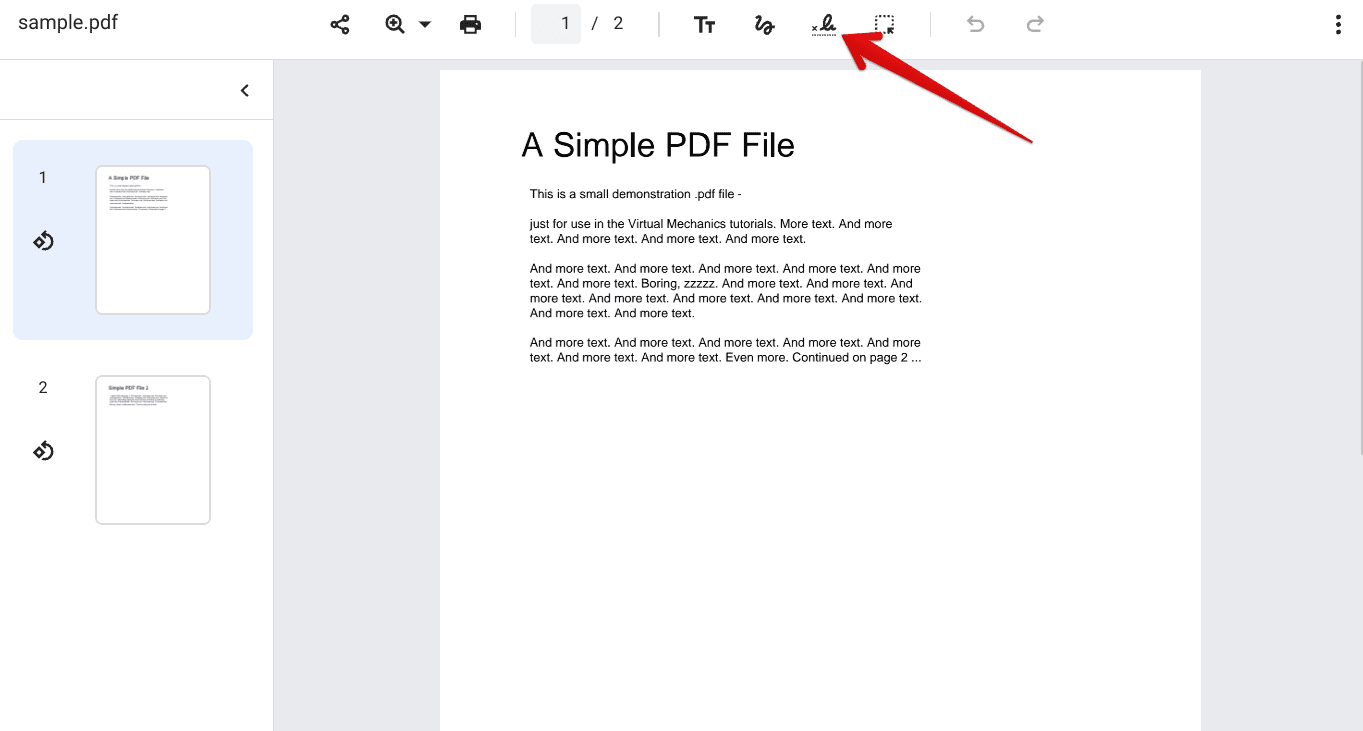
Signing the PDF natively on ChromeOS
A window will surface on the screen for you next, making it possible to draw your signature and then place it on PDFs in the next step. Even if you’re not using a tablet Chromebook or a device with an in-built stylus, the trackpad will do the job for you regardless.
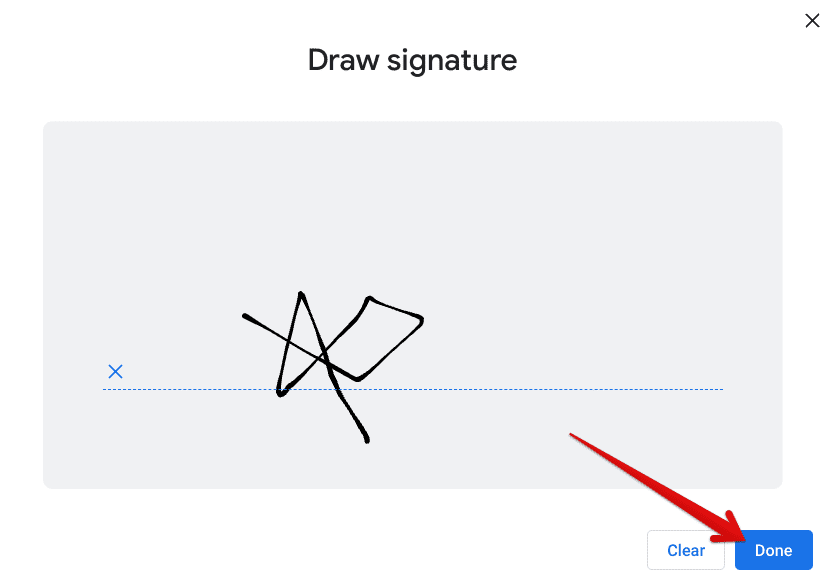
Drawing your signature on ChromeOS
Once done, use the right area to place your newly created signature anywhere on the PDF or trash it in place of something new. You may also draw another signature if your work requires more of those. Anyhow, once you use the signature, you can rotate, resize, and scale it per your preference.
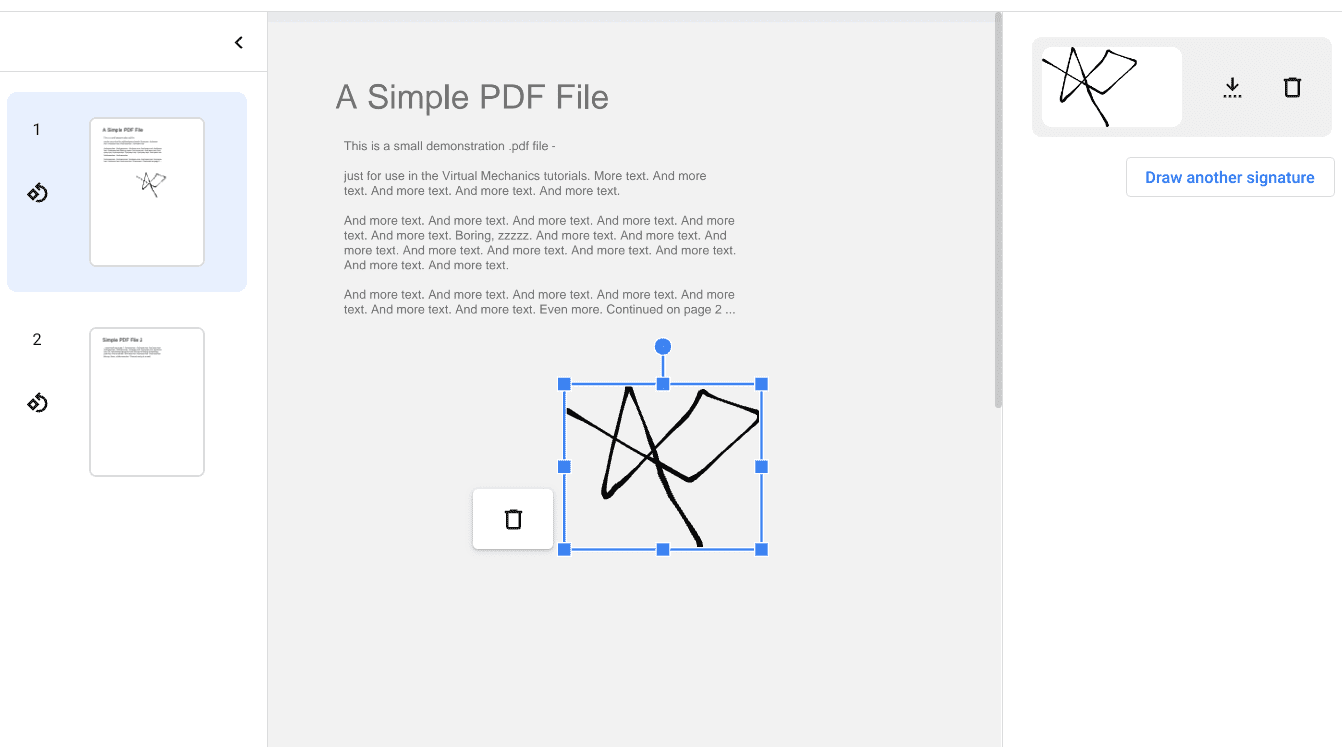
Placing the signature
Revamped the “Shortcuts” app

The redesigned “Shortcuts” application
Keyboard shortcuts are nothing short of a blessing in these modern times, where keeping your productivity in check is seemingly the key to growth and success. Thankfully, ChromeOS, as an operating system, is bursting at the seams with shortcuts, whether you’d want to count the ones that pertain to the keyboard or the trackpad.
For uninitiated and first-time Chromebook users, there’s a dedicated application within Chromebooks that lists down the whole deluge of keyboard shortcuts you can use. Thanks to ChromeOS 115, the “Shortcuts” app has been revisited, and now boasts a more eye-catching interface with updated sections.
It’s not too much of a deal-making change, but the effort from the developers is still worth mentioning. Check out the app in its new fashion by pressing the “Search” key and typing in “Shortcuts.” That should make the application pop up, allowing you to get into the diverse ChromeOS shortcuts on the system.
How to update your Chromebook
Updating a Chromebook is nothing but a walk in the park, given how these sleek devices update on their own and downloads are automatic. Since ChromeOS operates in the cloud, it handles updates on the fly with regulated downloading, so you won’t have to worry about the latter for the most part.
Still, if you’d like to manually check for an impending update, all you have to do is open the “Settings” app on your Chromebook, followed by clicking on “About ChromeOS” at the bottom of the side panel to the left side of the screen. That should allow you to enter the relevant Chromebook updating section and click “Check for updates.”
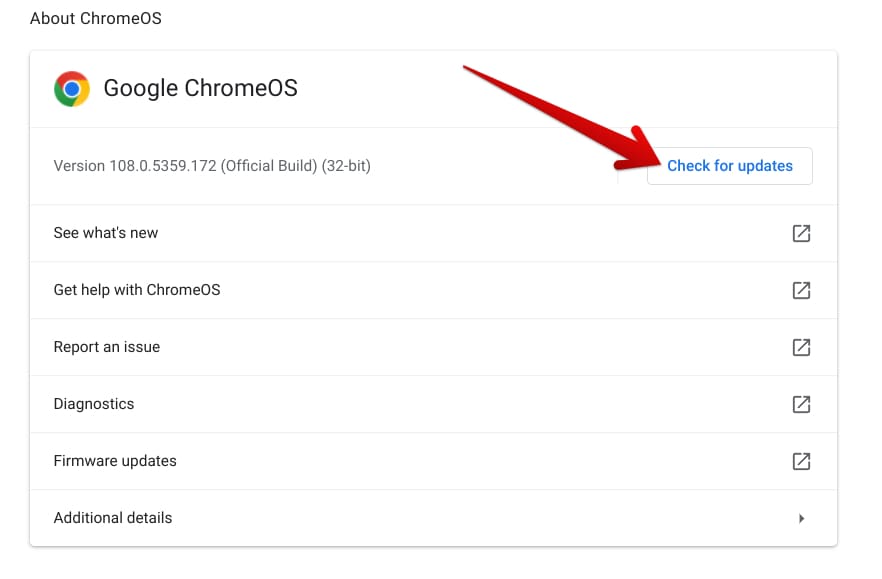
Checking ChromeOS for updates
As soon as you’ve cleared that, you’ll either be notified that your Chromebook is up to date or the download for the update in question will start on its own. That’s about it as far as updating ChromeOS is concerned.
Conclusion
Chromebooks are recognized as stable, speedy, and secure devices that prioritize simplicity above other metrics, and all of these positive selling points did not fall into place without the developers putting in the work over all these years. Slowly but surely, ChromeOS stands tall today as one of the best operating systems on the planet.
In this guide, we’ve looked at the latest stable update for Chromebooks, which should now have rolled out to most devices across the board. This time, the new release has brought several novel changes to the Chromebook front, allowing us to even Stream Android apps on ChromeOS from our mobile phone.
Do let us know in the comments section whether you liked what ChromeOS 115 offers. As always, Chrome Ready wishes you good luck!
