Google Chrome is bursting at the seams with features and tools geared toward making our online lives easier and more convenient. From being able to customize the Chrome browser’s appearance to make the best of the live caption feature in Chrome, the developers are hard at work trying to make the web crawler stand out from the competition. And with tools such as Google Lens, it appears they’re well on their way to success.
With that being said, some users may not want Lens, the AI-powered visual search tool, to intervene and take part in their day-to-day routine of spending time online. If the feelings are mutual for you, there is an easy way to approach turning off the “Search for Image with Google Lens” functionality altogether. In this guide, we’ll go over the details step-by-step and also enlist a couple of Lens alternatives for you to get into.
Let’s get started without any further delay.
Disabling Google Lens’ image search feature in Google Chrome
At the time of writing, the version of the latest stable release for Google Chrome is 115. To this date, Google Lens appears to be an experimental feature because there is a way to disable its in-built functioning from the various Chrome flags embedded into the browser. Otherwise, if Lens were part of the stable release, there would have been no way to eliminate the visual search tool.
Therefore, all you need to do to proceed is head over to the “Experiments” page on Chrome by using a specific address, dig out Lens-relevant flags, and disable them for good. That should get the job done for you. Let’s explore the whole procedure with step-by-step instructions, so you can understand what to do painlessly.
1. The first step after opening the Chrome browser is to type in the following into the address bar, otherwise called the omnibox, and press the “Enter” key. Doing so should take you to the relevant “Experiments” page on Google Chrome.
chrome://flags
2. Next, use the search section on the “Experiments” page to look for Chrome flags related to Google Lens. Type in the word “Lens” to make things easier and automatically receive the relevant results.
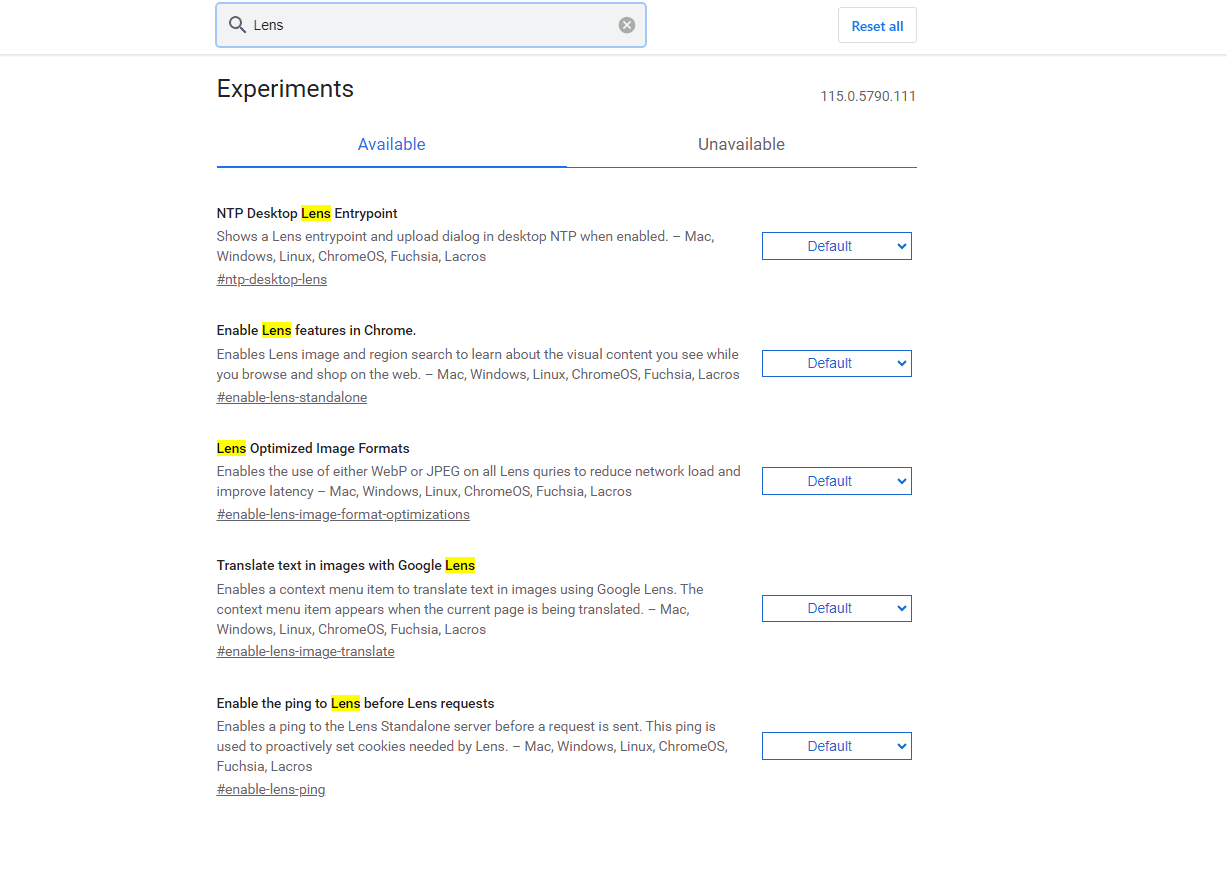
All the relevant Google Lens flags in Chrome
3. The primary flag that concerns the usability of Google Lens is “Enable Lens features in Chrome.” Use the toggle beside it to bring up options for turning the feature off. Choose “Disabled,” and you should be able to proceed in the right direction.
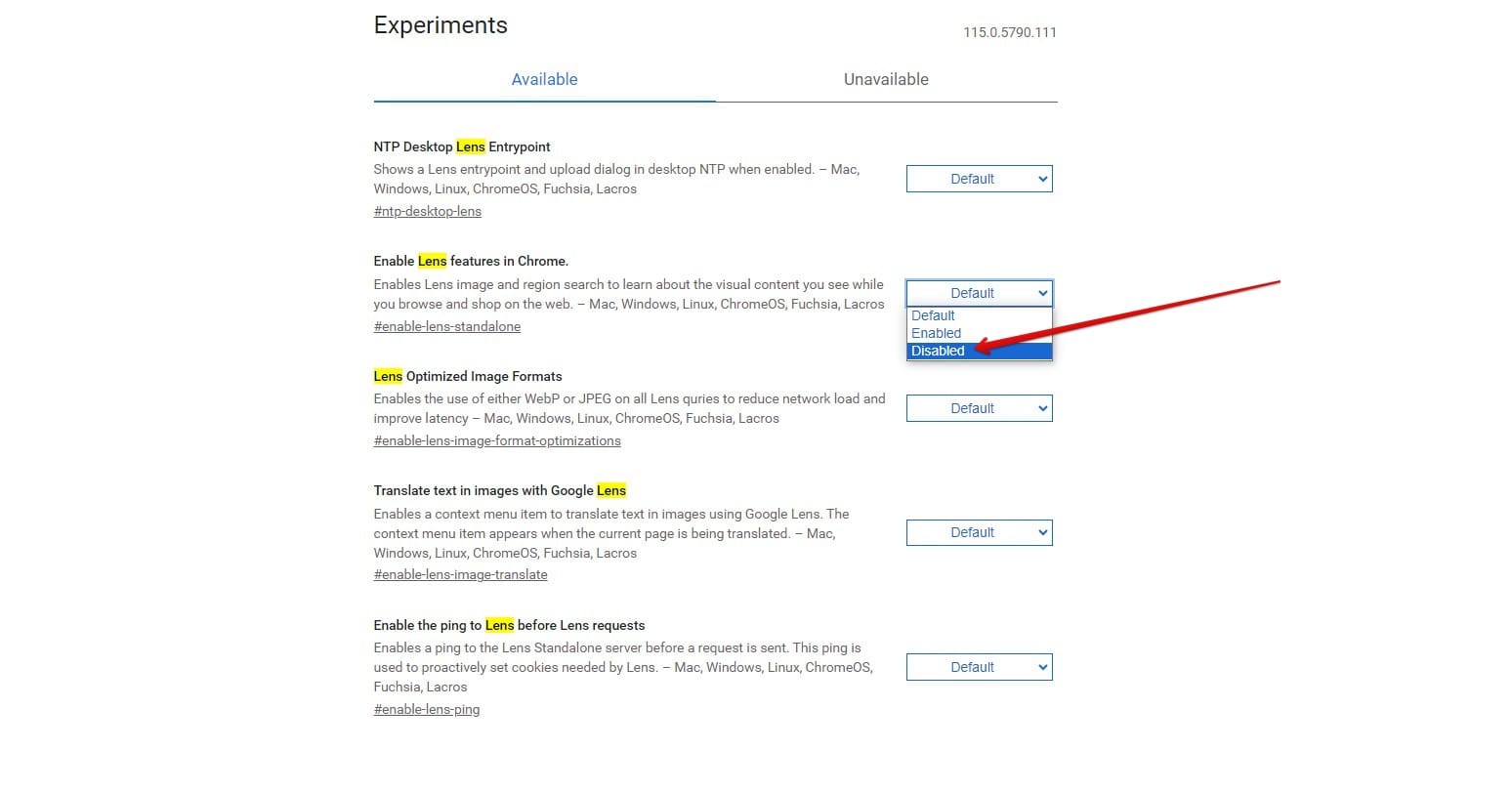
Disabling Lens features in Chrome
4. While you’re at it, it’s best that you toggle off the rest of the flags that keep Lens up and running on your Chrome browser. These include “Lens Optimized Image Formats,” “Translate text in images with Google Lens,” and “Enable the ping to Lens before Lens requests.” Click on the toggle beside each respective flag and disable them all individually.
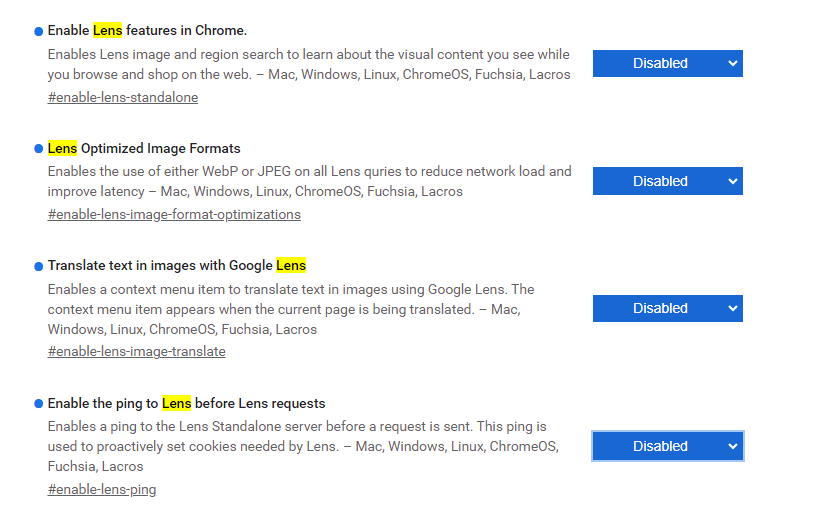
All required Lens flags disabled
5. By this time, you will receive a prompt from the bottom of the page asking you to restart the browser for the changes to be applied. Click the “Restart” button already on the prompt, which should wrap things up for you on the fly.

Relaunching the Chrome browser
That’s about it! Before messing around with these Lens-oriented flags, right-clicking on an image while using the Chrome browser always popped up the “Search image with Lens” option. Now, however, that will no longer be a possibility. The “Search image with Google” button will appear as you right-click on an image and observe the follow-up options, and clicking on that will lead you toward the simple Google Images result instead of opening up Lens.

Google Lens disabled
There you have it, then! Google Lens’s primary functionality has now been toggled off, so it’s not practically usable anymore. However, if you ever change your mind and want to get back to using the visual search feature, undo what you did above, and that should do it. That is to say, enable the Lens flags you disabled and restart Chrome for the best results.
Some of the best alternatives to Google Lens
Before we top the article off, it’s worth discussing a couple of Google Lens alternatives, just in case. Whether you have an issue with Lens or there’s a part about it that you don’t like, it is possible that the options we’ll be laying out ahead could fill in that gap for you. That said, it bears noticing that Google Lens is an all-in-one visual search product, so don’t expect the same efficiency level as its counterparts.
TinEye Reverse Image Search
Outside of Google Lens, many visual search tools tout themselves as the most capable on the market, but none get close to delivering the actual experience. TinEye Reverse Image Search, on the other hand, is a fairly capable competitor that can help you dig up the origin of images on the fly, allowing you to do away with their respective sources as you, please.
TinEye exists both on the web and in the form of a Chrome Web Store extension, but if you’d like to make the software a part of your daily routine, go for the latter. That way, the working operation of the tool becomes more convenient as it becomes a native part of the Chrome browser, thereby cutting down the steps required to reap the benefits of the add-on. Judging from its reputation on the Chrome Web Store alone, it appears that TinEye has many happy customers.
The extension has garnered over 400,000 users across the board with a commendable 4.5/5.0 overall rating. To get started with its installation, head over to the app’s official extension page and click “Add to Chrome” once you’re there. A pop-up will appear at the top of the page now, asking you to confirm the installation of TinEye Reverse Image Search. Make sure to click on “Add extension” to proceed to the next step.

Adding TinEye Reverse Image Search to Chrome
After successfully installing the extension, the goal is to right-click your cursor or trackpad if you’re using a laptop on an image and select the “Search image on TinEye” option. Completing that step should open up another page on the Chrome browser, offering you results for the reverse image search there and then. TinEye is simple to operate, so you shouldn’t be troubled using it in any capacity.
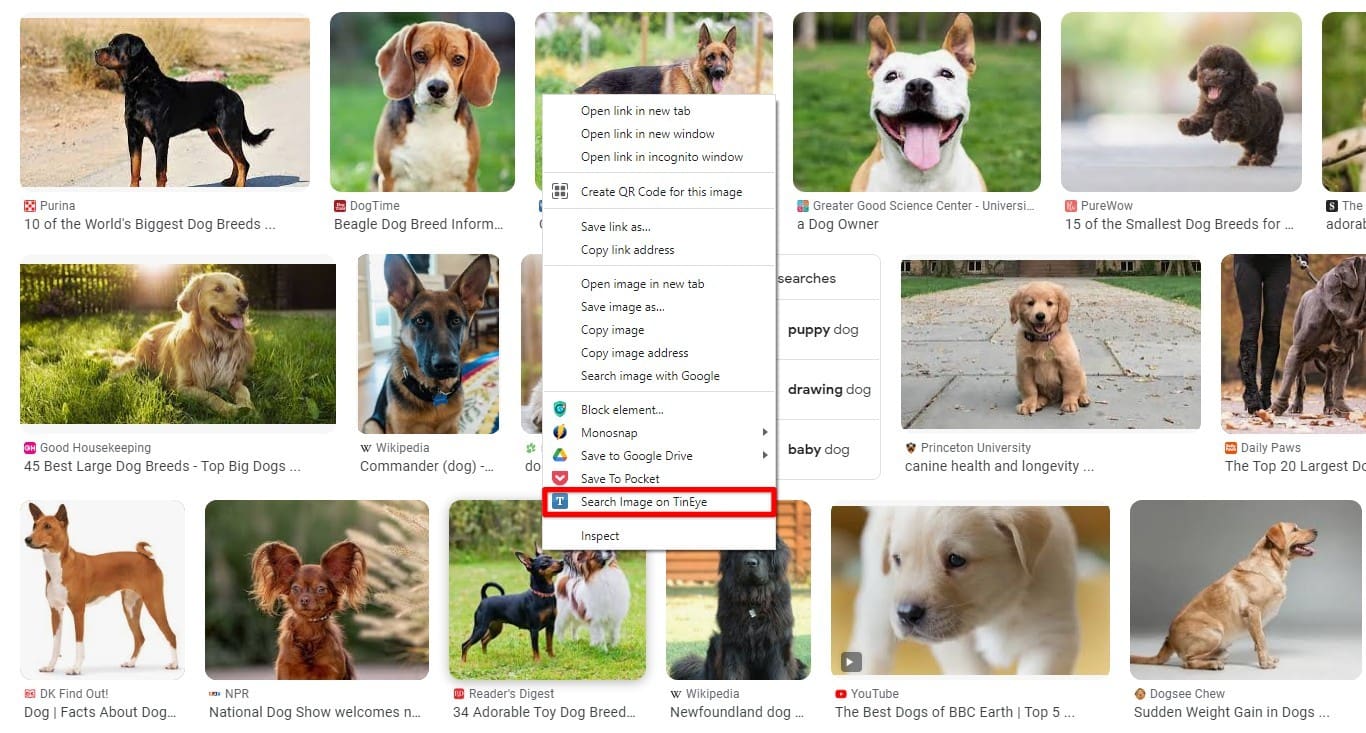
Searching an image with TinEye on Chrome
Yandex Images
Next up, there’s another recommended option in reverse image searching that you can utilize on the Chrome browser in place of Google Lens. Yandex Images is one such tool that has managed to fall on our radar. It comes off the legacy of the Yandex browser, a reasonably popular internet browser, especially in Russia and other Slavic countries. It’s regarded well for its smooth performance and reliable security, with some people even commending it for using fewer resources than Chrome.
To talk about Yandex Images, this is a simple web portal with a nicely designed interface that allows you to upload images and trace their origin and other lookalikes. To get started, go to the web handle of Yandex Images and click the camera-shaped icon in the search bar. That should bring up your PC’s local storage, allowing you to upload the photo you need to run a scan effortlessly.

Uploading an image to Yandex Images
Conclusion
According to StatCounter, Google Chrome currently holds the world’s largest browser market, about 65.12% as of July 2022, and rightfully so. It’s the world’s most involved internet crawler that accompanies users with a bundle of other Google-centric programs, such as Google Workspace, which comprises a bundle of office-oriented working applications, and the Chrome Web Store for grabbing helpful add-ons without breaking a sweat.
In this guide, we’ve cast a lens on a specific feature of Chrome that is also prevalent across mobile phones. The AI fuels Google Lens and has been pretty effective at reverse-searching images quickly. That said, if you wouldn’t want to use it, there is a way to get rid of it quickly. Do let us know in the comments section whether you found the guide helpful for your cause.
We would love to read your feedback!
