Google Chrome holds universal fame across the board for its constant performance and relentless reliability. Today, it dominates the market share by a colossal margin, thanks to the developers consistently making Chrome a world-class internet surfer with all its features and abilities. To highlight one of them, the Chrome browser features in-built integration with Google Lens, an AI-powered digital assistant capable of quite a few things.
In this guide, we’ll discuss a specific feature of Google Lens that can solve the problem of scanning QR codes for you. In the wake of this, it will no longer be required to use third-party applications to accomplish the task at hand. By the end of the guide, we’ll also demonstrate some of the other techniques of Lens that the software can pull off and make your online life more manageable. With no further ado, let’s get started.
How to use Google Lens on Google Chrome
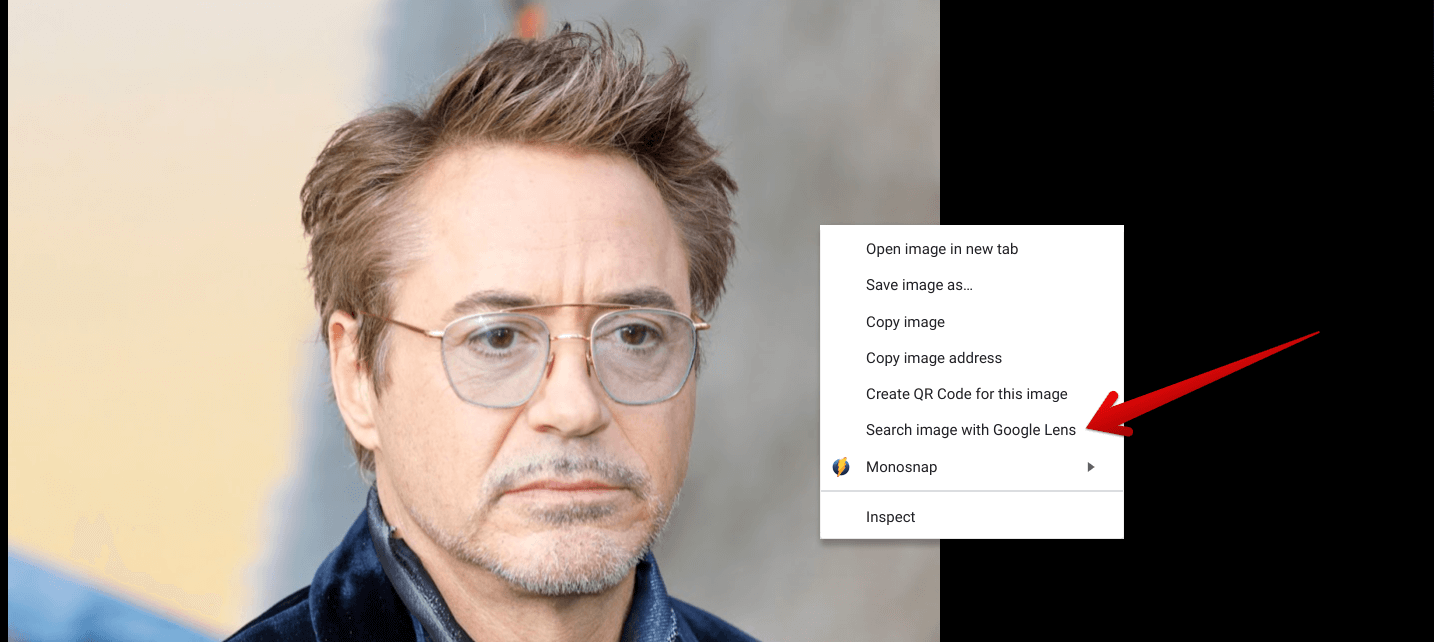
Searching the image with Google Lens in Google Photos
Although Google Lens has long been a part of smartphones, the functionality only arrived at the forefront of desktop PCs and laptops in 2021. Since then, it has been made a lot easier to work with images on the web in various ways, whether you’d want to trace their origin, fetch text from the image, or translate the contents of the image to another language. If you’d like a rundown on the basic features of Lens, check out this guide on Lens’ integration with Chrome.
The working mechanism of Lens is pretty user-friendly, considering how it integrates with Chrome on the fly. To get it to work, you have to right-click on an image and click on the “Search Image with Google” option. That should make the Lens side panel appear on the screen’s right side, allowing you to get right into the major features of the visual search tool accordingly.
From here on out, many tools are available at your disposal, such as scanning QR codes and even barcodes. Furthermore, it’s possible to use the OCR text tool on Google Lens on a desktop, should you choose to check that out. For now, though, let’s focus on scanning QR codes with Lens, which is a major convenience for users worldwide.
Utilizing Lens to scan QR codes
It’s nothing more than a walk in the park for Chrome users to scan QR codes and barcodes while using the browser. After getting your hands on the relevant entity, right-click and select the “Search Image with Google” option. That should take things further for you. To clear this up with the help of an example, we’ve used QRCode Monkey to generate the following code for Chrome Ready.
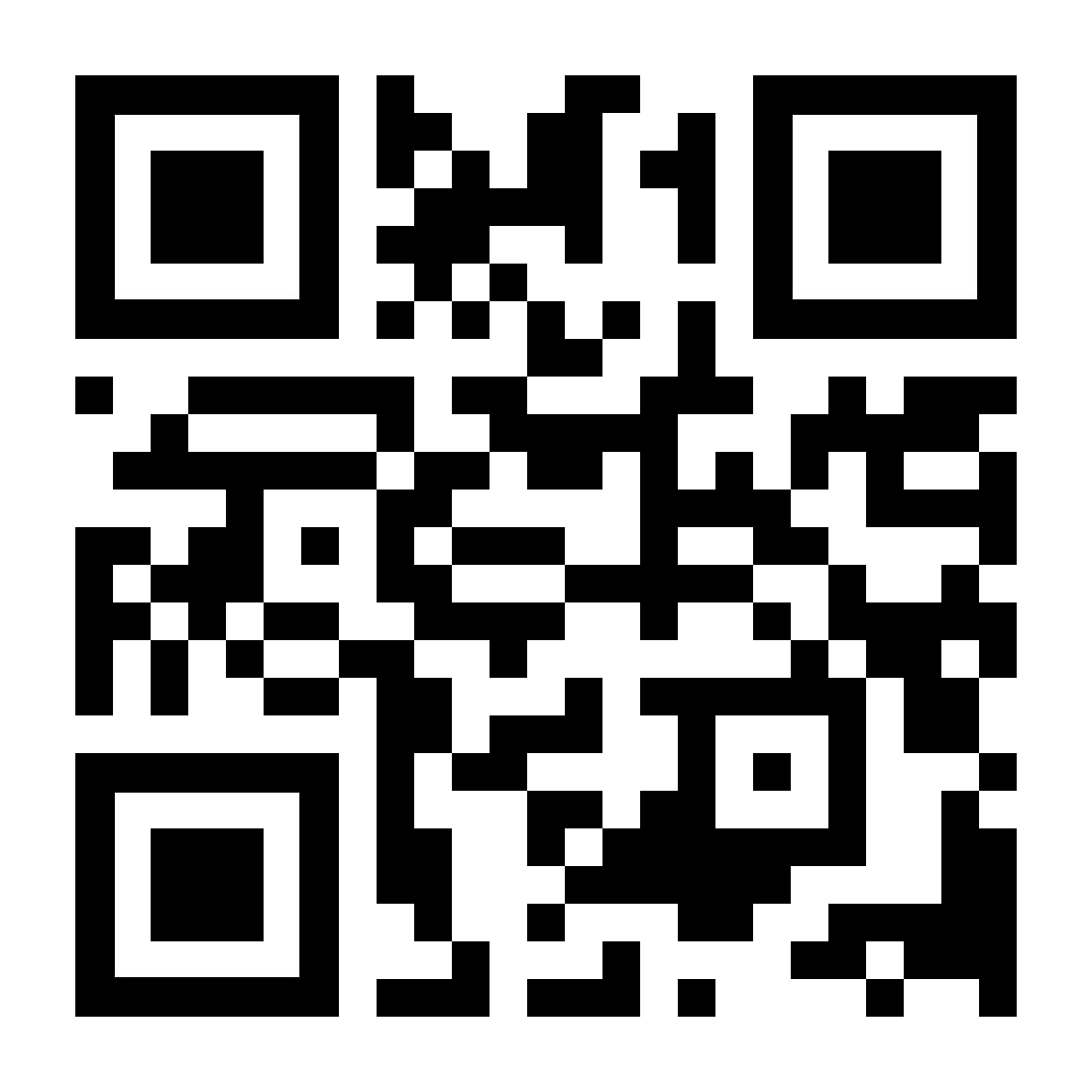
QR Code for Chrome Ready
Upon clicking on the “Search Image with Google” feature, a side panel called Google Lens appears on the right section of the screen. This is where you take the liberty to enjoy the various Lens features, including QR code scanning. By this step, the results of scanning the QR code of your preference should already be apparent. In our case, Lens tells us that the QR code contains specific information in the form of a URL, and that URL is an address for Chrome Ready.
- A tip worth acknowledging: Sometimes, the side panel results showcase may freeze once you try scanning a QR code with Lens. Launch the full version of Lens on another page using the “Open in new tab” button to mitigate this issue. That should resolve the problem.

Google Lens with an accurate scan of the QR code
You may now access the QR code or copy the link that Lens has retrieved for you—whatever floats your boat. And with that, there you have it! This is all about scanning a QR code in a photo using Google Lens that you can put to use. However, before we conclude the write-up, check out the following subsections for a string of extra information.
Other Lens features to put into action
For those who weren’t aware before, you can also utilize the Google Lens search tool in Google Photos, a top-tier image storage cloud platform with millions of people comprising its user base. As soon as you easily enable Google Photos in Google Lens, you can effortlessly benefit from translation services and even pull text from images. The process is valid for mobile operating systems and desktop PCs like Windows laptops and Chromebooks.
Lastly, since the core purpose of Lens is to dig out the source of images, you can employ that service daily with the software at hand. Whether you found something in the catalog of your Google Photos images that you can’t recognize, or you’re trying to look for something specific via Google Images, Lens is your best bet to get dedicated results.
How to disable Google Lens (if needed)
Did you know there’s a way to toggle off the functionality of Lens if you don’t want to use it anymore? That’s right. Google Lens is still in an experimental phase on desktops since there exist dedicated Chrome flags that can shut down the working operation of Lens in a flash. All you have to do is search for the following flags on the “Experiments” page that you can access by entering “chrome://flags” into the address bar, and you should be good to go.
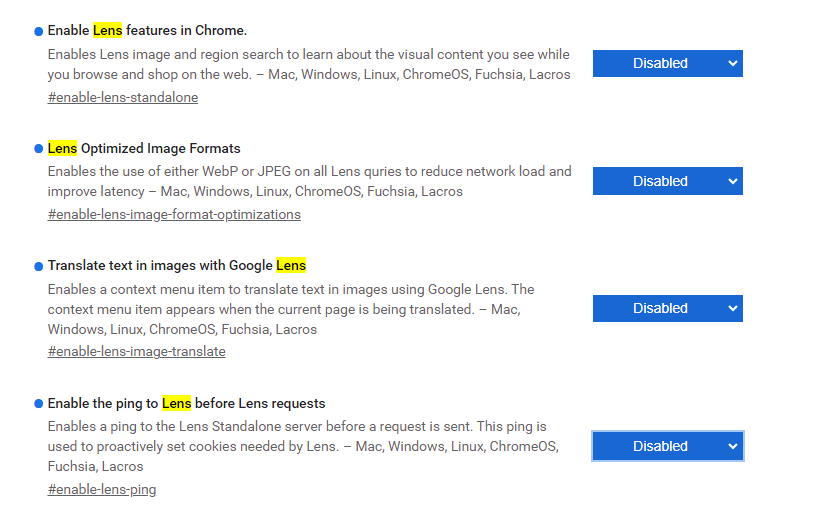
All required Lens flags disabled
After disabling all those flags and relaunching Chrome, Lens will be disabled for good. If you try to “Search an image with Google,” the result will take you to the Google Search page, leaving no room for the Lens panel to pop up from the side. On the other hand, if you ever want to re-enable Lens on Chrome, toggle all those flags you switched off. It’s that simple. For more detailed guidelines, check out our article on disabling Google Lens’ image search.
Conclusion
There are many ways to get around on the internet regarding sheer communication, with every developer trying to make our online lives easier and more productive. Somewhere along those lines came the birth of QR codes, explicitly used for consumer marketing and to take customers to landing pages quickly and swiftly. You’ll note that even some restaurants hand out their menus as a QR code.
In this guide, we’ve learned how you can utilize Chrome to the best of your ability and scan QR codes with it on the go. We created a QR code for Chrome Ready as well and put Lens to the test to see if it could extract the relevant information from it. The experiment turned out successful, proving that Lens can seamlessly get the job done for you regarding QR codes and even barcodes.
Let us know in the comments section if you’ve found the write-up helpful. We would love to read your feedback!
