Although Chrome benefits from a comprehensive array of security features and tools built right into the browser, certain functionalities come across as a little out of the box. One of them is Site Isolation, and it’s all about protecting your online presence whenever you’re surfing the wide interweb in a way that sites of malicious intent cannot get to your sensitive data.
In this guide, we’ll explain what Site Isolation is, what benefits you can enjoy after utilizing it, and how exactly you can use it on Google Chrome. By the end, we’ll review a handful of other practical tips and measures that can help you strengthen your browser’s security even more, so make sure to read all the way. With no further ado, therefore, let’s get right into the write-up.
Why you should enable Site Isolation in Google Chrome

The Site Isolation experimental Chrome flag
Being a Chrome flag that hasn’t yet found a way to the stable release of the internet browser at hand, Site Isolation is a security measure at its core that is engineered to protect you from malicious websites. The working mechanism it employs is a bit different, though, and needs to be understood first, so you can realize what good it brings to the table.
By encompassing the browser with a layer of protection, Site Isolation separates web pages from different sites and breaks them down into unique processes. This part of the feature’s functionality stems from “isolation.” It isolates the web pages you visit, so if you happen to come across a site with malicious intent, it won’t be able to penetrate through your defense and access information from the other sites you have opened.
In this manner, it becomes increasingly difficult for malware-ridden domains to bypass the defense that the feature has employed. In addition, the sandboxing built into Google Chrome is substantial in facilitating Site Isolation to operate smoothly, given how it has to relentlessly ensure that the sites you visit don’t thieve your information or crucial data from your accounts on other websites.
Google says a specific policy prevents websites from accessing other sites, but this is an ideal case. On certain occasions, that policy implementation could run into a security bug, leaving room for harmful websites to intervene and break through the code. That is when these domains can often steal your information without you even knowing.
With the Site Isolation feature enabled, though, moments such as those are barred from taking place since an extra line of defense is already put into motion ahead of time. When each process loads up differently than others and is limited in its working capacity, your security level is automatically going way up. The functionality was first introduced in Chrome 63, and as of Chrome 92, Site Isolation has been drastically improved, so it now involves Chrome extensions in its working too.
Toggling the Site Isolation feature in Chrome
Site Isolation in Google Chrome currently exists as an experimental flag. These are approached by entering a specific address into the URL bar and searching for the flag. From there on out, you enable the feature and restart the browser to apply the changes. That’s just the gist of it, and we’ll dive into the steps involved to make all that happen ahead.
1. The first step after opening the Chrome browser is to use the following command. Copy and paste it into your URL bar, otherwise called the omnibox. Press the “Enter” key after putting in the address.
chrome://flags/#strict-origin-isolation
2. After completing the previous step, you must click the “Default” bar to open up further options. Choose the “Enabled” setting to get to the next step.
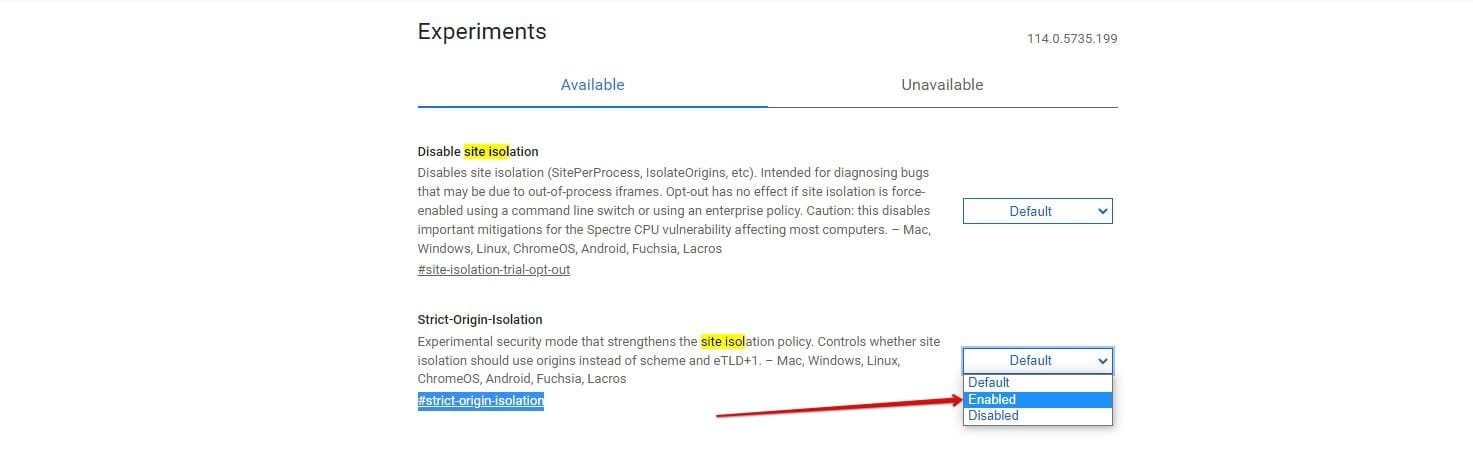
Enabling Site Isolation in Google Chrome
3. This change will only be applied once you restart the Chrome browser. Do that easily with the help of the prompt that will appear at the bottom of the screen. Click on “Relaunch” to finalize the process.

Relaunching the Chrome browser
Now that you’re done with most parts ensure the “Disable site isolation” flag has been turned off. This feature has been kept to ensure that Site Isolation gets disabled in cases where developers have to test iframes for debugging purposes. There’s a concern to voice here over iframes, along with another precaution the next section will cover.
Site Isolation comes with a performance concern; bear in mind
Those with low-end hardware, please beware. Although the Site Isolation feature is out for a good cause here, it’s known to cause RAM-related issues for end users. Google has advised that using the security measure in question can increase Chrome’s memory usage by about 10%, and this can lead to a dent in your overall device performance if you’re using a system with average or below-average hardware. Do take this into account before using Site Isolation long-term.
Another point to be wary of relates specifically to the developers. When Site Isolation is enabled, there is a chance for you to run into issues with the DevTools feature in Chrome when you’re interacting with iframes. For the uninitiated, the word “iframe” is short for Inline Frame, and it’s most commonly used worldwide to embed an HTML source into a mainline HTML source.
To break this down into simple terms, consider embedding a YouTube video or a tweet into an article on your blog. That’s a classic example of iframe usage. Now, when you’re out, and about with the developer tools section in Chrome, which is otherwise toggled by the F12 key, you might unluckily discover that iframes have started to act up. This is because the DevTools panel isn’t currently compatible at length with iframes when Site Isolation is turned on.
If you have to work with the developer tools, feature in Chrome and wouldn’t want to put up with a hassle, consider keeping the functionality toggled off for your good. This, along with the RAM-increasing concern, are two of the major issues Site Isolation can currently cause users. Now that you’re aware of both of them, please evaluate your preferences and act accordingly,
Other security measures you can take to improve Chrome
Although turning Site Isolation on is an excellent way to keep yourself more secure online, there are other measures to approach here that can strengthen your Chrome browser like never before. The Chrome Web Store can be relied on to extract helpful content. The storefront houses extensions for the web crawler, not just of one type but multiple different ones. Some of them fall in the security scope, and that’s your cue.
We’ve curated a full-fledged guide on enhancing your online security with dedicated Chrome extensions, so it’s for the best that you check that out. The likes of Avast Online Security and Privacy, along with Adblock Plus, LastPass, Privacy Badger, and DuckDuckGo, all cater to providing a sound and composed experience while working with Chrome online. We highly recommend you not skip past these add-ons and at least try some of them for favorable results.
Furthermore, there’s an in-built feature called Do Not Track that you can enable on Chrome. Doing so automatically supplies a header to your browsing request, asking other sites not to track you. It’s an honest tool in faith that tries to cloak our real identity as much as it can, but if you want to pump that notion up to a significantly higher level, we recommend installing and using a VPN on your device. Learn how to get a free one here.
Conclusion
Out of all the internet browsers, Google Chrome takes precedence in sheer popularity. The web surfer has accumulated a user base whose quantity stretches in billions, and this is a feat that most competitors haven’t been able to surmount until now. But what makes Chrome so famous in the first place? There’s not one but a comprehensive array of reasons for the browser’s grandeur: simplicity, security, and speed.
Still, that shouldn’t give you a reason not to take extra measures and strive to make the Chrome browser even more secure. The Site Isolation functionality is one of the few valid approaches that help you surf the web with a little more comfort, knowing that in the wake of the features, malicious sites will have difficulty trying to steal your information and impart anything valuable. Make sure to implement some of the other strategies discussed as well.
Comment below and let us know whether you found this article helpful. We would love to read your feedback!
