Getting increasingly bored with what Chrome looks like day in and day out? The solution to your plight is right before your eyes since Chrome makes it painless to switch up the browser’s colors with something new. The best part is that you can customize multiple facets that pertain to Google Chrome’s appearance, including the background, theme, and apparent shortcuts that take you from point A to B in a flash.
In this guide, we’ll learn how to customize Google Chrome’s appearance so that whenever you next log into the browser, you’re welcomed with a fresher look. In the meantime, though, we recommend looking into our write-up on customizing Chrome browser’s other settings for optimal performance since it’s not just the looks that matter, but the efficiency under the glim and glam.
Let’s begin with no further delay.
Customizing the appearance of Google Chrome
Chrome isn’t known as an exceptionally user-friendly operating system for nothing. It comprises an easy-to-comprehend “Settings” panel that can swiftly help you alter its major mechanics. When you’re merely concerned with the browser’s appearance, all you have to do is look for a pencil-shaped icon on the “New Tab” page that has “Customize Chrome” written alongside it. You can easily change Chrome’s colors and background from there on out.
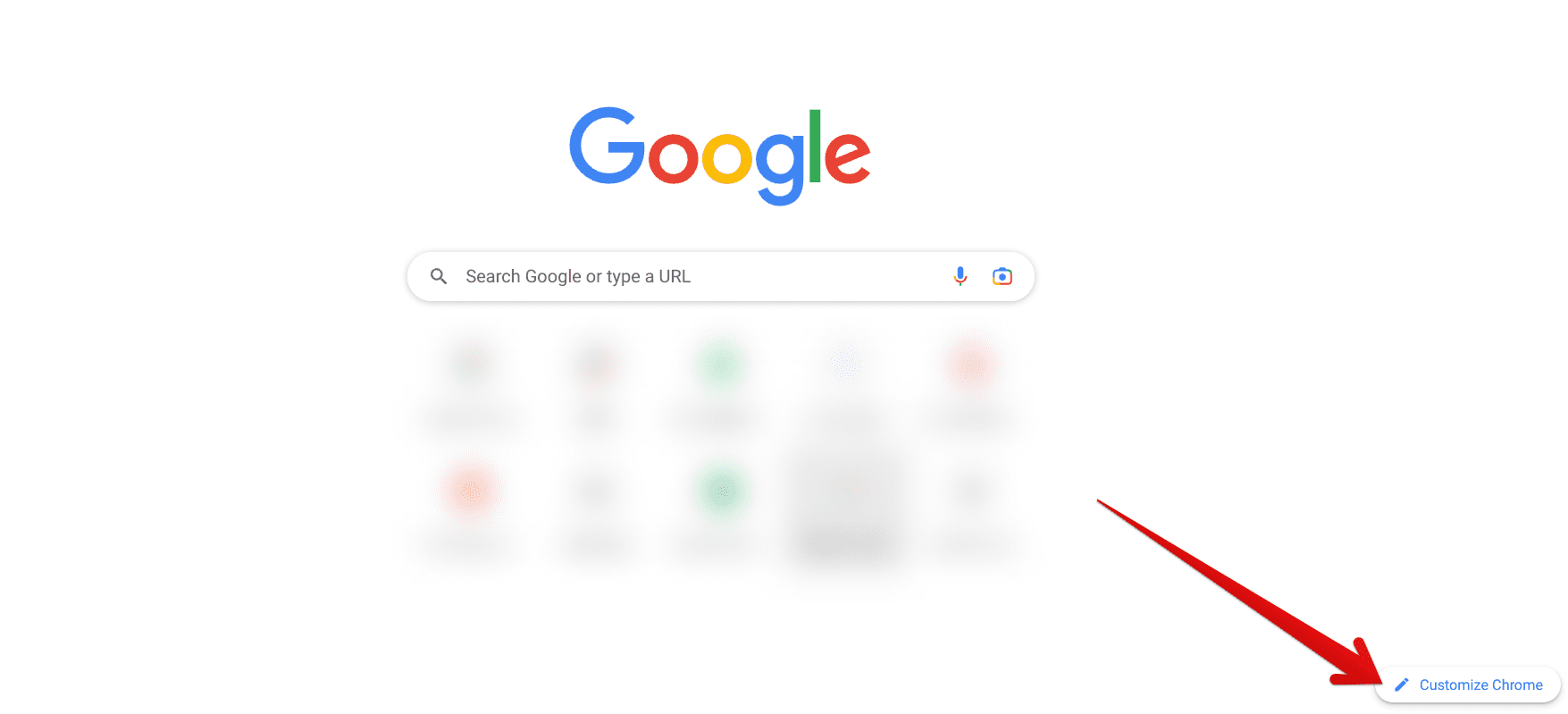
Customizing Chrome
Changing the theme of the Chrome browser
A side panel will pop up on the right as soon as you click the “Customize control” button on the “New Tab” page of the Chrome browser. This is where we’ll apply a different coat of paint on Google Chrome. First up arrives the “Change theme” option, allowing you to change the wallpaper that Chrome is currently using. Click on it to proceed.
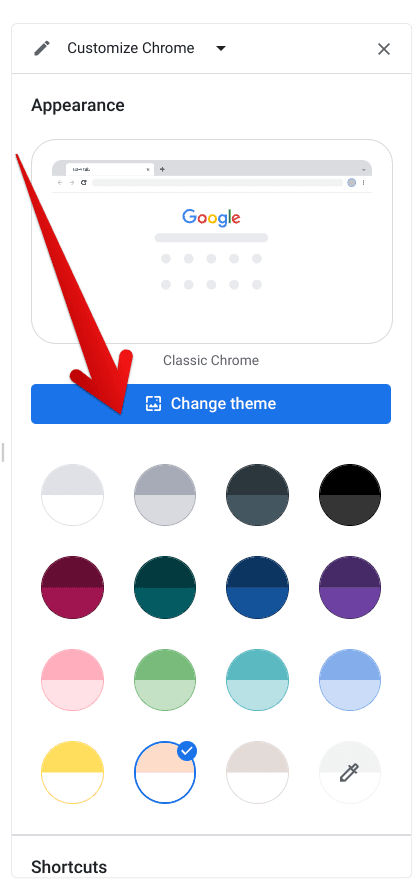
Clicking on “Change theme”
You should now be taken to a specialized section of Chrome browser’s appearance settings, where multiple options will be laid out for you to get into. Apart from the “Classic Chrome” and “Chrome Colors” settings, you can upload an image of your own from your device’s local storage and use that as the theme. If not that, Google has left a cherry-picked collection of eye-pleasing, aesthetic wallpapers that you can use to switch up your Chrome browser’s looks.
Sift through the various categories present, such as Native American artists, Textures, Landscapes, Art, Earth, Life, Cityscapes, Geometric Shapes, and whatnot, and choose the theme that best suits your mood. As a bonus, the Chrome Web Store features an exciting pick of themes that you can download natively for Google Chrome.
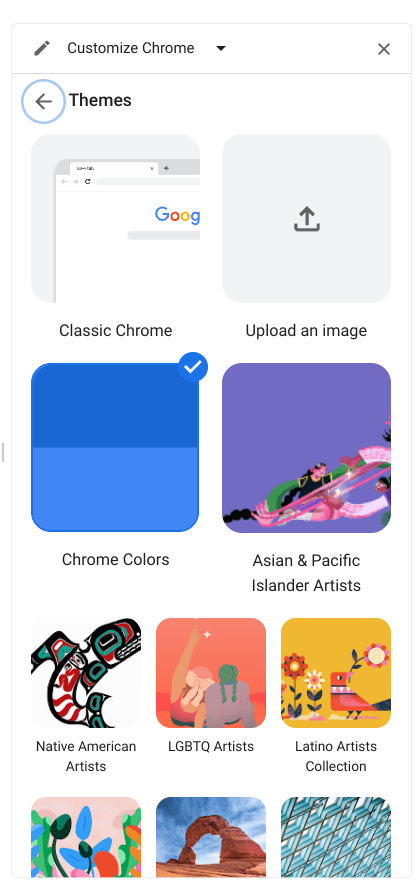
Multiple choosable options
If you’ve chosen a theme from one of the pre-available categories, such as “Earth,” note that a secondary option called “Refresh daily” also persists to help you have fun with a more dynamic approach to setting a wallpaper. In this case, every new day you open Chrome, you’ll observe a different theme slapped onto it already. It’s a pretty exciting way of always keeping things zestful and vigorous.
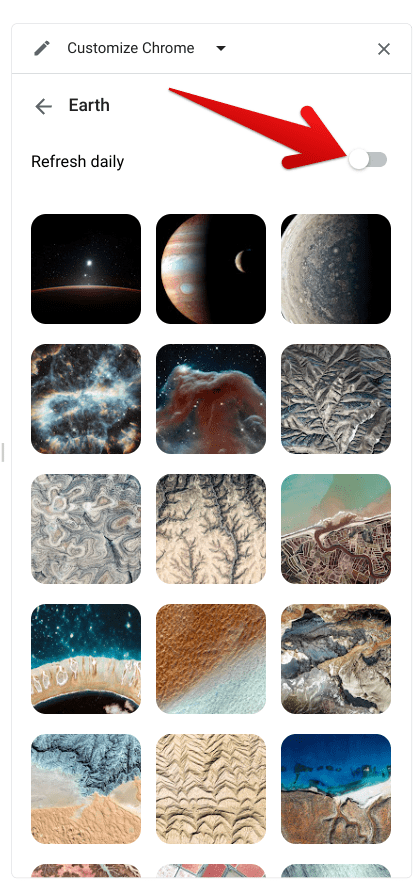
Setting a new theme for the Chrome browser
That does it for the theme part. Let’s get on with changing Chrome’s colors—the one you see on the bar where all your tabs are kept.
Changing Google Chrome’s colors
Using a different color scheme for Google Chrome alongside a matching or contrasting theme can make the browser look great. To test your hand at choosing between various colors, head back to the main “Appearance” section and scroll down to the color picker area. Here, tap on the available options and gauge which looks the best. There are several to choose from: dark teal, dark pink and red, light teal, and even purple.
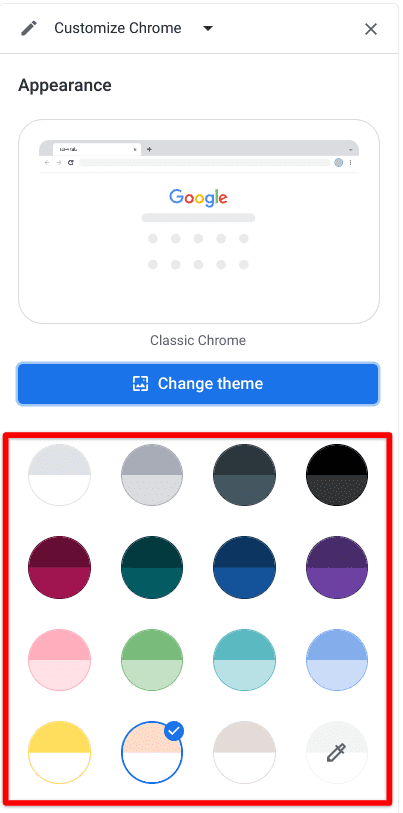
Choosing a new color for Chrome
You’ll notice a dropper-shaped icon if you look at the bottom-right option in the color selection area. This stands for “Custom color” and is for creating your color for the Chrome browser. Click on it, and a color palette should appear on the screen.
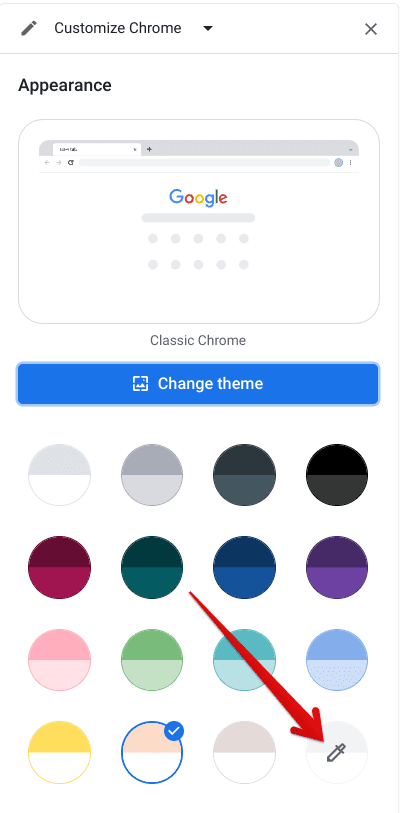
Clicking on the “Custom color” option
Feel free to experiment with options using the RGB parameters and the color slider. You can create some awe-inspiring color combinations thanks to this in-built palette.
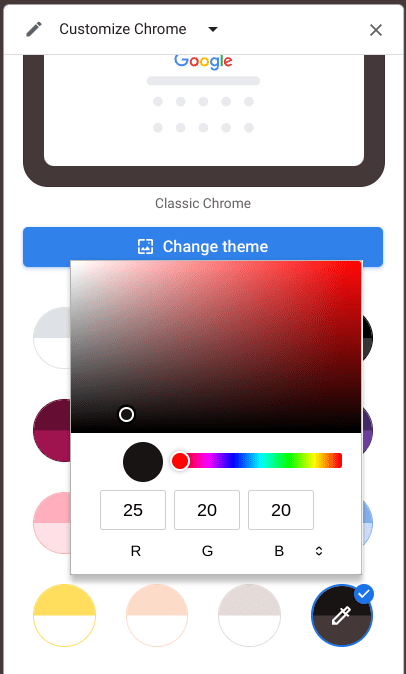
Experimenting with the custom color creator
Toggling Chrome shortcuts
Now that you’ve tweaked the theme and color for Google Chrome, there’s another related setting you should look at on your way out. On the “New Tab” page, you’ll find a slew of shortcuts that you’ve gathered over time while working with the Chrome browser. If you have little use for these shortcuts or want to make them disappear for a cleaner look, disable the “Show shortcuts” toggle, and the work will be done.
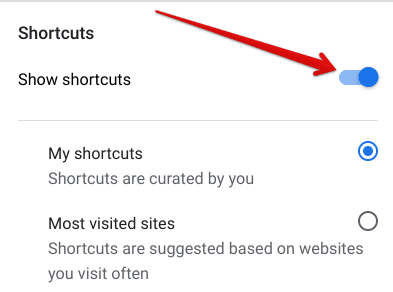
Disabling shortcut appearance on the Chrome browser
There’s a facilitative measure to look into for those who would like to keep the shortcuts on the “New Tab” page. Underneath the “Show shortcuts toggle,” look for the “Most visited sites” option. If you turn it on, your shortcuts will take form based on you visiting specific sites more frequently than others. If you wouldn’t want that to happen, keep the option locked onto “My shortcuts.”
Creating a Chrome theme on your own
For the uninitiated, there is a way to personalize Google Chrome with a theme of your design. While that statement may appeal more on the back end of things, end-users can also approach a simple web-based application to accomplish the task. With Theme Creator‘s help, you can craft a theme from the ground up by uploading an image, choosing its colors, and simply loading it onto Chrome.
The trick here is to experiment with your options to choose a style that aligns with your preferences in the most desirable manner. For more details and step-by-step instructions, check out our in-depth post on creating custom Google Chrome themes.
Conclusion
The Chrome browser is no stranger to customization. Google’s in-house internet surfer can be modified in various ways, whether to bolster security, maximize privacy, or a simple switch-up of the aesthetics. It’s also possible to customize notification settings in Google Chrome to eliminate annoying adverts and pop-ups that can otherwise plague your working experience with the browser.
This article has shed light on Chrome’s appearance and how to modify it to your heart’s content. Apart from changing the background and the browser’s theme, you can also create a custom theme for the internet crawler that aligns with your preferences, as we’ve outlined above. Let us know in the comments section what colors you went with. We would love to read your feedback!
