The Chrome browser is an industry powerhouse and one of Google’s best-running products. It’s teeming with features and tools, allowing users of varying skill sets to get the best out of the browser. However, suppose you’ve been using Chrome for long enough and have loaded it with extensions and other preferences that you instead not use anymore. In that case, there is a way to reset Google Chrome to default settings so the internet surfer feels brand-new.
In this guide, we’ll explain how you can reset Google Chrome to default settings in a step-by-step manner. Please be advised that doing so results in a complete loss of Chrome settings and shortcuts, although you may be able to get some of your other saved data back when you sign back in with your Google account. Nonetheless, back up whatever you think is essential before proceeding.
That said, let’s get started right away.
Some of the significant benefits of resetting Chrome to default settings
Chrome is a highly involved internet browser, similar to its major counterparts, comprising different settings for users to tweak and alter their working experience. One of the prominent ways one can elevate their usage of Chrome is through the Chrome Web Store, which is the browser’s major source of extension installation. All this seems exciting on the surface, but once you start using Chrome for too long, you’ll find your workspace seriously cluttered.
You’re probably already aware of this now, hence why you’re seeking the instructions to reset Chrome. However, it’s worth knowing that cleaning the internet surfer at hand will also help you eliminate disconnections and other pertinent issues that might have been plaguing Chrome on your side. Moreover, it’s also possible for Chrome to have contracted a virus over the time you’ve used it, and resetting will lead to the invader’s expulsion, resulting in a speedier Chrome.
What to know before proceeding
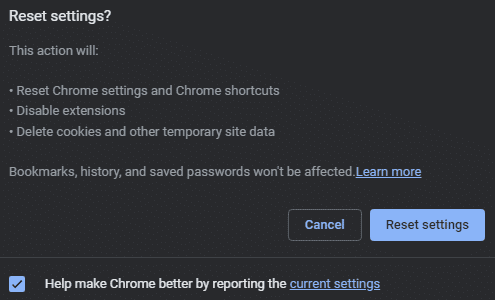
What happens when you reset Google Chrome
You should know the possible repercussions of resetting Google Chrome to default settings. To reset is simply delete existing Chrome settings and your personalized options. These include your theme and wallpaper, font size and style, search engines apart from the default one, site shortcuts, startup preferences, and other parameters, such as cookies and related site data.
With that being out of the way, your bookmarks, browsing history, and saved passwords will remain since those mostly tie in with your Google account. Again, if you like how some of your settings are at the moment before resetting, we suggest storing them in some form, so you can know how to re-orient the browser once it has reset. Now that you know the fundamentals, let’s get on with the heart of this write-up.
How to reset Google Chrome and make it brand-new
Thankfully, it doesn’t take much to get into Chrome’s “Settings” section and reset it for a better all-around experience. To begin, click the “Customize and control Google Chrome” button in the top-right corner of the browser’s interface to begin. Tip: The button is shaped like three vertical dots spaced together. Alternatively, you can also press “Alt” and “E” together, followed by clicking on the “Settings” button from the drop-down menu to get to the next step.

Clicking on Google Chrome’s “Settings”
Once you’re in, click the “Reset settings” section on the sidebar, and you should be taken to the relevant area afterward. The next step is to click the “Restore settings to their original defaults” button, and you can follow up accordingly.
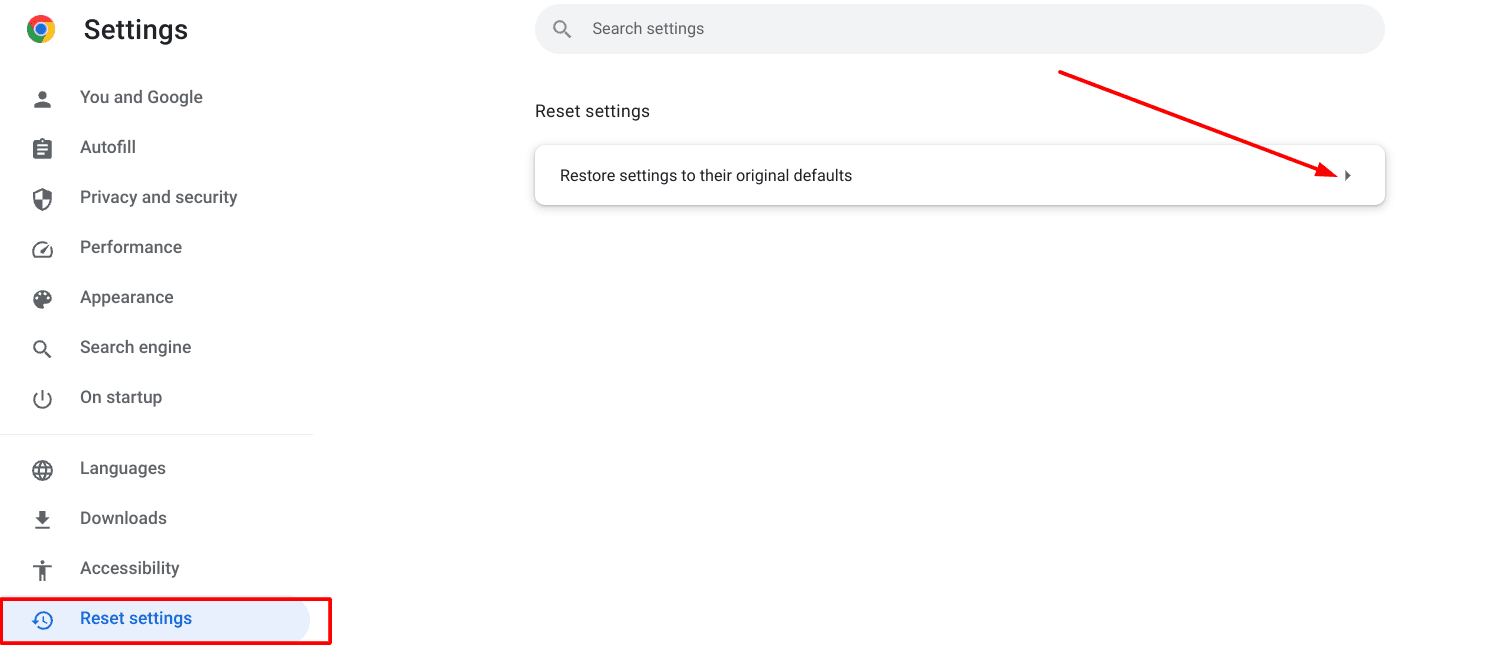
Clicking on “Reset settings”
A prompt will make its way onto your screen now, allowing you to confirm whether you wish to reset your Chrome browser settings. Choose “Reset settings” and wait until the procedure concludes. As per the guidelines box, you can expect many Chrome parameters to return to their original states following this change, including the startup page, new tab page, search engine, site shortcuts, Chrome shortcuts, pinned tabs, and more.
- Note: It’s up to you to send Google a report containing information about your current settings. If you’d prefer to keep it private, simply uncheck the provided toggle at the bottom section of the prompt.
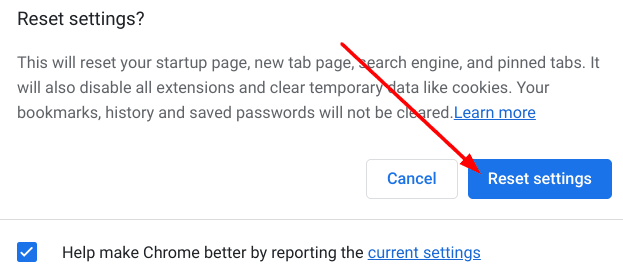
Clicking on “Reset” settings
That’s about it! Completing the previous step should prompt Google Chrome to begin the clean-up process. As you wrap up the process, restarting Chrome will lead you toward a brand-new browser iteration, which should now be free of its previous problems, such as a clutter-filled interface and poor loading speeds.
Other potential measures to pursue
Resetting some of the core settings of Google Chrome is a smart way to refresh the browser altogether, but it’s only part of the whole clean-up journey. There are multiple other ways to make your Chrome browser perform better and up to the mark, whether through keeping your browsing history and data in check or getting rid of excess Chrome extensions that no longer serve a valuable purpose. These are a few tips we also hand out to Chrome mobile users.
Check out our detailed guide on how to check and clear your browsing history on Chrome for desirable results. While you’re at that, we recommend deep diving into Chrome’s cache management features to tweak the browser at an advanced level. Last but not least, here are some general tips for faster browsing with Google Chrome, with one of them heavily emphasizing removing idle Chrome applications.
Conclusion
Google Chrome has been made quite a flexible internet browser that lets you work with your themes. It also makes it painless to manage your Google profile, including your sync, backup, and other access-related preferences. And if things ever start heading in the wrong direction, you always have a kill switch available at your disposal that can restore Chrome to its default settings. It’s pretty much as simple as that.
This guide has taught you an easily approachable method for resetting Chrome to enjoy faster performance and a decluttered working environment from here on out. However, make sure you’re also managing your Chrome’s push notifications for even better results in making the browser and desktop distraction-free. Let us know what you think about it in the comments ahead.
