From the creators of Mozilla Firefox comes Pocket—a free-to-use service that stores personalized web content for you to access later. It’s celebrated worldwide for its cross-platform compatibility, painless sync functionality, and intuitive user interface, making the program a beginner-friendly place to visit daily.
If you’re a Chromebook user looking to get into Pocket, look no further than the guidelines we’ve laid out for you. There are various ways to install and use the service on ChromeOS, and it’s advisable to look into them all, along with the most noteworthy Pocket features to leave here knowledgeably well-equipped.
Let’s get started with no further ado.
Pocket’s best features
The following is our round-up of the best features that Pocket is offering millions of its users across the globe right now. On Chromebooks, things are even more fluid and seamless, given how there’s a dedicated Play Store app for the program and a Chrome Web Store extension that swiftly connects you to Pocket.
Create a personal space with Pocket
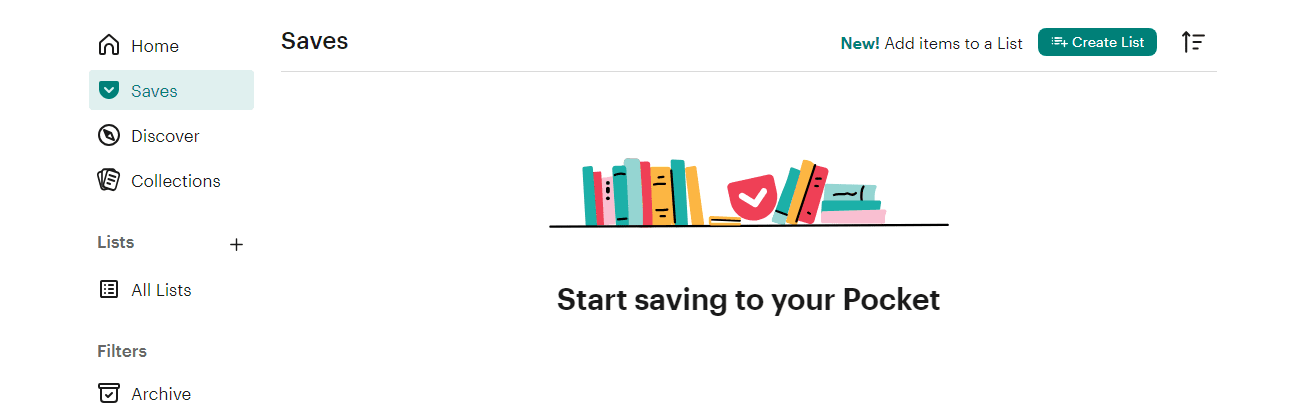
The “Saves” area in Pocket
In all the chaos and clutter that the internet can seemingly surround us with, Pocket is that steady stream of curated content that can help you build your personal space on the wide interweb. In doing so, you can negate any pertinent distractions and create an environment that provides fresh material for your headspace.
Of course, Pocket will always comprise content you care about, meaning any story, article, blog post, sports telecast, images, videos, and other media that you prefer checking up on later will be saved to the medium in question. After that, you can access your saved stuff comfortably at your own pace—no mishaps.
Multi-platform functionality
One of the prominent highlights of the Pocket app that has allowed it to gain universal acclaim is its multi-platform functionality. The platform works on all mobile and desktop operating systems, letting users enjoy seamless back-and-forth transitions with zero time-consuming steps.
Whether it’s the how-to information you’d like to check out later or a recipe for a dish you’ve wanted to try for weeks, Pocket will save whatever content is available online without breaking a sweat. It’s universally compatible with most applications and is designed to help you safe-keep the things you discover online.
Some websites that Pocket users frequently fetch content from include big industry names, such as New York Times, The Guardian, The Washington Post, Flipboard, The Atlantic, Business Insider, The Verge, and BBC News.
Clean layout
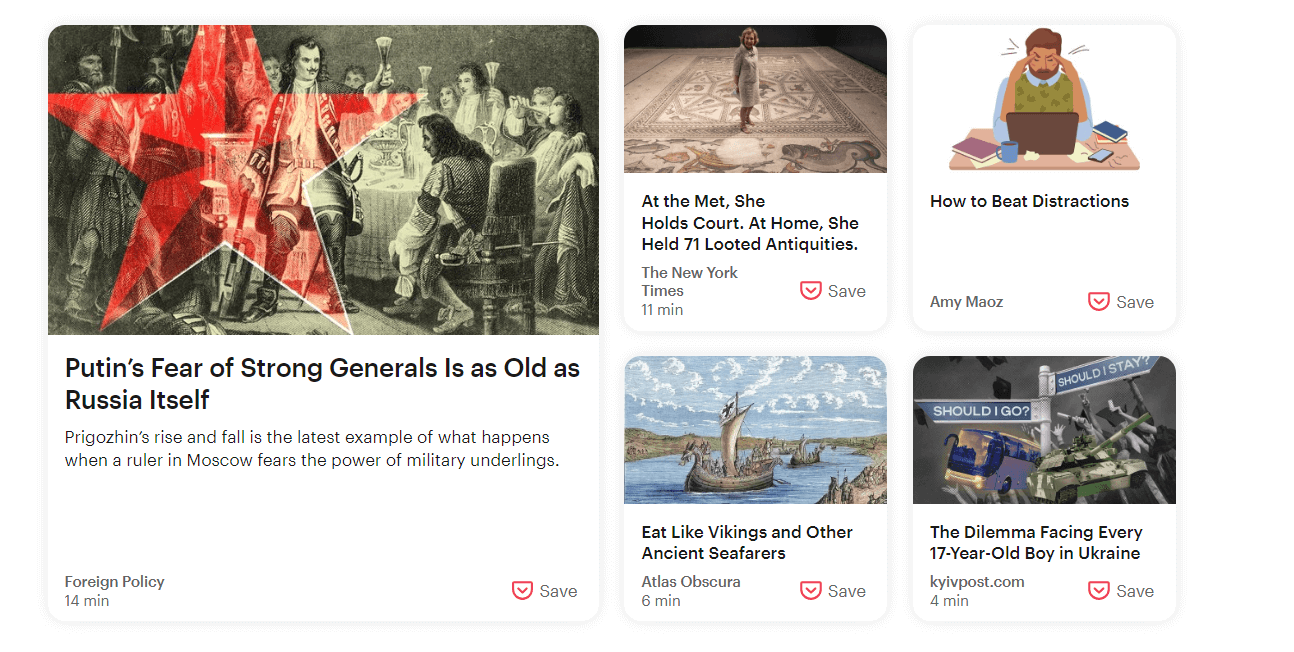
Pocket’s interface is easy to navigate and highly user-friendly
For a user-based application to be as popular as Pocket, the tool’s working mechanism doesn’t have to follow a good ideology; the execution must also be on point. The software at hand does its job diligently and is no less than a delight to use, considering the clean layout of its graphical interface.
Pocket’s display has also been made reasonably customizable, so you can modify the diverse elements of the program at will and tailor your reading, listening, or watching experience to near perfection. Even more so, the developers keep the application regularly updated, so do expect newer themes to drop by here and there.
Last but not least, Pocket’s user-friendly interface makes visual clutter a thing of the past, not to mention its typography that comes across as a boon for those lengthy reading sessions. And if you’ve developed from reading a few pages of a book before bed, use the software’s dark and sepia themes for the best results.
“Listen” tool

The “Listen” tool in Pocket
Whether you’re out and about traveling from home to work daily or are simply cooking something, working out, or taking a walk, indulge in Pocket’s eyes-free and hands-free learning experience with its specialized “Listen” feature. The functionality at hand can temporarily negate the need to use your device to consume content.
Any news piece, story, article, or blog post from your content creator can now be listened to with the help of Pocket. Tap on the relevant icon when a particular post opens up in Pocket, and a narrator should start reading the text out loud for you. Pretty convenient.
“Best of web” content

Pocket helps you discover great content to read on your Chromebook
As you use Pocket over time, it will begin to understand the type of stories that you love reading or listening to. As the days, weeks, and months go by, the application will start feeding you personalized content in the form of “Best of web” that it gathers from different, top-notch sources on the internet that you may have otherwise missed checking out.
The Pocket team verifies and authenticates this content before sending it to you. Overall, it’s a great way to expand your horizons and open yourself to more diverse content for an all-inclusive experience. Publishers such as The Verge that cover various topics are frequently picked up by Pocket.
Pocket Premium
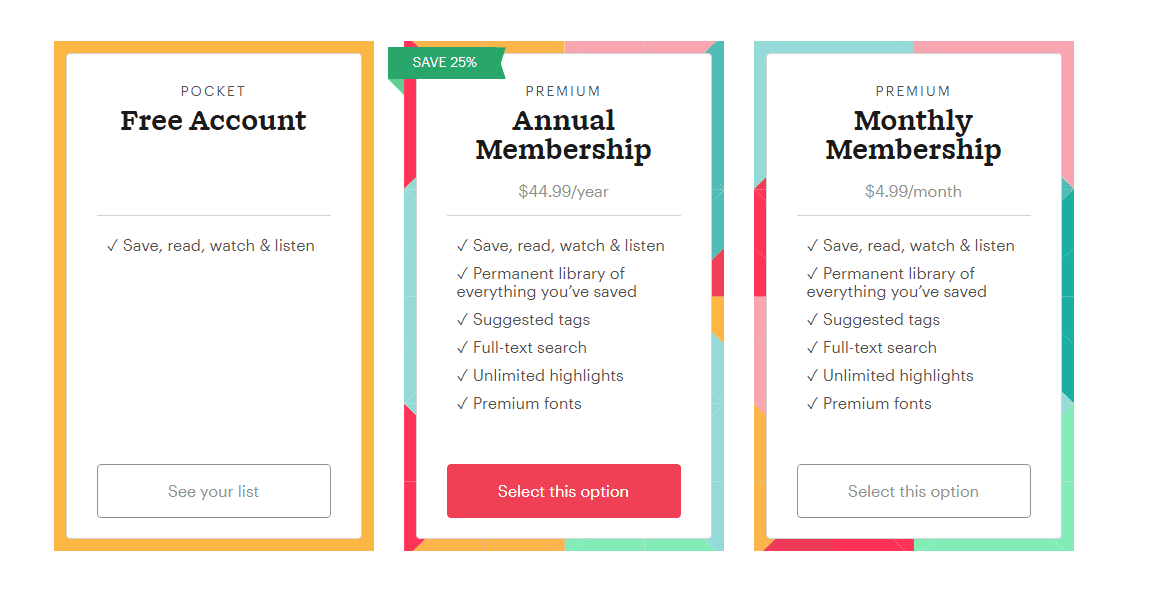
Pocket Premium subscription options
We want to shed some light on Pocket Premium before proceeding with the article. Like any other application with a paid service that grants advanced and more powerful features, Pocket Premium paints a familiar picture.
The service in question opens the user to deluxe tools, such as advanced search that performs deep scans, limitless highlights for others to visualize, and automatic article backups, so your productivity never declines. There’s also the inclusion of premium fonts, suggested tags, and more customizable interface options.
You also go ad-free with a paid subscription to Pocket Premium, which is priced at $4.99 a month or $44.99 a year. The program does not hand out a free trial period for this, though, so you’ll have to get it to use it. It’s a worth-it affair for those who spend most of their lives on the internet and are heavily invested in reading.
Using Pocket on ChromeOS
Now that we have a crisp idea about Pocket’s diverse front-running features let’s look at how you can utilize the application on your Chromebook in the best possible way. From our perspective, you need to install Pocket on ChromeOS from two different sources to enjoy favorable results. We’ll walk you through both of these sources ahead.
Option #1. Installing Pocket from the Google Play Store
The Google Play Store is one of your Chromebook’s superpowers. The popular storefront unlocks the world of Android apps for ChromeOS, thereby fueling ChromeOS with the functional capacity it needs to sustain itself as a stand-out operating system. Make sure to have the platform activated before you proceed, though.
- However, some older Chromebook models manufactured before 2018 may not be compatible with the Play Store feature. Find out which are compatible with Android apps in a separate guide.
The following steps will guide you on successfully installing Pocket on your Chromebook. Follow them meticulously for the best results.
1. The first step is to launch the Google Play app on your Chromebook. Do it swiftly from the launcher area by pressing the “Search” key and then typing in “Play Store.”

Opening the “Google Play Store”
2. Firing the Google Play Store should prompt you to utilize its in-app search bar and look for the Pocket app. Type in the app’s name and press the “Enter” key. You will be taken to the official app page right away.

Searching for Pocket on the Google Play Store
3. Here, look for a vividly apparent “Install” button. Click it to begin downloading the Pocket app on your Chromebook.

Installing Pocket from the Google Play Store
4. Given its low file size, The Pocket app shouldn’t take long to install on your Chromebook. As soon as you’ve been notified that the installation has been completed, navigate the launcher area and find the app there easily.
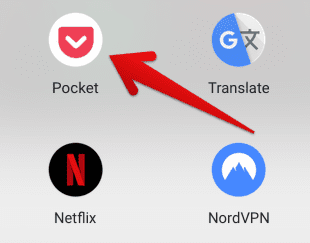
Pocket installed on ChromeOS
- Apps other than Pocket in the screenshot above include Google Translate, NordVPN, and the ever-entertaining Netflix.
Once Pocket has been installed, launch the application to familiarize yourself. We’re glad to report that the program has been optimized to work on ChromeOS, so expect fullscreen support and little to no performance issues for days on end. The first thing you’ll have to do now is either sign up for a new account or log in using an existing one.
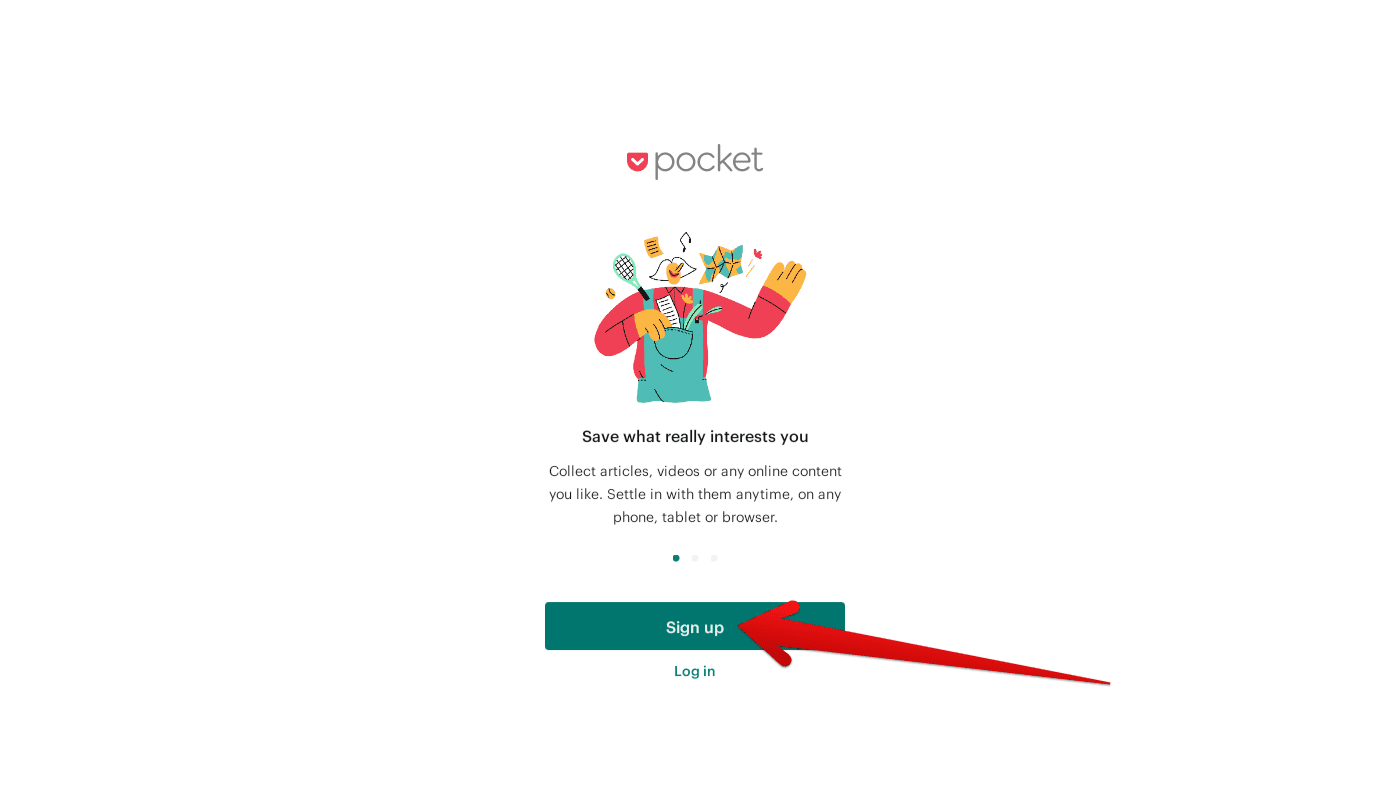
Signing up for Pocket on ChromeOS
You will be taken to the browser handle of Pocket after clicking on either option. From there, wrap up your account creation and return to the Pocket app open on your Chromebook, which should now be ready to accommodate your profile. Give the installed program a brief while to prepare everything as you log into your account.
The pocket should be up and running for you in no more than a moment, displaying a clean user interface loaded to the brim with the content you love. Scroll through the editors’ picks, catch a glance at your reading list, and submerge in your pending stories just like that.
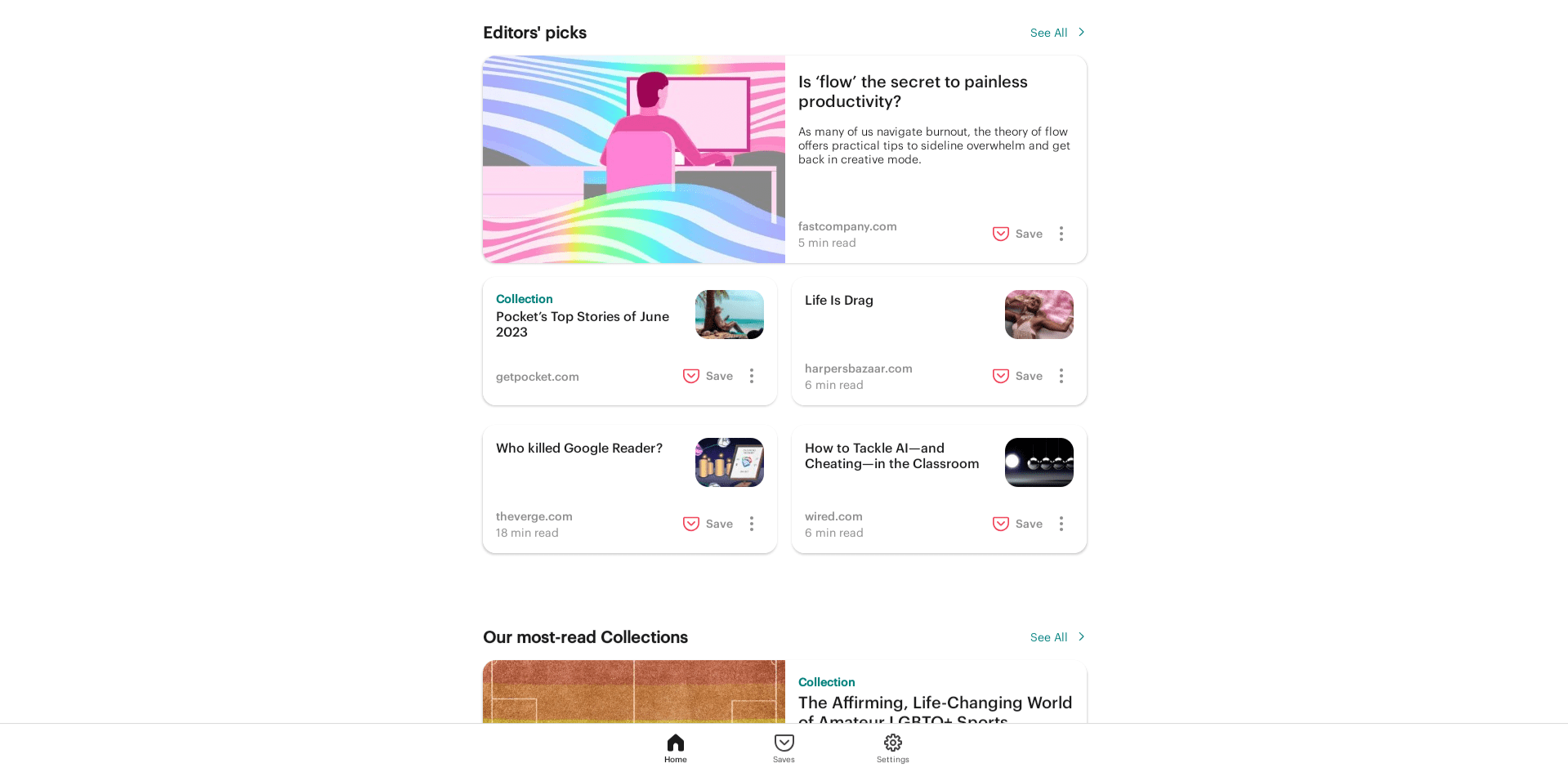
Pocket’s user interface on ChromeOS
While the Pocket app should sort you out for the days to come in terms of storing your favorite reading, listening, or watching material for you, we’re not entirely done yet. Read on to see what else you can do to improve your Pocket experience on your Chromebook.
Option #2. Grabbing the Save to Pocket extension on the Chrome browser
Once the Pocket app has been installed on your Chromebook, your next step should be to turn toward the Save to Pocket Chrome extension on the Chrome browser. That’ll allow you to save items for your reading list in just a couple of clicks, negating the need to take other, time-taking measures to store content for Pocket.
The developer advises users to grab the Pocket Chrome extension alongside the primary Pocket app. Therefore, start with the installation by following the steps outlined below.
1. The first step is to head to the Save to Pocket official Chrome Web Store extension page. Use this direct link to speed things up. Once you’re there, use the “Add to Chrome” button to get to the next step.

Adding Save to Pocket to Chrome
2. After the previous step, a prompt will appear at the top of the page, asking you to confirm the installation. Tap on “Add extension,” and you should be done. The download will begin any moment now.
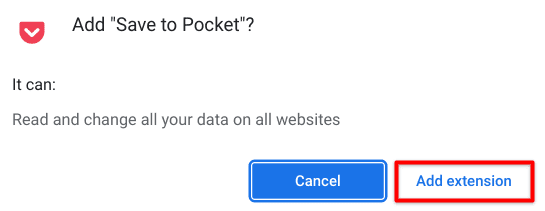
Confirming the installation
3. The next step after installing the Save to Pocket extension is to click the extension icon in the toolbar in the top right and log in with your account again. That should prepare the tool to sync with your account across different devices, so whatever content you send to your main Pocket account with the help of the extension is kept in check.
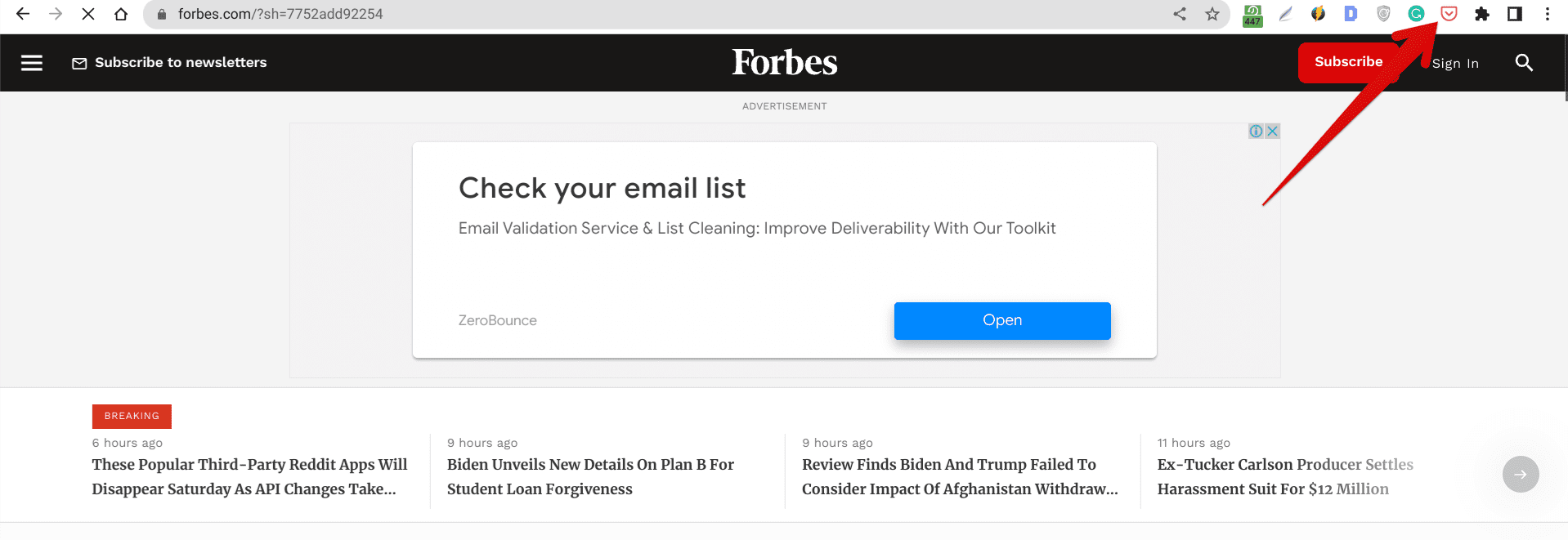
Saving a web page to Pocket
Once a web page gets saved to your Pocket account, the extension icon will become filled to highlight that a specific page has already been stored. You may now head back to the Play Store-installed Pocket app and access the “Saves” section to find all you’ve secured via the Save to Pocket extension on the Chrome browser.

The “Saves” section in the Pocket app
This is how you effectively utilize Pocket’s diverse offerings on ChromeOS. Have the Chrome extension ready to facilitate you in sending valuable stuff to your Pocket account on the fly, and then, when it’s time to read up, open the Pocket Android app and get right down to business painlessly.
Conclusion
In the sea of apps, tools, applications, and other utilities designed to make our online lives easier, Pocket is a well-reputed entry that has been running strong for about 16 years. From a fundamental perspective, it’s engineered for people to save content and return to it later, but what takes the cake here is Pocket’s on-point execution, which is always up to the mark.
This guide covers everything you need to know about running Pocket on your Chromebook. We’ve discussed the application’s Google Play Store variant and the Chrome Web Store extension for more convenience. Let us know in the comments ahead whether you found this guide helpful.
As always, Chrome Ready wishes you good luck!
