Google Docs is a widely used online word processing tool that offers a plethora of features to enhance productivity and collaboration. Among its many capabilities, the use of bookmarks and cross-references stands out as an essential skill for creating organized and easily navigable documents.
In this comprehensive guide, we will explore the intricacies of using bookmarks and cross-references in Google Docs. We are going to delve into the step-by-step process of adding bookmarks, allowing you to mark important sections within your document for quick and easy access. Furthermore, you get to unravel the mysteries of cross-references, enabling you to create dynamic links between different parts of your document or even across multiple files.
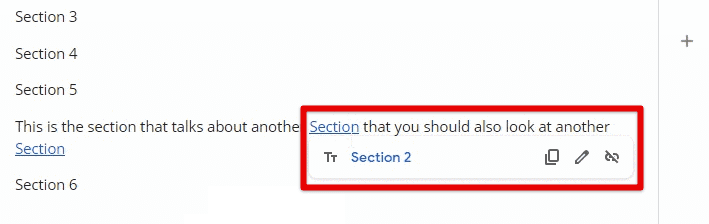
Cross-references in Google Docs
The ability to efficiently navigate through lengthy documents and create clear connections between related sections is crucial for producing professional and polished content. So, let’s dive in and discover how to use bookmarks and cross-references in Google Docs effectively. All of us have our favorite websites that we visit frequently. Fortunately, Google Chrome’s bookmarking feature can help you organize your preferred sites and access them with ease. Learn how to effortlessly organize your favorites with Chrome Bookmarks.
Bookmarks and cross-references
Bookmarks and cross-references are powerful tools in Google Docs that serve distinct yet complementary purposes. Understanding their functionalities and benefits can significantly enhance your document navigation and referencing capabilities.
Purpose of bookmarks: Bookmarks allow you to mark specific locations within your document for easy and quick access. By creating bookmarks, you can efficiently navigate through lengthy documents or jump to relevant sections without the need for scrolling or searching. They provide a convenient way to move between different sections of a document.
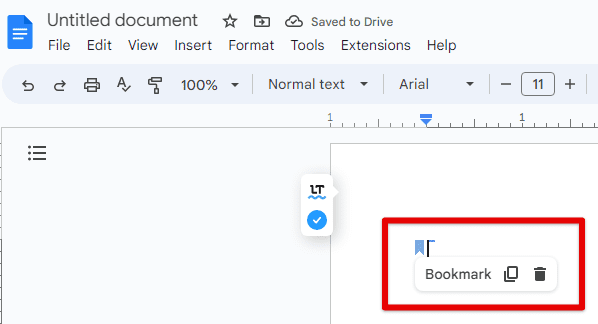
Bookmarks in Google Docs
When working with lengthy documents, bookmarks help you focus on the most relevant information. By bookmarking essential sections or frequently referenced content, you can quickly jump to those areas without distractions. They become particularly valuable when collaborating on a document with others. They allow team members to pinpoint specific sections they are working on, facilitating efficient collaboration and reducing confusion.
Benefits of cross-references: Cross-references, on the other hand, establish dynamic links between different parts of your document or even across multiple documents. They enable you to create connections between related content, providing a range of benefits:
Cross-references simplify the process of referring to other sections within your document. Instead of using static references that require manual updates, cross-references automatically update when the referenced content changes. This ensures accuracy and saves time. By using cross-references, you can create clear and clickable links that guide readers to related sections or referenced elements such as figures, tables, or headings. This enhances the readability and navigability of your document, allowing readers to explore related information effortlessly.

Referring to other sections
When changes are made to the referenced content, cross-references automatically update, eliminating the need to manually search for and update each reference. This feature is particularly useful when revising or editing documents that undergo frequent changes. Cross-references help maintain consistency and accuracy throughout your document. If you decide to reorganize or rearrange sections, the cross-references will adjust accordingly, ensuring that all references remain intact and correctly linked.
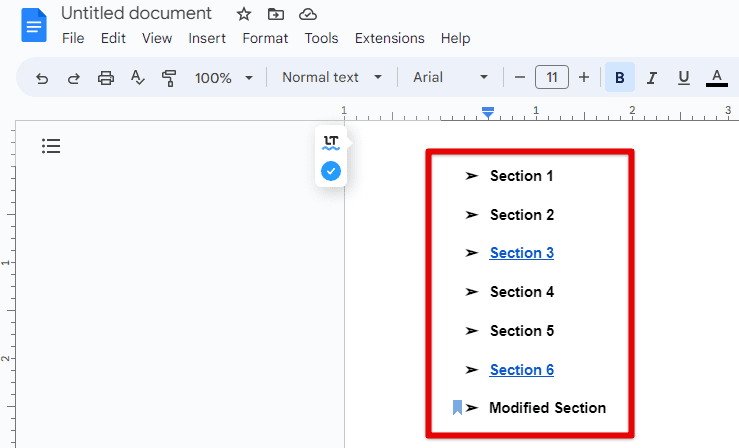
Modified referenced content
Cross-references provide accessibility to readers who may be using assistive technologies. Screen readers can detect and read cross-references aloud, making it easier for individuals with visual impairments or reading difficulties to navigate the document. Do you want to know how to add, delete, and manage bookmakrs on a Chromebook? Here is an all-in-one guide covering bookmarks on ChromeOS.
Adding bookmarks
Adding bookmarks in Google Docs is a straightforward process that allows you to mark specific locations within your document for quick access. Whether you want to easily navigate through lengthy documents or reference important sections, bookmarks provide an efficient solution. Let’s explore the step-by-step instructions for adding bookmarks, different methods to create bookmarks, and best practices for naming and organizing them effectively.
Launch Google Docs and open the document where you want to add bookmarks. Navigate to the specific location in the document where you want to place a bookmark. Once you’re at the desired location, go to the toolbar at the top of the page. Click on the “Insert” tab in the toolbar. From the drop-down menu, select “Bookmark.”
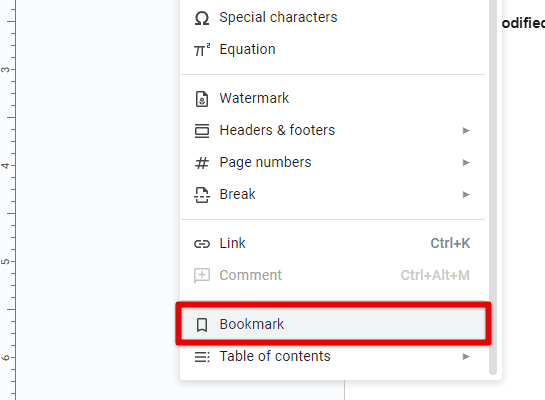
Inserting a bookmark
Note: Alternatively, you can use the keyboard shortcut “Ctrl + Alt + Shift + F5” (Windows) or “Cmd + Alt + Shift + F5” (Mac) to create a bookmark directly at the current cursor position.
A small blue bookmark icon will appear at the selected location, indicating that the bookmark has been added.
Toolbar method: The most common method for adding bookmarks is through the toolbar. By accessing the “Insert” tab and selecting “Bookmark,” you can create bookmarks easily. This method is recommended for its simplicity and accessibility.
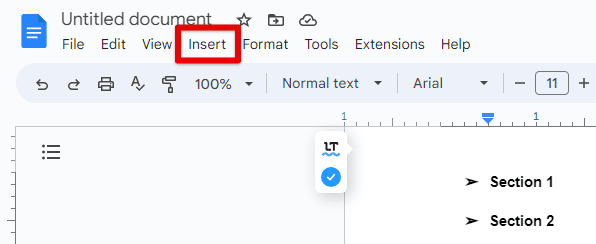
Insert tab in Google Docs toolbar
Keyboard shortcuts: Google Docs offers convenient keyboard shortcuts for creating bookmarks. The shortcut “Ctrl + Shift + I” (Windows) or “Cmd + Shift + I” (Mac) followed by pressing the “B” key allows you to add a bookmark at the cursor’s current position without accessing the toolbar. Utilizing keyboard shortcuts can save time and streamline the bookmarking process, particularly when working with multiple bookmarks.
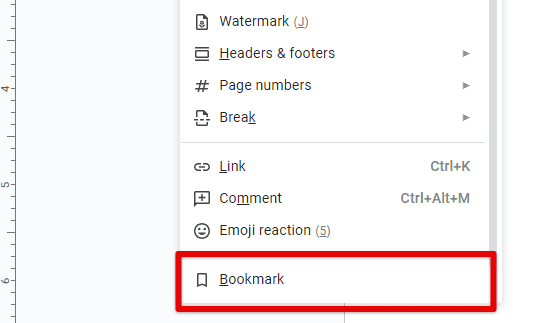
Adding a bookmark with keyboard shortcut
Be consistent: Establish a consistent naming convention for your bookmarks to maintain organization and coherence throughout the document. Consistent naming allows for easier searching and navigation within the document, especially when dealing with numerous bookmarks.
Use descriptive names: When naming your bookmarks, opt for clear and descriptive labels that represent the content or purpose of the bookmarked section. Avoid generic or ambiguous names that may cause confusion. For example, instead of “Section 3,” consider naming the bookmark “Methodology” or “Key Findings.”
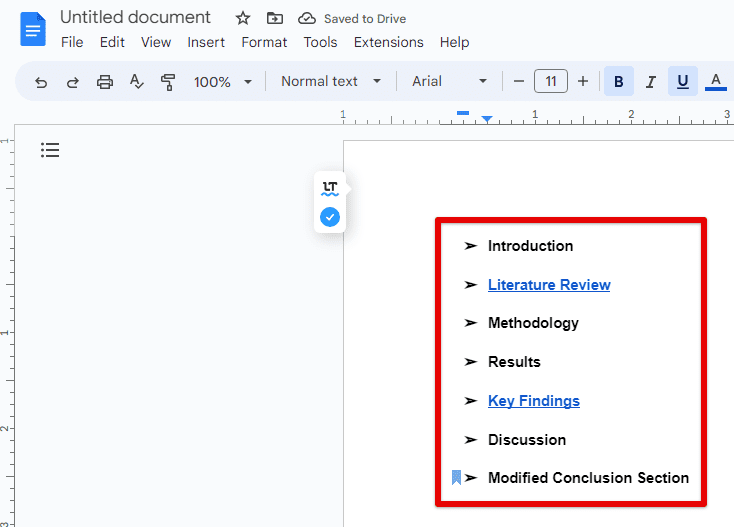
Use descriptive names
Organize with subheadings: If your document contains multiple sections or subheadings, consider using bookmarks in conjunction with headings. By bookmarking each subheading, you can create a hierarchical structure that reflects the document’s organization. This approach makes it easier to navigate through different levels of content within your document.
For more extensive documents, you can use bookmarks to create a virtual table of contents. By grouping related bookmarks under main headings, you can simulate a hierarchical folder structure, providing a visual overview of the document’s organization. This approach enhances navigation and accessibility.
Navigating with bookmarks
Navigating through a document using bookmarks in Google Docs is an efficient way to jump to specific sections without the need for manual scrolling or extensive searching. In this section, we will demonstrate various methods for accessing bookmarks, including the “Bookmarks” sidebar and the “Find and Replace” function. We will also explore how bookmarks can be utilized to quickly jump to specific sections within a document. Want to learn more about Google Chrome’s side panel? Here is our detailed article on how to use side panel to manage bookmarks in Google Chrome.
Accessing bookmarks: Open your document in Google Docs. Go to the “View” tab in the toolbar. Select “Show bookmarks” from the drop-down menu. The Bookmarks sidebar will appear on the right side of the document. Click on a bookmark in the sidebar to navigate directly to that section in the document.
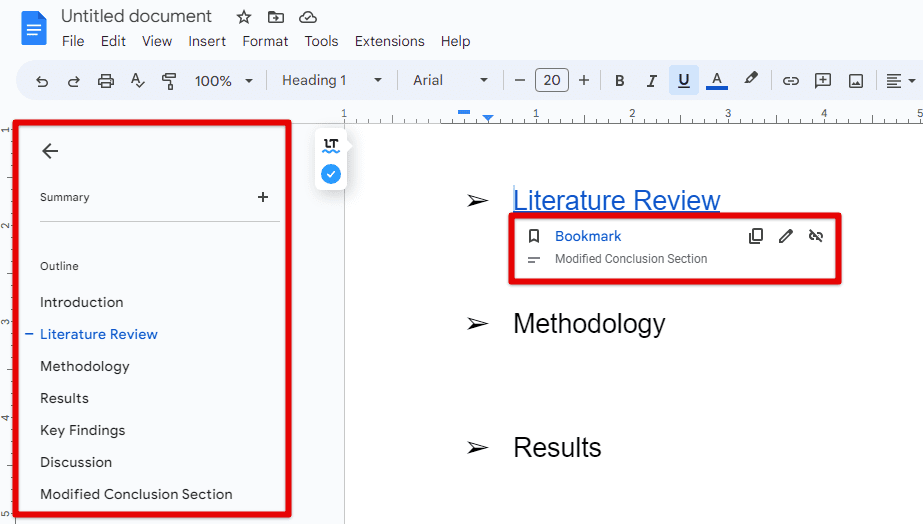
Accessing bookmarks
Find and replace function: Open your document in Google Docs. Press “Ctrl + F” (Windows) or “Cmd + F” (Mac) to open the “Find and Replace” dialog box. In the “Find” field, enter the name or keyword associated with the bookmark you want to navigate to. Click on the bookmark name in the search results, and the document will automatically scroll to the corresponding bookmarked section.
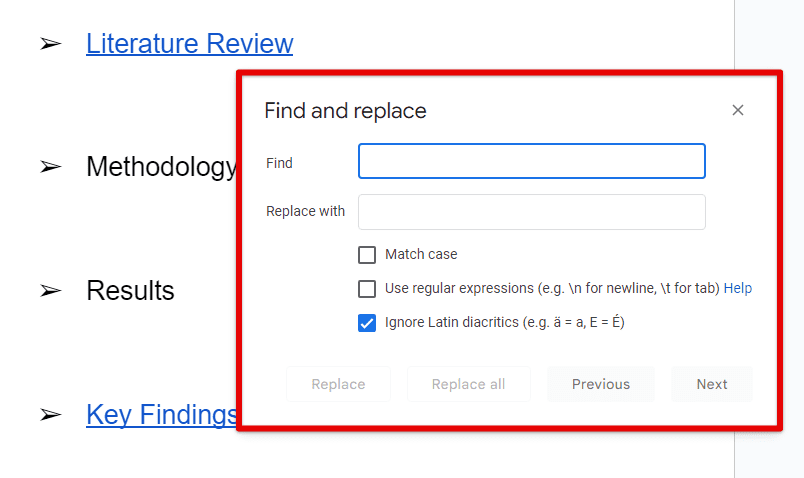
Find and replace function
Quick access to important sections: Bookmarks allow you to quickly jump to specific sections within your document. Instead of scrolling through lengthy documents, you can simply click on a bookmark or search for it using the “Find and Replace” function. This saves time and enhances productivity, particularly when reviewing or referencing specific content.
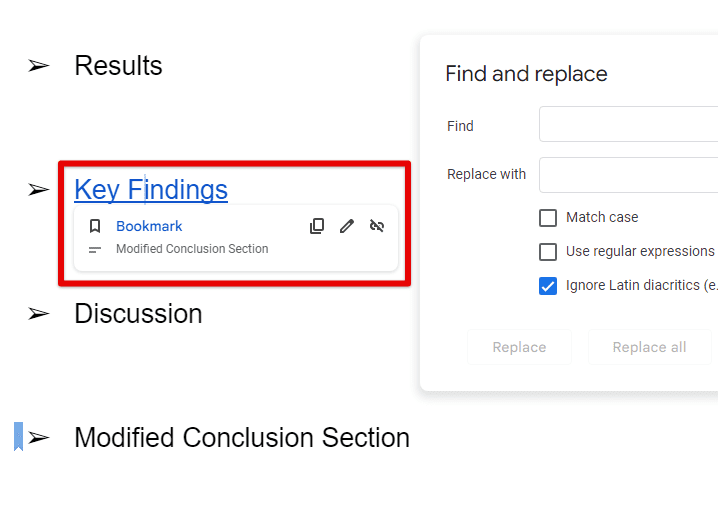
Quick access to important sections
Seamless document navigation: Bookmarks provide a seamless navigation experience. Whether you’re working on a multi-page report or a lengthy manuscript, bookmarks enable you to move effortlessly between different sections without losing your place or losing track of essential information.
Collaborative editing: Bookmarks become particularly valuable when collaborating with others on a document. By using bookmarks, you can mark sections that require input or review from team members. Collaborators can then use the bookmarks to navigate directly to those areas, making the editing and feedback process more efficient.
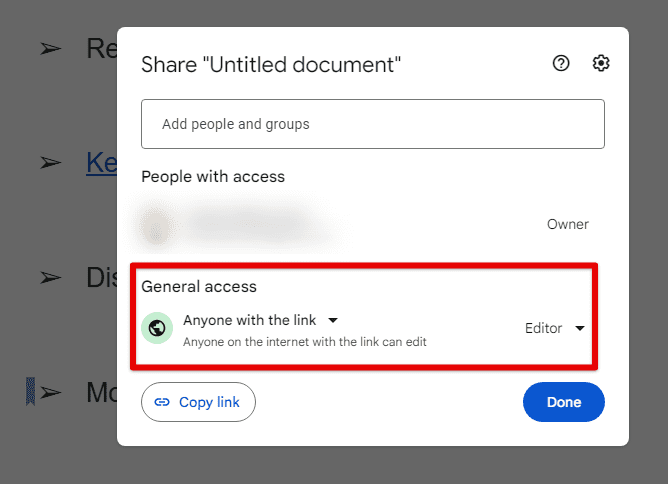
Collaborative editing
Accessibility: Bookmarks can improve accessibility for individuals using assistive technologies. Screen readers can detect and read out the names of bookmarks, allowing users with visual impairments to navigate through the document more easily.
Inserting cross-references
Inserting cross-references in Google Docs allows you to create dynamic links between different parts of your document. These links provide a convenient way to reference and navigate to headings, figures, tables, and bookmarks within your document. In this section, we will provide step-by-step instructions on how to insert cross-references, explain the different types of cross-references available, and emphasize the importance of using descriptive labels for improved document clarity.
Open your document in Google Docs. Place the cursor at the location where you want to insert the cross-reference. Go to the “Insert” tab in the toolbar. From the drop-down menu, select the type of cross-reference you want to insert (e.g., “Link,” “Table of Contents,” “Bookmark,” etc.).
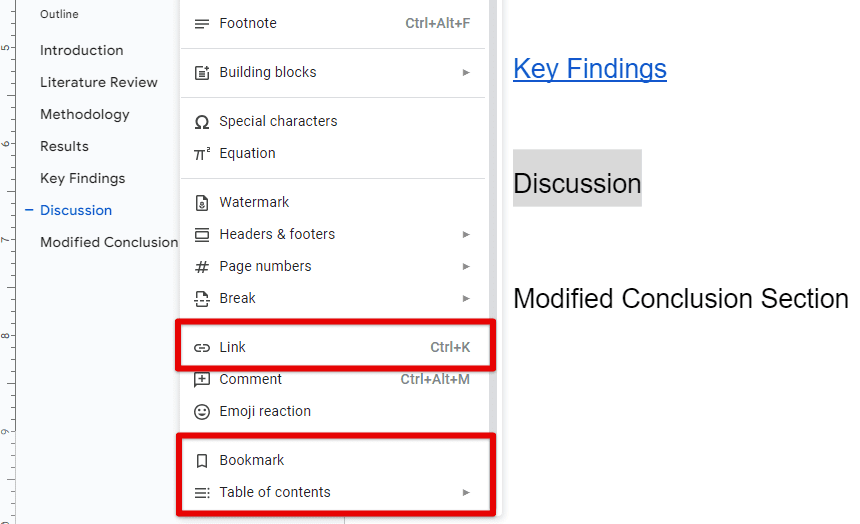
Inserting cross-references
Follow the specific prompts based on the selected cross-reference type. For a heading cross-reference, select the desired heading from the list. When adding a cross-reference for figures or tables, choose the specific figure or table from the available options. For a bookmark cross-reference, select the bookmark from the list. The cross-reference will be inserted as a link or reference at the designated location.
Importance of descriptive labels: Using descriptive labels for cross-references is essential for improving document clarity and comprehension. Descriptive labels make it easier for readers to understand the context of the cross-reference. Instead of generic labels like “Figure 1” or “Section 2,” using descriptive labels such as “Annual Sales Report” or “Introduction” provides a clear indication of what the cross-reference points to.
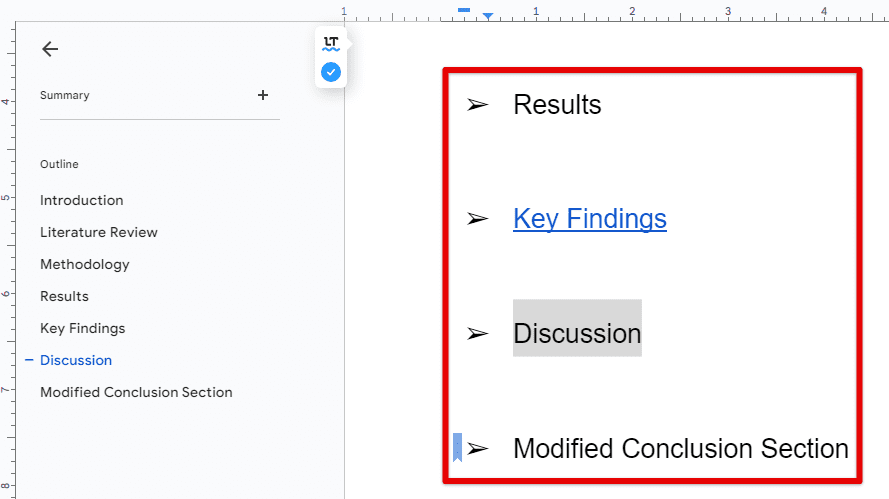
Importance of descriptive labels
Descriptive labels help ensure accurate referencing. When the label accurately represents the content being referenced, readers can quickly identify the section or element they are looking for, reducing the chances of confusion or misinterpretation. When you make changes to the referenced content, such as reordering sections or updating figures, descriptive labels help maintain the accuracy of the cross-references. The labels provide context, ensuring that the references remain valid and meaningful even after modifications to the document structure.
Updating cross-references
Cross-references in Google Docs provide a convenient way to navigate and reference specific sections within a document. When the referenced content undergoes changes, it is essential to update the cross-references to ensure accuracy and maintain the integrity of the document. In this section, we will describe how to update cross-references when the referenced content changes. We will explain the automatic updating feature in Google Docs and discuss manual updating methods, such as using the “Update” button or refreshing the document.
Automatic updating feature: One of the key benefits of using cross-references in Google Docs is the automatic updating feature. When the referenced content changes, Google Docs automatically updates the cross-references to reflect the modifications. This ensures that the references remain accurate without requiring manual intervention. If you have a cross-reference to a heading, and you modify the text or change the heading level, the cross-reference will automatically update to reflect the revised content or heading level.
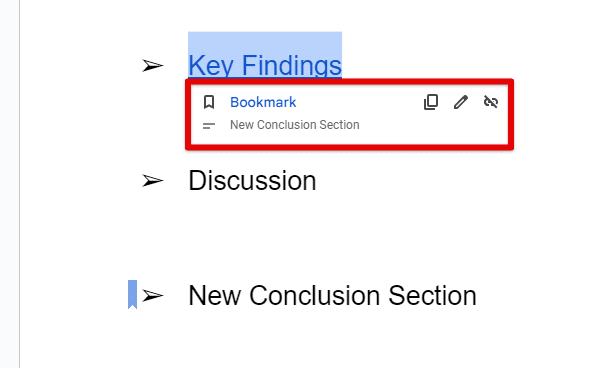
Automatic updating feature
Manual updating methods: While Google Docs provides automatic updating for cross-references, there may be instances where you want to manually update the cross-references or ensure that they are up-to-date. Here are two common methods for manual updating:
Using the update button: Select the cross-reference you want to update. The update button will appear next to the cross-reference. Click on the “Refresh” icon, and the cross-reference will be refreshed with the latest content or changes.
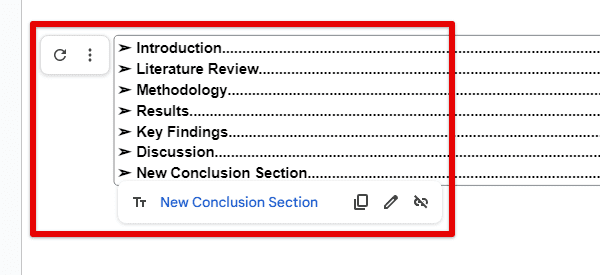
Using the update button
Refreshing the document: If you have made significant changes to the document and want to ensure that all cross-references are updated, you can refresh the document. To refresh the document, go to the “File” tab in the toolbar and select “Reload.”
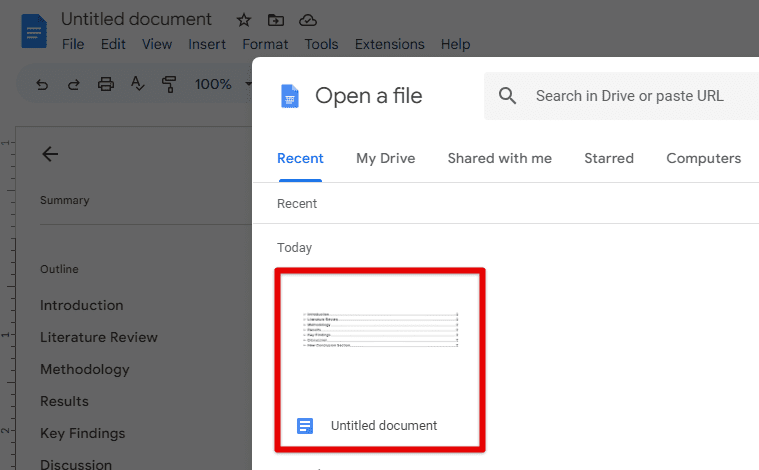
Refreshing the document
Note: Manual updating methods are particularly useful when you want to check the accuracy of cross-references after making extensive changes to the document or when the automatic updating feature may not immediately reflect the modifications.
Benefits of updating cross-references: Updating cross-references is crucial for maintaining the accuracy and integrity of your document. Updated cross-references ensure that the referenced content accurately reflects the latest changes made to the document. This helps maintain consistency throughout the document and avoids any confusion or discrepancies between the cross-reference and the actual content.
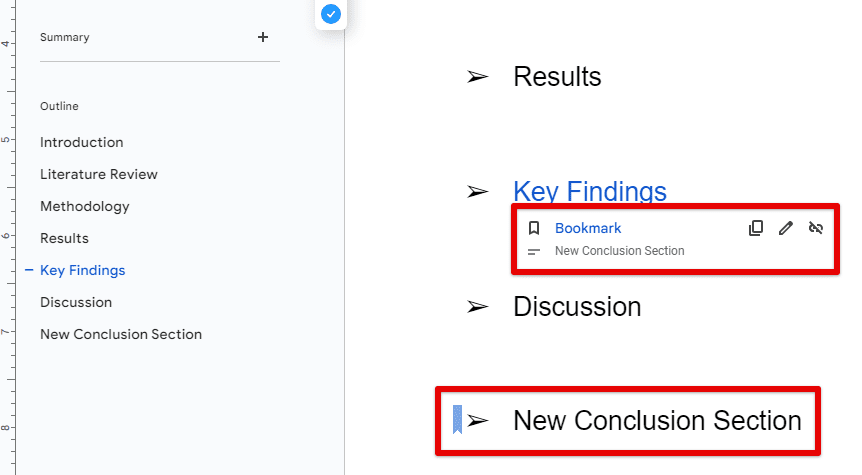
Benefits of updating cross-references
By updating cross-references, you can rely on them as accurate navigational tools. They enable readers to quickly find the intended sections, figures, tables, or headings, enhancing the document’s usability and reliability. Up-to-date cross-references improve the document’s readability by providing accurate links to relevant content. Readers can easily navigate to referenced sections without encountering broken or outdated references, ensuring a smooth reading experience.
Updated cross-references support effective collaboration. When working with others, accurate cross-references provide a common reference point, ensuring that team members are referring to the correct sections or elements in discussions, comments, or revisions.
Formatting cross-references
Formatting cross-references in Google Docs allows you to customize their appearance to match the document style and enhance readability. By applying consistent formatting, you can ensure that cross-references are visually distinguishable and align with the overall design of your document. In this section, we will explain how to format cross-references, including changing font styles, sizes, colors, and providing tips on maintaining consistency throughout the document.
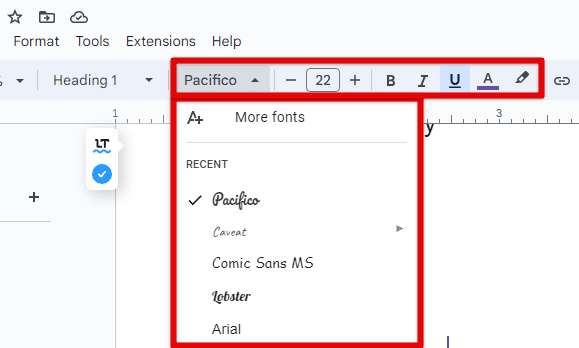
Formatting cross-references
To format cross-references in Google Docs, select the cross-reference you want to format. Go to the “Format” tab in the toolbar. From the drop-down menu, choose the formatting options you want to apply, such as font styles, sizes, colors, or other text formatting properties. The selected formatting will be applied to the cross-reference.
Customizing appearance: Here are some specific ways you can customize the appearance of cross-references to match your document style. Change the font style of cross-references to match the overall typography of your document. For example, you can use a serif font for a formal document or a sans-serif font for a more modern and casual document.
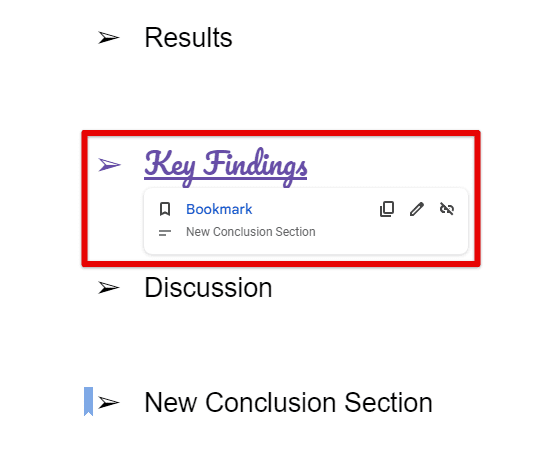
Customizing appearance
Adjust the font size of cross-references to ensure they are legible and consistent with the surrounding text. It’s generally recommended to use a slightly larger font size to make cross-references stand out. Select a font color that is visually distinct from the surrounding text to make cross-references easily identifiable. You can use a different color or emphasize them with bold or italics. Applying underlines or highlighting to cross-references can make them visually distinct and draw attention. However, ensure that the formatting doesn’t clash with other elements or become distracting.
Ensuring consistency: Consistency is essential to maintain a professional and polished look for your document. Here are some tips to ensure consistency in cross-references throughout your document: Establish a standard format for cross-references and apply it consistently across the document. This includes font styles, sizes, colors, and other formatting properties. Consistency helps readers quickly identify and understand cross-references.
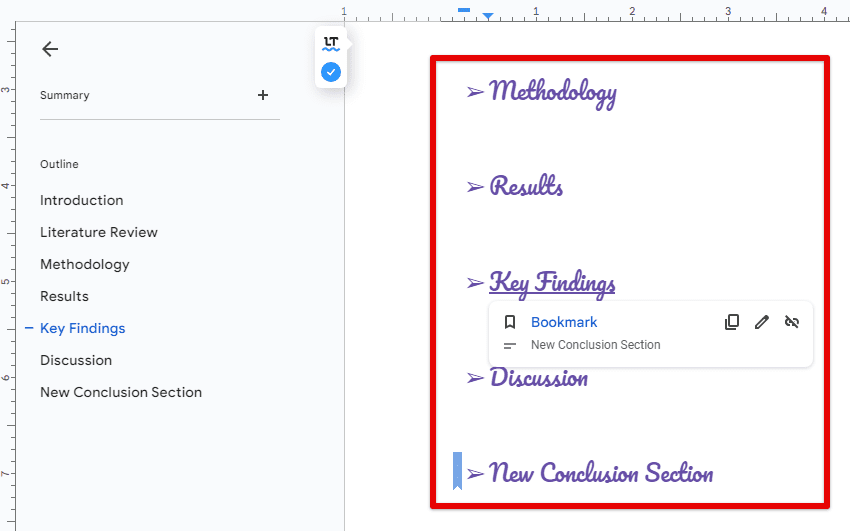
Ensuring consistency
If you make changes to the formatting of cross-references, ensure that the modifications are applied globally throughout the document. This can be done by selecting all cross-references and updating the formatting simultaneously. Regularly review cross-references to ensure they align with any document style or formatting updates. Double-check for inconsistencies, such as variations in font styles, sizes, or colors, and make necessary adjustments.
If you frequently create documents with cross-references, consider creating a document template that includes predefined formatting for cross-references. This ensures consistency across multiple documents and saves time in formatting.
Efficient document management
When working with larger documents that contain numerous bookmarks and cross-references, efficient document management becomes crucial for maintaining organization and ensuring seamless collaboration. In this section, we will discuss best practices for using bookmarks and cross-references effectively in larger documents, strategies for maintaining document organization, and tips for collaborating with others while preserving the integrity of cross-references.
Using bookmarks and cross-references effectively: Place bookmarks strategically at key sections or important content within the document. This ensures that cross-references can easily direct readers to relevant information.
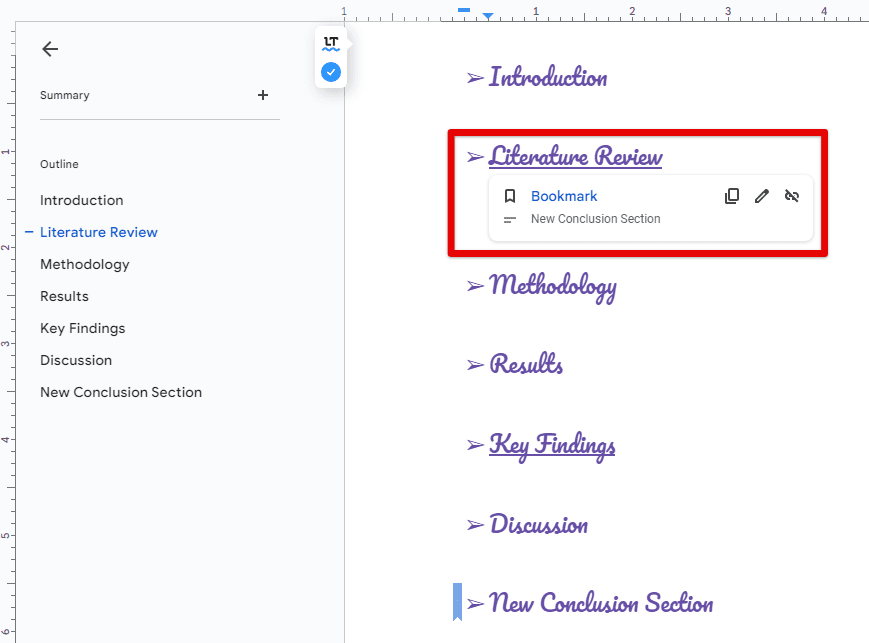
Using bookmarks and cross-references effectively
Use descriptive and consistent labels for bookmarks and cross-references. Clear labels make it easier for readers to understand the referenced sections and ensure clarity throughout the document. Regularly review bookmarks and cross-references to ensure they remain relevant and accurate, especially when making significant changes or updates to the document.
Maintaining document organization: Establish a clear and consistent naming convention for bookmarks and folders within your document. This helps you and collaborators easily identify and locate specific sections or elements.
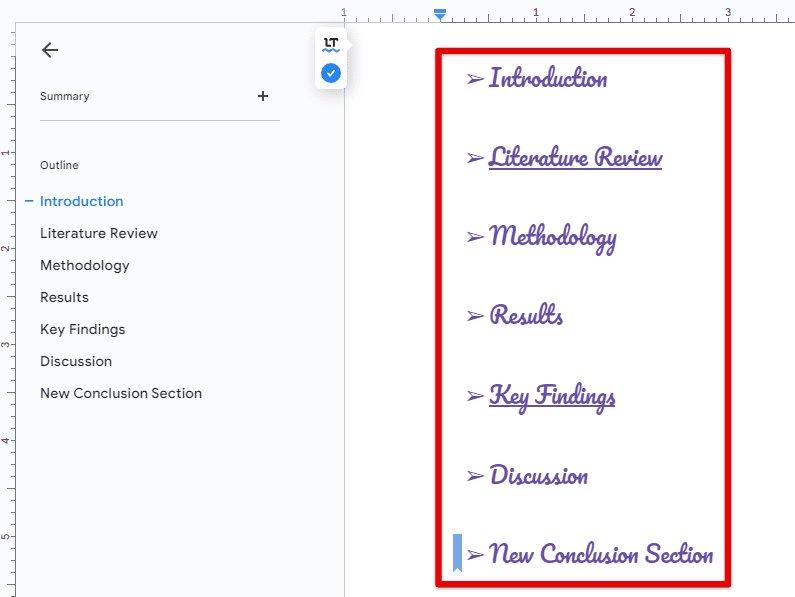
Maintaining document organization
Create a logical folder structure within your document to organize related sections or content. This can be particularly useful when dealing with lengthy documents that have multiple chapters, sections, or categories. Utilize the Table of Contents in Google Docs to provide an overview of the document’s structure. The Table of Contents serves as a navigational aid and allows readers to jump directly to different sections.
Collaborating and preserving cross-references: Establish clear communication channels and provide guidelines to collaborators regarding the usage of bookmarks and cross-references. Ensure that everyone understands the purpose and conventions to maintain consistency and avoid inadvertent modifications.
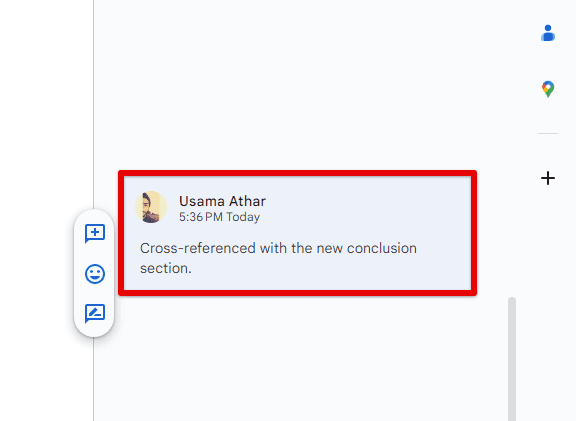
Collaborating and preserving cross-references
If collaborating with others, use the “Suggesting” or “Editing” modes in Google Docs to track changes and revisions. This allows you to review and approve modifications while keeping cross-references intact. Implement version control mechanisms, such as creating document snapshots or utilizing version history in Google Docs, to track changes and refer back to earlier versions if needed. It ensures that cross-references can be maintained accurately during the collaborative editing process. Communicate with collaborators to ensure that cross-references are updated after significant changes to the document structure or content. Regularly review cross-references to verify their accuracy and make necessary adjustments.
Conclusion
In this comprehensive article, we have explored various aspects of using bookmarks and cross-references in Google Docs. We discussed their purpose and benefits, provided step-by-step instructions for adding bookmarks and inserting cross-references, and highlighted techniques for navigating through a document using bookmarks. We have also covered updating cross-references to reflect changes in the referenced content and discussed formatting them to match the document style.
Furthermore, we shared some best practices for efficient document management, including strategies for maintaining organization and collaborating with others. Regularly updating cross-references, tracking changes, and preserving cross-references during collaborative editing ensure the accuracy and reliability of these navigational tools.
