Both writing enthusiasts and those who’ve just begun working with the craft can always benefit from an expert proofreader. After all, the skill in question is something that’s hard perfected, taking years and years of constant focus and practice to attain mastery. With that said, you can pave your road to success more easily with the help of a specific writing tool.
That tool is called Grammarly, and we’re sure if you haven’t been properly introduced to it, you’ve at least heard of it by now, given the program’s resounding popularity. In this guide, we’ll take a close, hard look at the full extent of Grammarly’s capability and learn how to install the tool on ChromeOS.
Let’s get started with no further ado.
Grammarly’s best features
For you to gain a ready insight into Grammarly’s most noteworthy features, we’ve detailed this section with helpful information. Primarily, Grammarly is recognized as the go-to tool for keeping your English grammar, spelling, and punctuation in check, so you can deliver your level best whenever you sit down on a PC to express yourself in words.
The software activates inside most text boxes, so you’ll find it to be compatible with most applications, be it Gmail, LinkedIn, or Twitter. How it does all that is another story. Read ahead and find out why this program is such a big shot in the day and age we live in today.
Real-time writing editing
The only utility of Grammarly that has made it so famous in the first place is its real-time involvement in text-based spaces. The program is tweaked to fix your writing on the fly as you type on. In doing so, you benefit from unrivaled productivity that does not let you approach any other third-party option for the matter at hand.
One of the best use cases of Grammarly is for scenarios where you’re creating long-form drafts that span thousands of words. And if you happen to be time-strapped in such a setting, you would have to spare a session just for proofreading your text from start to finish, but not unless you have Grammarly up and running.
Install the program and create your account to get started. Although the latter isn’t necessary, receiving curated suggestions, later on is highly recommended, and allowing Grammarly to learn your preferences is highly recommended. Once you’ve done that, you’ll observe how the tool elevates your writing level with robust suggestions and accurate checking.
Just start writing in any app and the Grammarly scanner will pop up by itself. To receive a detailed report of your writing analysis, click on said icon and follow the on-screen instructions to open up a new page dedicated to helping you improve your copy.
Easy-to-use
The best part about Grammarly is its effortless application—you don’t have to do anything to get the app working on your Chromebook. First, you can install it in various ways on ChromeOS, whether you approach the Chrome Web Store or the Google Play Store to get Grammarly.
After that, you’ll observe that the tool incorporates itself in every text box that we use, such as chat boxes inside Facebook’s Messenger or the user interface of the tweet box on Twitter. You get Grammarly once, and you sign yourself up for writing suggestions for life, no matter wherever you need it.
Separate text editor
Apart from Grammarly’s involvement in spaces of your preference, there is a full-blown way to access the tool by utilizing its text editor. That’s right. Whenever you wish to receive a more detailed analysis of your writing, head to the official Grammarly website and sign in with your account.
Once done, you can create new text documents within Grammarly, like Google Docs or Microsoft Word. The text editor is adept at providing elaborate reasons for the fixes it suggests, which sets Grammarly apart from the rest of its competition.
Curated suggestions for improving your communication
Often, Grammarly will look for your word choices to make you sound more like how you wish to express yourself. For example, the tool will tell you how to write that way for people who set their tonal preference to revolve around confidence.
For example, picture the sentence, “I think I won’t be able to get this done today.” With one of Grammarly’s Premium offerings, that can be easily changed to, “Due to my other occupations, I can get back to you on this in a day.” See the difference? With the free version of Grammarly, you will receive suggestions for specific words.
Moreover, the program is a big help for those looking to cut out redundancy from their writing. For example, the words “my” and “own” are commonly used, but these two shouldn’t go together. Therefore, a sentence like “That’s my own choice” is better off without the word “own.”
Highly customizable
Grammarly also has a high potential for customization, letting users choose the dialect of their preference on the go and tweaking the tool to work in that order accordingly. The available dialects for English include American, Canadian, British, and Australian English.
Moreover, you can also choose between light and dark themes to match your environment as per your likeness. Last but not least, Grammarly lets you create your personal dictionary, which you can keep adding words to whenever you want.
Being an AI tool, the program isn’t quite omniscient yet, so it may not pick up an advanced word here and there. In such situations, you can always use the “Add to personal dictionary” feature and move forward.
Grammarly Premium
At long last, and this is something that we’ve benefitted from immensely over the years, Grammarly Premium is a paid subscription service that starts at $12 per month for individuals but $15 per member for teams or organizations, donning a different title—Grammarly Business—for the latter.
What makes Grammarly Premium worth it is the addition of genuinely next-level features to the basic Grammarly working experience. As you may have gotten a hint from one of the earlier subsections, the Premium plan unlocks advanced parameters for you, including word choice, tone adjustments, clarity improvements, and even fluency.
These metrics can transform you into the ultimate writer who’s fit to dole out words for every occasion, whether a professional email or a 1000-word blog post. By removing monotonous and uninspired words from your writing, Grammarly Premium slides in terms that leave an impression and impact.
Installing Grammarly on ChromeOS – Explained
It’s no more than a cakewalk to get Grammarly up and running on your Chromebook, but since the matter warrants a detailed tutorial, we’ll indulge you in three different ways to get going. Let’s start with the Play Store method ahead.
Option #1. Using the Google Play Store method
Grammarly is readily available to download on mobile operating systems, including your Chromebook’s Android compartment. You can use the ChromeOS Play Store to quickly download and install the application in question in just a couple of steps. Before you begin, make sure you have the Play Store functionality activated and ready to roll.
However, if you do not spot the Play Store app on your Chromebook, you may use a dated Chromebook manufactured before 2017. Here is a comprehensive list of all those devices that support Linux and Android apps. Once you clear that out, follow the steps to learn how to grab Grammarly off Google Play.
1. The first step is to open the Play Store app on your Chromebook.

Opening the “Google Play Store”
2. Once done, use the in-app search bar to look for the Grammarly app. Search for it by typing its name and pressing the “Enter” key to move forward.
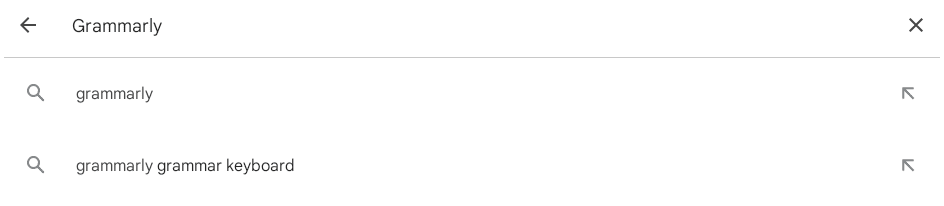
Searching for Grammarly on ChromeOS
3. You should be taken straight to the official app page of Grammarly by this point. Use the “Install” button there; the download should begin momentarily.
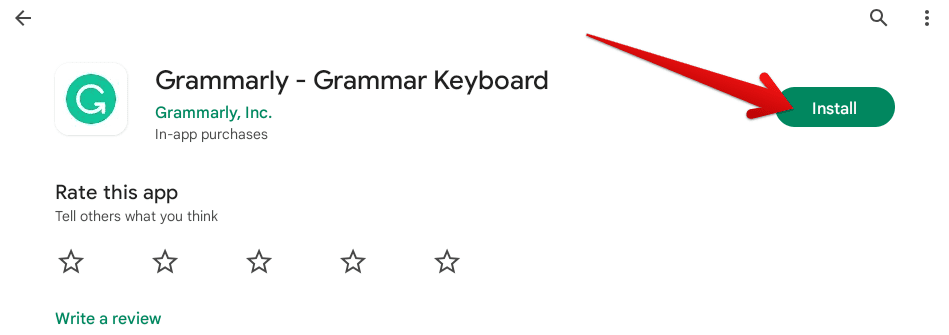
Installing Grammarly on ChromeOS
4. That’s about it! Grammarly should start downloading right away. When you’re notified that the installation is complete, navigate the launcher area on your Chromebook to find the Grammarly app ready to be utilized.
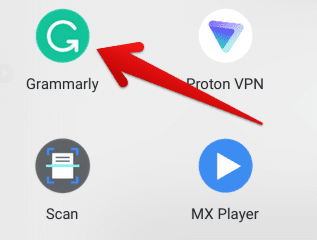
Grammarly installed on ChromeOS
You can launch Grammarly now and go through the initial setup to begin working with the program. Doing so will help the tool kick into other Play Store apps that you’re using on your Chromebook. For a more streamlined experienced on the Chrome browser, we suggest following the rest of the options.
Option #2. Utilizing Grammarly on the web
As mentioned earlier, Grammarly also exists on the web in the form of a text editor that you can use to create new drafts. Moreover, the web iteration of the software also lets you upload documents and scan them afresh with Grammarly’s overall capacity. All of this can be utilized painlessly by simply heading over to the My Grammarly page on your browser.
If you haven’t visited the website before and do not have an account there, you must log in or register a new account to proceed. Do that, and you should be able to move forward with ease. The My Grammarly page comprises all the documents you’ve worked on in the past, including your current projects.
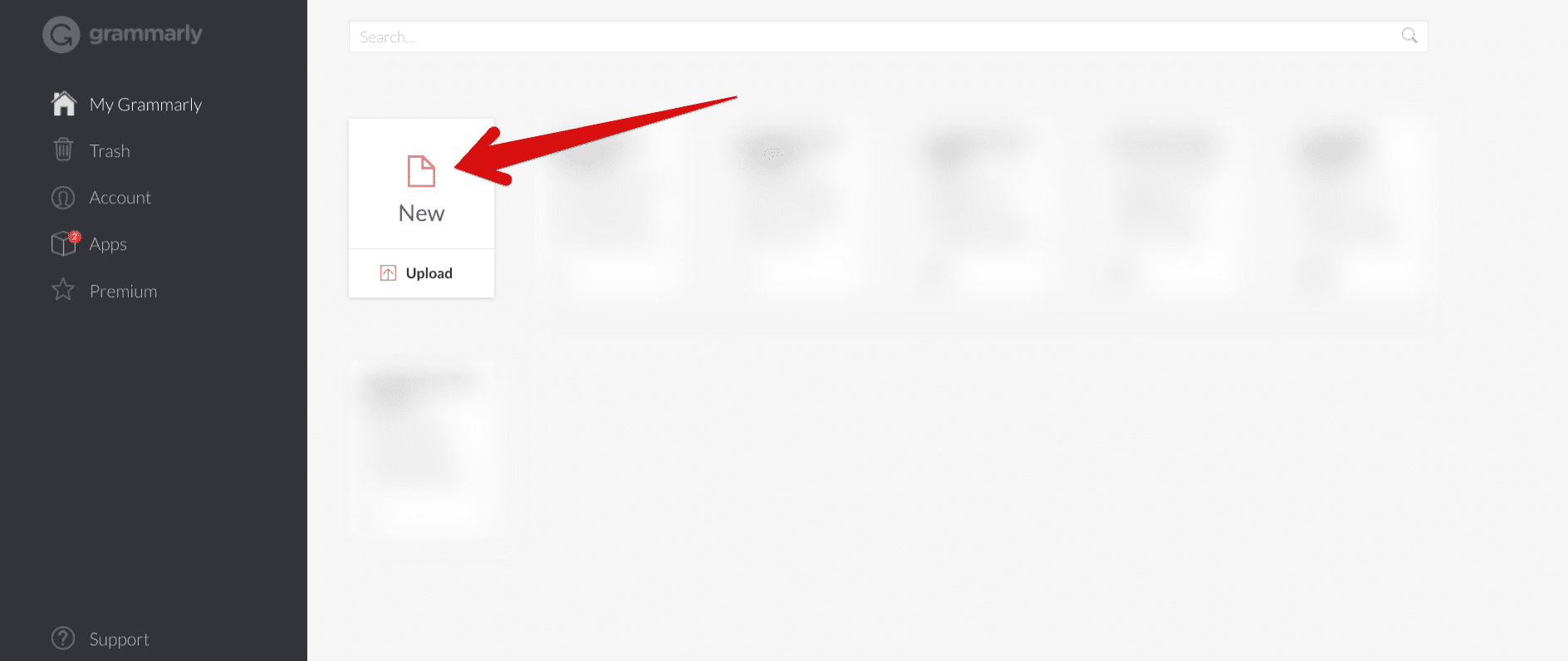
Creating a new document in Grammarly
Once you start a new document in Grammarly, you’ll be taken to its fundamental editor interface. This is where you’ll be doing all the typing work. Although Grammarly’s text editor isn’t the most advanced out there, it still comes with an adequate number of features to create a good-looking draft, such as italicize, bold, underline, H1, H2, and others.
Moreover, focusing on the right side of the interface will allow you to take an up-close look at Grammarly’s specialized suggestion system. Here, a rating system will be apparent for you to refer to, and gauge the overall quality of your writing from. It’s an indispensable section of Grammarly that can get your writing on the right path.
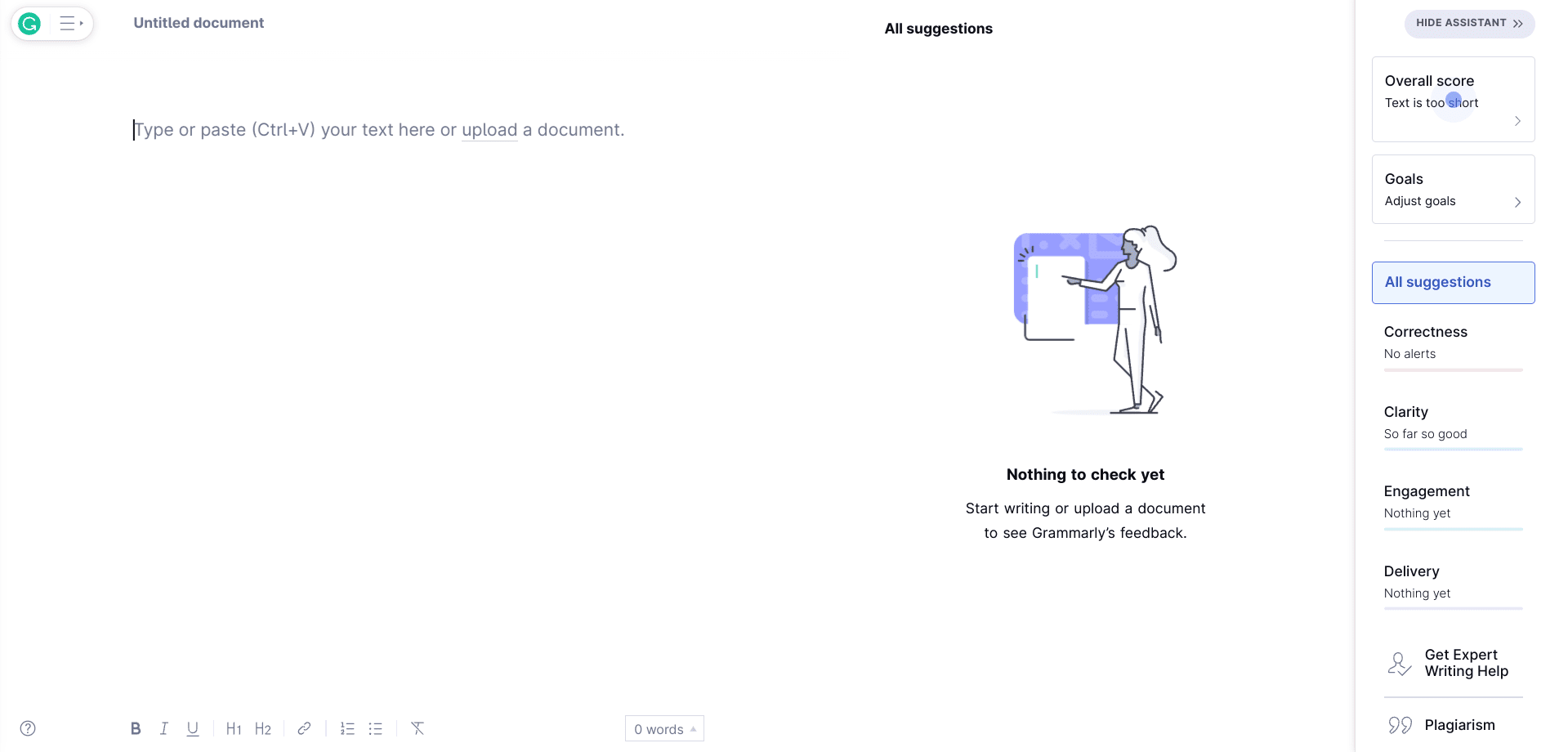
Grammarly web editor user interface
We recommend the Grammarly web editor for multiple reasons, but there’s still one more option left to go that we think is the best out of all the other approaches. Let’s check it out straight away.
Option #3. Downloading the Grammarly Chrome extension
This right here is the most recommended way of using Grammarly on ChromeOS. The Chrome Web Store, being the most utilitarian storefront for the Chrome browser, is home to a plethora of add-ons designed to specifically upscale the working efficiency of Chrome users around the world.
With the add-on of the program in question installed, Grammarly will follow everywhere you go on the web, seamlessly integrating and transforming every text box into a supervised department of effective writing. To get started here, head over to the official Chrome Web Store page of Grammarly and click the “Add to Chrome” button.

Adding Grammarly to Chrome
Once done, the next step is to wait until a prompt appears from the top of the page, which will ask you to confirm the installation of Grammarly. Select “Add extension” again, which should do it for you. The extension should be up and running at a moment’s notice from here on out.
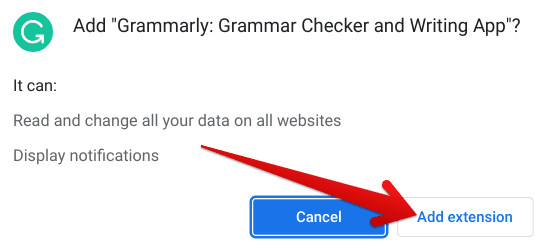
Confirming the installation of Grammarly
After installing the Grammarly extension, make sure that you sign up for a new account or log into an existing one using the various provided sign-in options, such as Gmail. That should get you going in the right direction since Grammarly works best when storing your preferences in the context of the writing you like in your drafts.
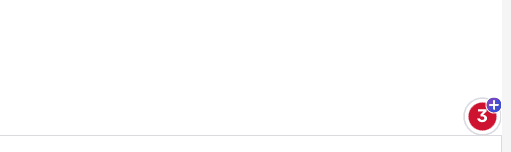
The Grammarly scanner in active status
Furthermore, you can tweak some related settings that influence your time working with Grammarly. Click the extension icon in the toolbar at the top, and a swath of options will be lined right up. First, you can choose to enable or disable whether you’d like Grammarly to stay active on your site.
Next, you can toggle on a feature to visualize synonyms for words you double-click on. This is a fair time-saver that prevents you from opening a new tab. The follow-up functionalities include the spelling checker, phrasal predictions, and emoji relevance. Lastly, you can choose whether to write in American or British English.
It’s also possible to open the Grammarly text editor and your Grammarly account’s home page all within the same extension drop-down menu. Just tap the relevant buttons at the bottom of the screen and that’ll do the trick.
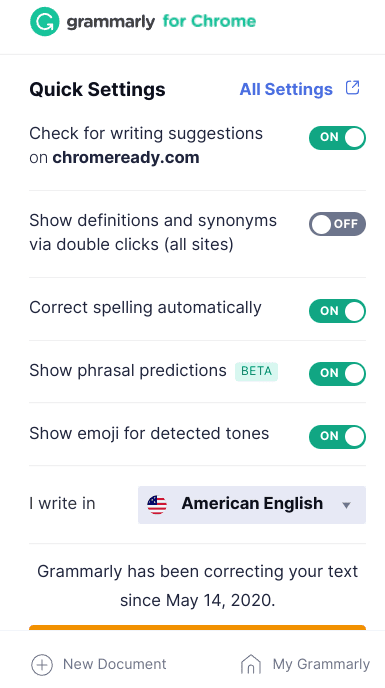
Grammarly on Google Chrome
Conclusion
Chromebooks offer best-in-class versatility in terms of the quality of apps, programs, software, and other facilitative tools they can install and run comfortably. Due to the courtesy of the developers integrating Chromebooks with the Google Play Store alongside the existing helping hand of the Chrome Web Store, ChromeOS has only seen progress upshifts since 2016.
That is why Chromebook owners can benefit from a tool as high in quality as Grammarly, an AI-based software that takes up the hefty responsibility of improving your writing on the fly. In this guide, we’ve learned much about the overall use case and installation of Grammarly on Chromebooks.
Comment below and tell us whether you got what you came for from the write-up. As always, Chrome Ready wishes you good luck!
