Google Workspace is one of the most proficient desktop productivity suites across the planet and one of its constituents—Google Docs—has risen to skyrocket in popularity over the years. However, did you know that Docs can be upgraded reasonably with the help of dedicated add-ons? The procedure is quite similar to downloading extensions from the Chrome Web Store for the Chrome browser and upscaling your working experience accordingly.
Although not so quickly apparent, Docs users can easily extract more functionality from the famous word processor, so they wouldn’t have to look for third-party options for specific use cases anymore. This guide will cover the fundamentals of how to get that done step-by-step. By the end of the guide, we’ll also talk about some of the best Google Docs add-ons that many people are enjoying across the globe. Let’s begin without any further delay.
Amplifying the Docs working experience with dedicated add-ons
Unlike the Chrome Web Store, a specialized storefront for downloading first-party and third-party extensions, add-ons for Google Docs are installed from right within the word processor. Therefore, you don’t have to stray toward other domains to accomplish the task and proceed with installations at your convenience while working within the editor. To help make things more convenient for you, we’ll break down the processes here into two subsections.
One will guide you on installing the add-ons, and the other will point you toward the most noteworthy extensions to approach for Google Docs.
How to install and access add-ons on Google Docs
Installing an extension in Docs is as easy as pie. Get started by heading over to the Docs home page and creating a new document. You may have to sign in if you haven’t done that already. Once cleared, the next step is to click on the “Extensions” button at the toolbar on top within the editor interface of the document you’re on now. Doing so will reveal options for you in that area. Hover your mouse over “Add-ons” and select “Get add-ons” to continue.
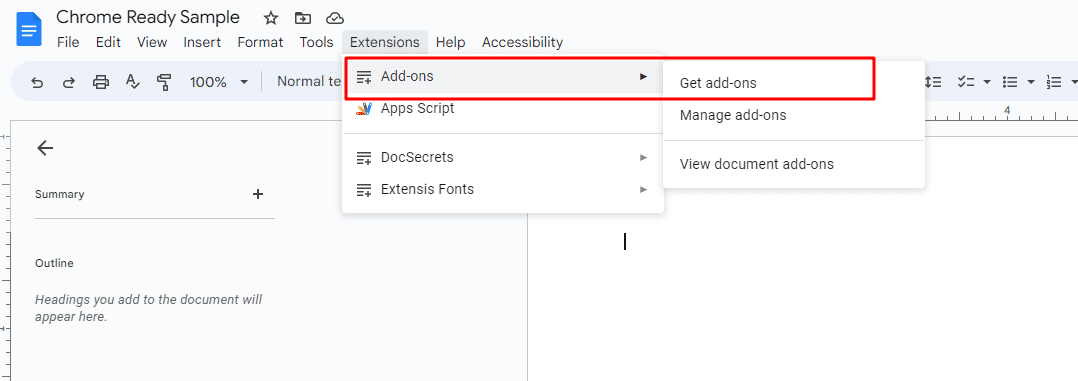
Entering the add-ons marketplace
You should now see a small-scale window on your end titled “Google Workspace Marketplace.” This is where you’ll download extensions for not just Google Docs but other Workspace apps, such as Google Sheets and Google Slides if you ever need to do that. The user interface of the Marketplace window is easy to use and has its elements laid out in an easy-to-understand manner.
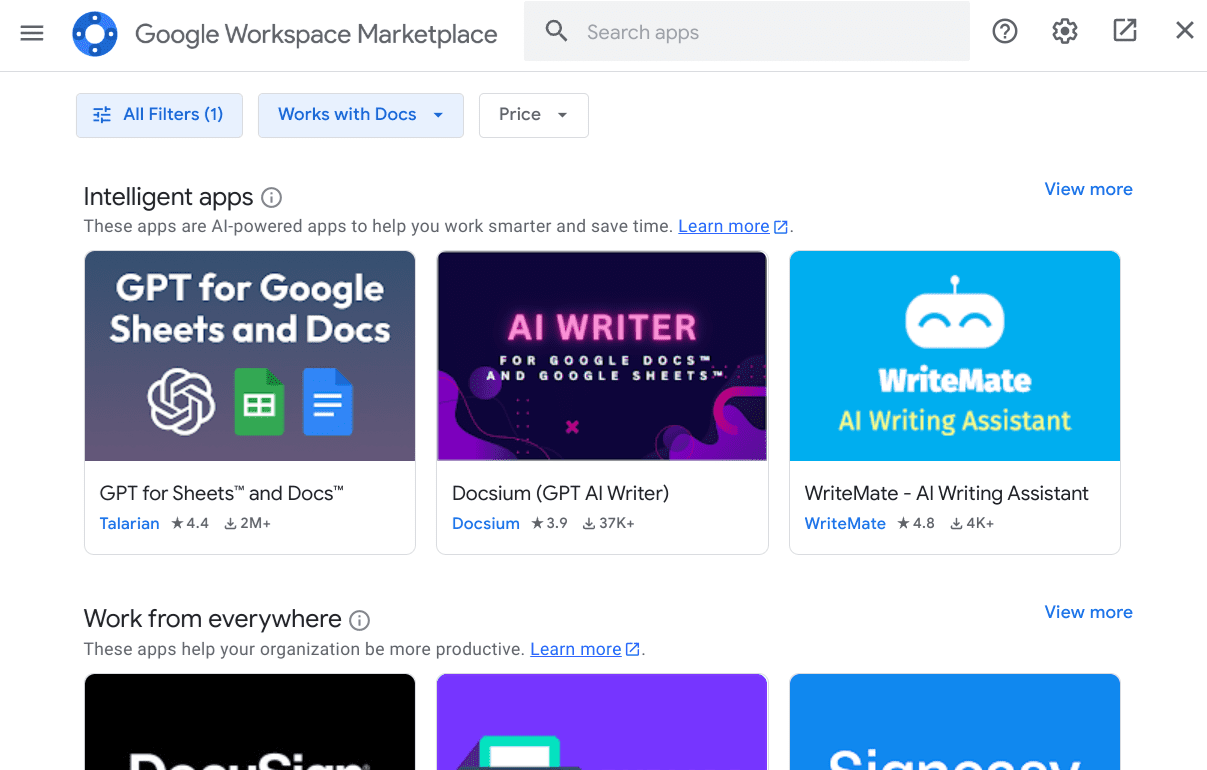
The Google Workspace Marketplace
The provided search bar makes it possible to look for add-ons specifically, and you’ll probably need this feature for the subsection we’ll be discussing. For now, though, feel free to click on any extension you see to move forward with the installation process. For example, we’re selecting WriteMate – AI Writing Assistant, to proceed with. Once you click on the app’s tile, you’ll be taken to its official page accordingly.
As soon as you’re there, the next step is to click on the “Install” button, similar to how you do it on the Chrome Web Store or the Google Play Store. On this page, you can check the extension for reviews, the number of downloads, and details associated with the application.
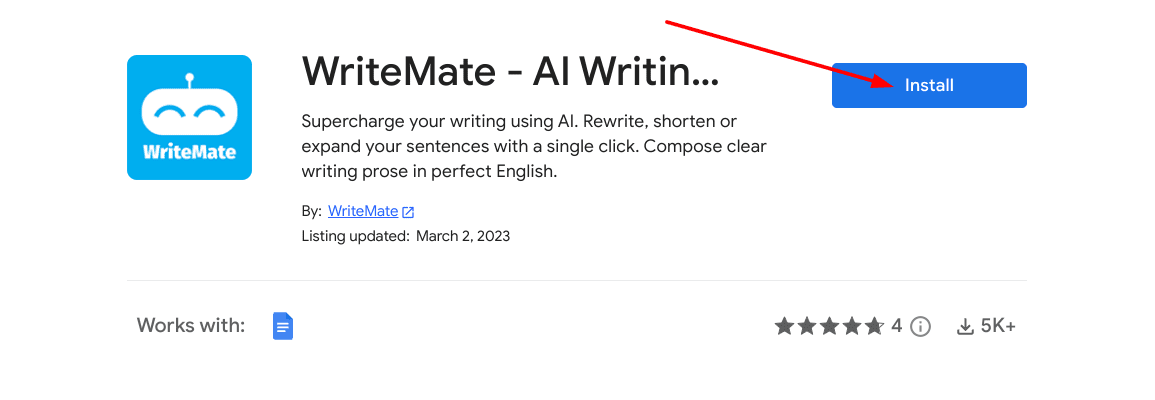
Installing the WriteMate add-on for Google Docs
A confirmation prompt will surface on the screen next, allowing you to proceed painlessly by clicking the “Continue” button.
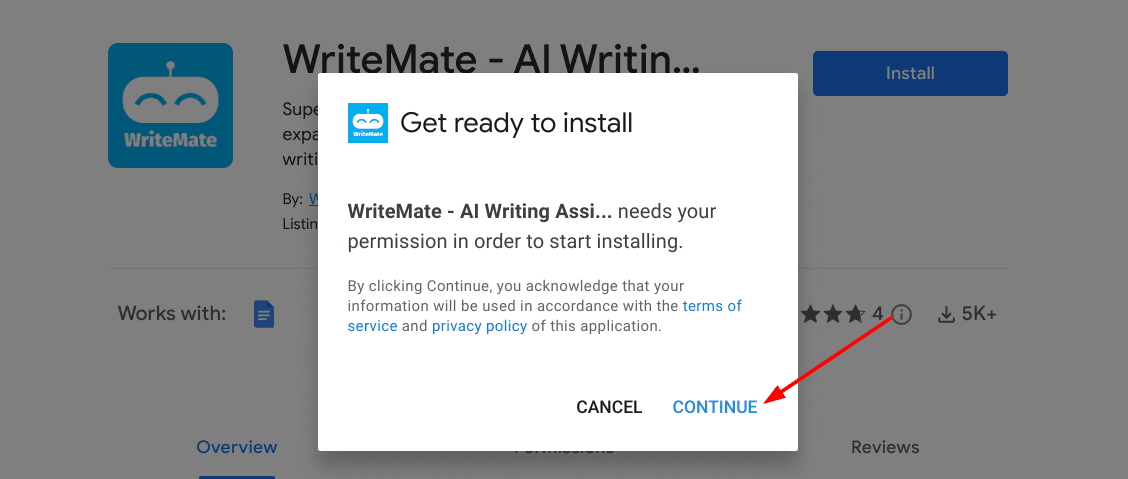
Confirming the installation
However, you won’t be entirely done by just pressing the latter button alone. A new window will start loading on your end after completing the previous step, making you sign into your Google account and detailing the type of permissions the extension in question demands from your side. Read through the permissions required by the extension for total transparency. Click on “Allow” once done, and the download for the extension should begin automatically.
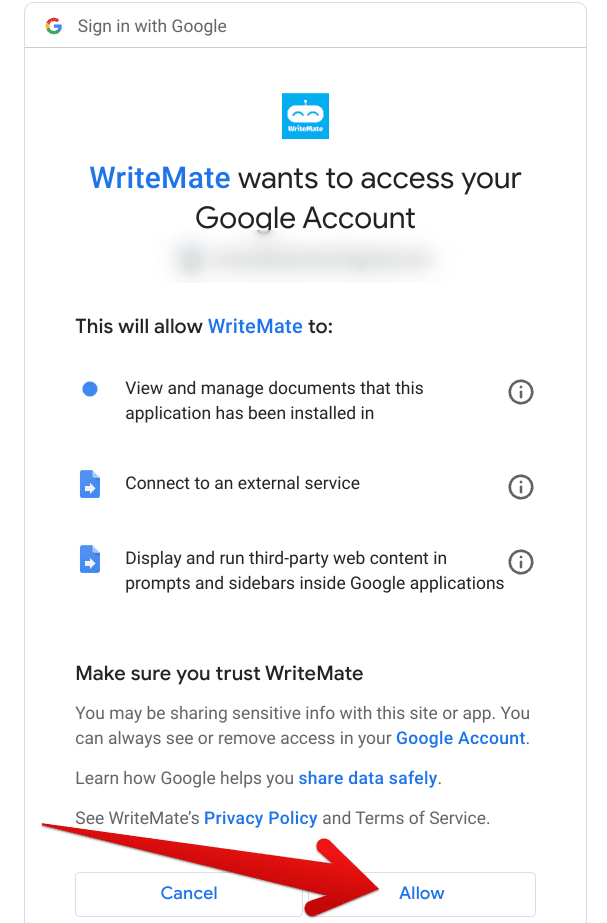
Allowing the Google Docs add-on to begin downloading
As soon as the download wraps up, you will be notified immediately. Click on the “Done” button and return to the Docs editor’s main user interface.
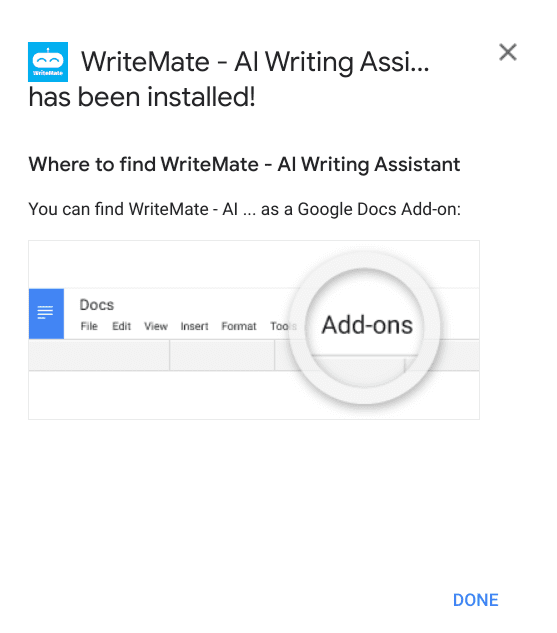
WritingMate installed on Google Docs
Now that you have an extension installed on your end, all you have to do now is access it. This will happen by clicking the “Extensions” button just as you did before, but this time, you’ll be looking at the bottom-half section of the dropdown menu. That area will let you kick your Google Docs add-ons into motion. Select “WriteMate” or whatever extension you grabbed off the marketplace, and click “Show sidebar” to make it appear on one side of the screen.
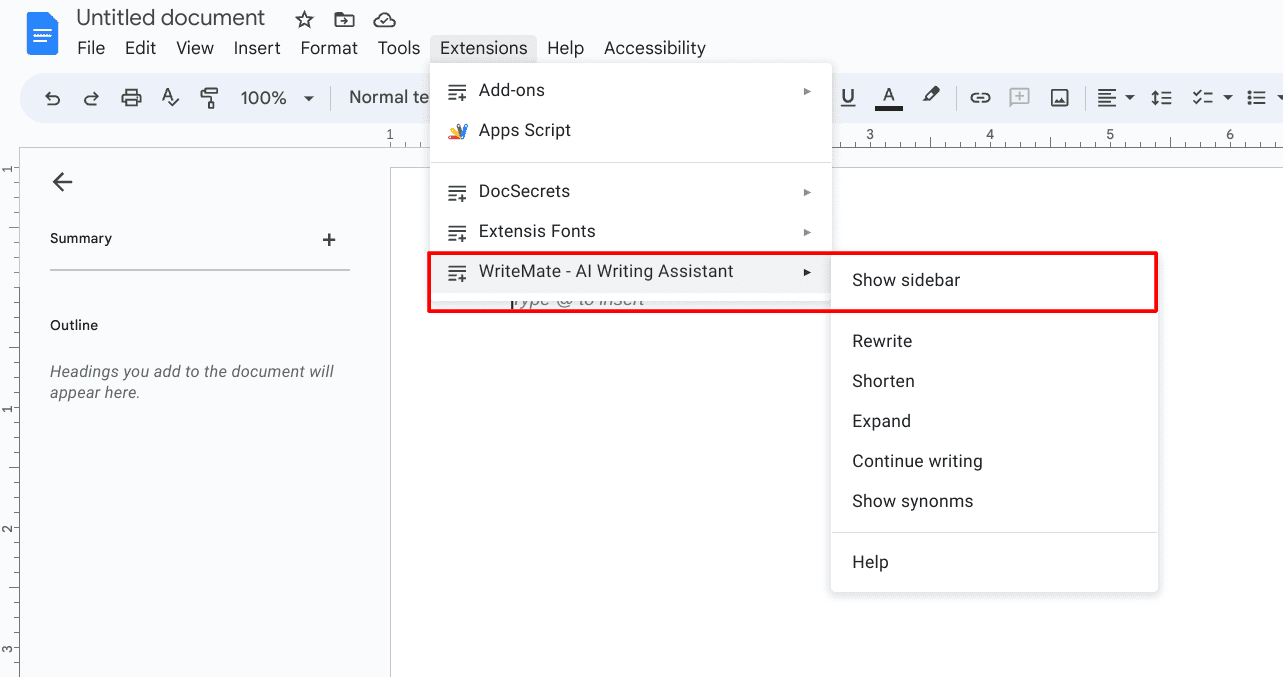
Accessing the installed add–on Google Docs
That’s all you need to know about installing and accessing a Google Docs add-on. In this manner, you can start enriching your working experience with Docs without resorting to other options. But, of course, you haven’t downloaded anything of much significance yet. We’re going to change that with the section ahead. Read on as we discuss the best Docs add-ons to install on your end and operate the text editor like never before.
The best Google Docs add-ons to install
If you pay a visit to the Workspace Marketplace, you’ll find that there’s a sea of different options to get into. However, not all of them are worth giving a shot. That is why we have compiled a list of the most productivity-oriented Docs add-ons to install on your end and elevate your workflow to the next level accordingly.
1. DocSecrets
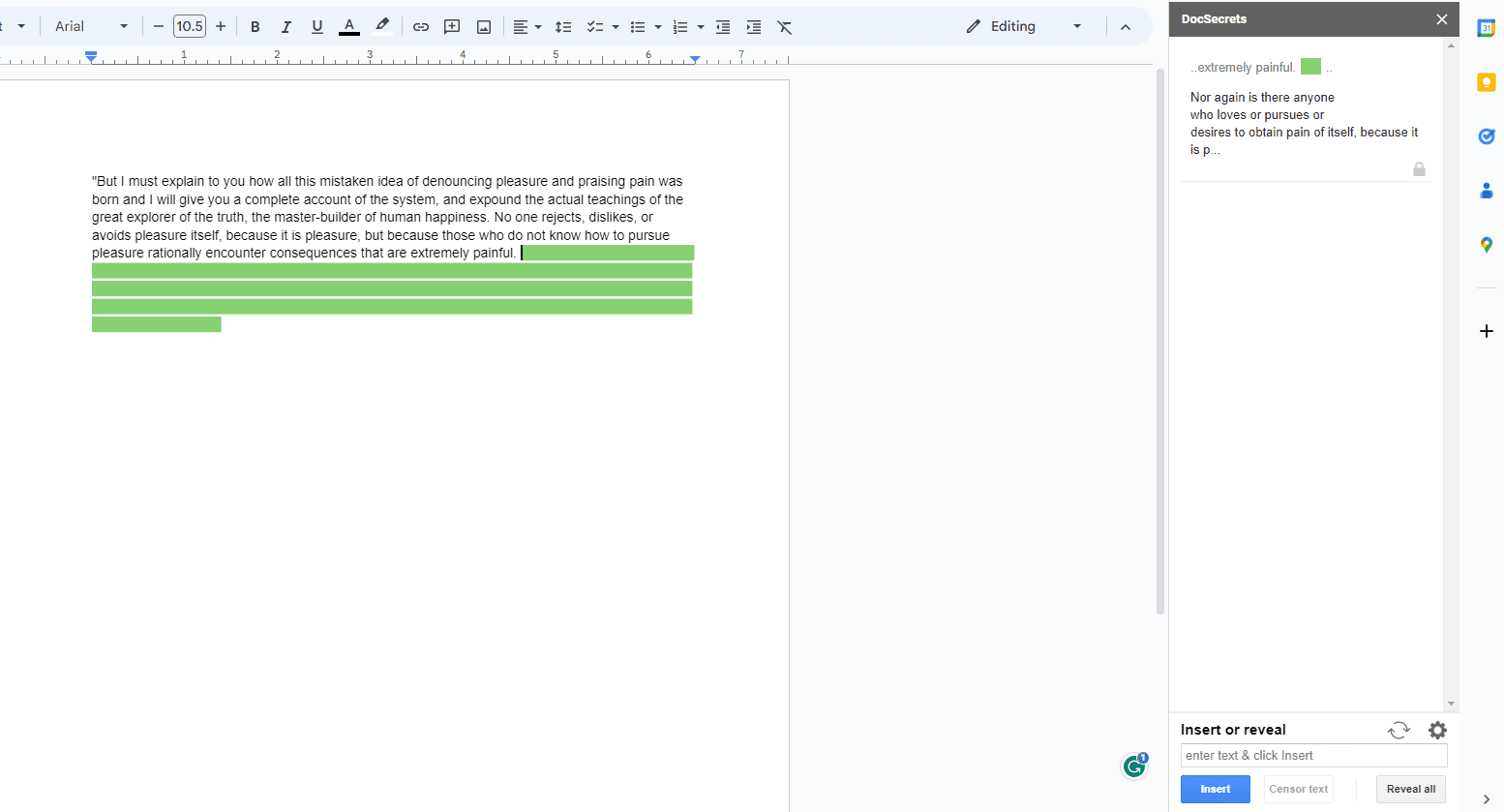
DocSecrets on Google Docs
The first Google Docs add-on we want to nudge your attention toward is DocSecrets. This highly optimized extension takes up the hefty responsibility of concealing your writing in the Docs editor. You install the add-on as shown above and set a passphrase so that you can unlock the locked text later. Once you’re done with that, you’ll need to copy the relevant text and paste it into the text bar provided by the add-on. Press the “Enter” key afterward, and you’ll b done.
In this manner, DocSecrets can help you achieve a certain level of privacy even when collaborating with others on a particular Docs file. It’s the perfect tool to ask for help from others without revealing too much of your work, especially in sensitive situations where you cannot let your trust be passed around. To install the extension, head to the Workspace Marketplace and search “DocSecrets.” You’ll be able to install the application right away.
2. Code Blocks
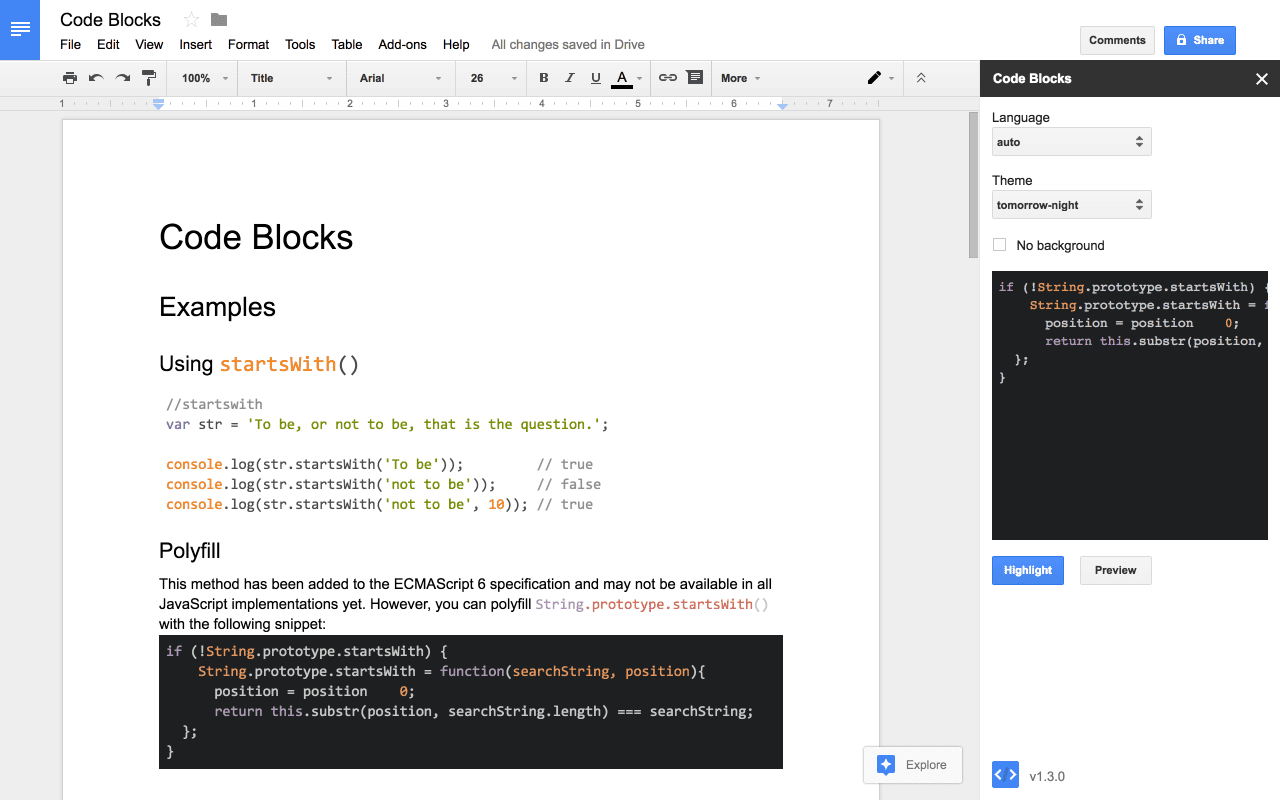
Code Blocks on Google Docs
With over 4 million downloads on the Workspace Marketplace and many positive reviews for the extensions, Code Blocks brings something unique to the table for Docs users. Those who write code and develop programs will adore this add-on for featuring one-click syntax highlighting at the forefront of this text editor. Start the application from the “Extensions” area and implement it by selecting the relevant text you’re working on.
Once done, the next step is to choose the programming language you’d like to proceed with and subsequently set a theme for the syntax highlighting. Before you hit that “Format” button, consider using the “Preview” feature and get a glimpse of what the final changes will look like. In this manner, you can make the needed alterations to the language and the theme and get the desired results quickly.
To use Code Blocks, you must search for it with its name within the Workspace Marketplace and click the “Install” button when its official extension page manifests. The add-on will be downloaded on your end shortly.
3. Text Cleaner
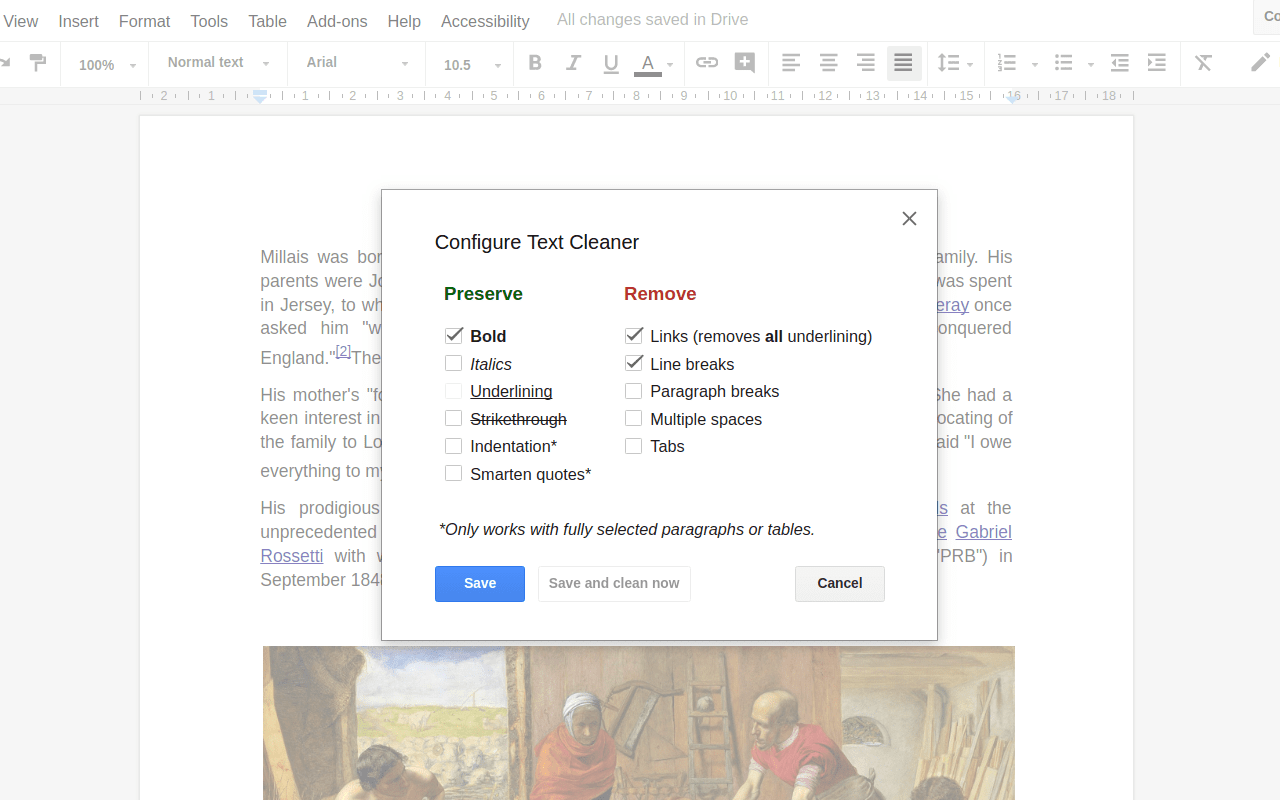
Text Cleaner on Google Docs
Text Cleaner is one of the most valuable add-ons you can use in Google Docs. It’s a highly configurable extension to reinvigorate your draft as a whole, especially with long-form projects spanning thousands of words. One of its prominent features revolves around fixing relatively hidden issues, such as line breaks, multiple spaces, and other imperfections that may otherwise ruin your text’s quality.
In addition, users have reviewed the extension to work great in cases where you’re copying text off of another website, such as quotations and other credit work that you need in your copy for corroboration purposes. The add-on scans the text for discrepancies, such as extra spaces and line breaks, and takes measures to fix them accordingly. However, you may also preserve some formatting so the software knows not to mess with your preferences.
To get Text Cleaner, search for it using its exact name on the Workspace Marketplace and click the “Install” button when you arrive at its official information page.
4. Doc Tools
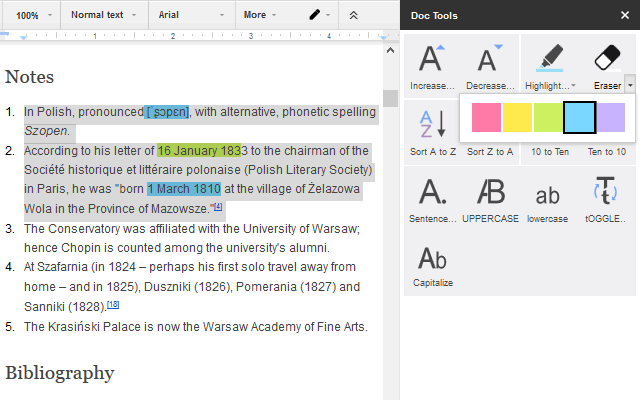
Doc Tools on Google Docs
Those looking to add more functionality to their editor interface of Google Docs have to try out the sheer convenience that the Doc Tools extension is, hands down. Talk about arming yourself with a sidebar full of easy-to-access features to boost your productivity better than any prior experience. Doc Tools comprises functionalities, such as changing the case of your text on the go, i.e., making them go from lowercase to uppercase and vice versa.
That alone is a major help as we struggle to reorient our writing in times of need and must seek third-party options. Another prominent tool among the thirteen different inclusions makes it possible to decrease or increase your font size. A few relevant clicks will ensure you figure out the best font size that suits your text.
Doc Tools will be installed similarly to the rest of the best Google Docs extensions you can get on your PC. Search for the add-on verbatim on the Workspace Marketplace and follow things through with the subsequently appearing “Install” button. That should do the trick.
5. OneLook Thesaurus

OneLook Thesaurus on Google Docs
OneLook Thesaurus is our favorite extension on the list so far. This is one of those tools that can elevate your writing to the next level by feeding you synonyms, related words, alternative adjectives, adverbs, and even rhyming words to tune the flow of your writing. If you’re a student who has to write lengthy essays or simply someone who has to dish out articles for their blog, you cannot go wrong with the add-on at hand.
Almost 1 million people have grabbed the extension from the Workspace Marketplace, not to mention the slew of positive reviews that OneLook Thesaurus enjoys on the platform. The user interface is pretty painless to fathom as well. After you install the add-on by searching for it on the platform and clicking the “Install” button, access it from the “Extensions” section in the toolbar, and a sidebar should appear on the right.
You can then seamlessly enter whatever word you wish to work around, whether digging out synonyms for it or looking for other words that rhyme with what you’re trying to express. Overall, OneLook Thesaurus is one of the best Google Docs add-ons you can try on your PC, period.
6. Easy Accents
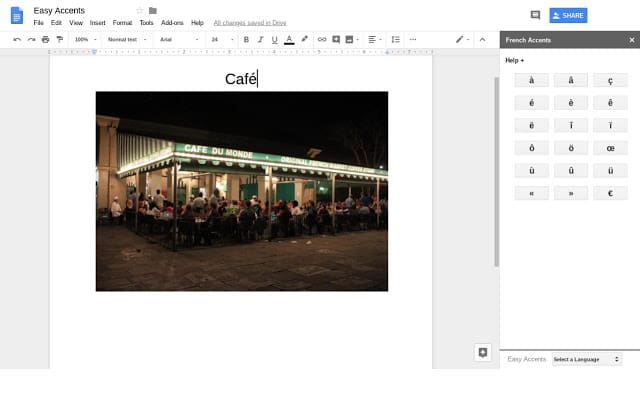
Easy Accents on Google Docs
At times when you’re faced with accent marking problems, let the Easy Accents extension clear things out for you in the future. If you’d like to throw an accent on any letter, install this add-on and get what you need from its sidebar disposition. Words such as café, cortège, naïve, entrepôt, and many others are often written without accents, and if you’re trying to be a perfectionist with your writing, that is not the way to go.
To get Easy Accents, open the Workspace Marketplace and search for it. You’ll be met with a list of different extensions afterward. Make sure to choose Easy Accents from there and click the “Install” button on its official app page to get it over with. Start using the add-on by clicking on the “Extensions” button in the toolbar and hovering your cursor over “Easy Accents.” Select “Start” afterward, and the add-on will manifest on the right side of the editor interface.
7. Automagical Forms
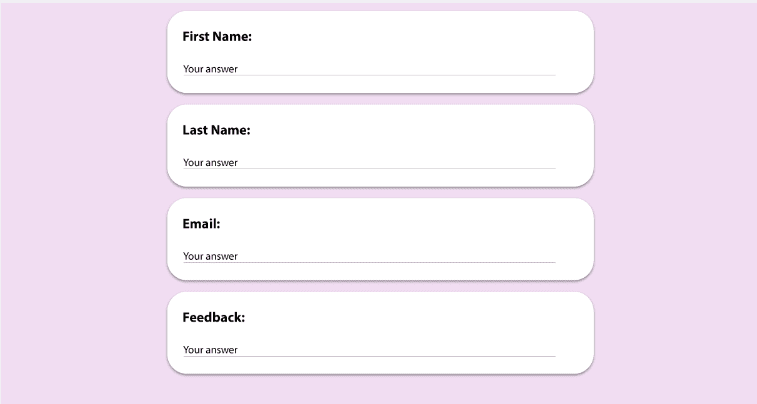
Automagical Forms on Google Docs
Last, but not least, it’s not uncommon for us office-working folks to take up the mundane task of filling out digital forms. We often have to lay out every single detail on our own repeatedly, which can potentially lead to a massive decrease in productivity. What Automagical Forms does is focused on this matter, making it possible to integrate their data with the Google Forms application within Docs or Drive.
It’s then easy to impart practical information from your worksheets and let AI painlessly extract the valuable stuff from your PDFs. Moreover, Automagical Forms can automatically create questions for you by having you read through a selected PDF portion. According to your provided data, the add-on supports multiple-choice questions (MCQs) and generates them on the fly. It’s a perfect fit for teachers who can save a ton of time with the add-on.
Conclusion
From being able to create custom templates and modify the autocorrect and text replacement features to encrypting your documents with password protection, Google Docs has been monumental as a word processor over time for people who have shifted to Google’s ecosystem. It’s reliable, fast, free to use, and can be employed on the web on any device without downloading or installing any related software.
In this guide, we have highlighted a portion of Docs’ overall functionality that allows one to amplify their working experience with the text editor. You can pump the application full of features if you opt for the add-on route. We’ve highlighted tools, such as Easy Accents, DocSecrets, and OneLook Thesaurus, to help you on your way and tackle those work hours like a boss.
Do comment down below and tell us if this guide proved to be valuable for your cause. We would love to read your feedback!
