If these happen for quite some time, restoring your Chromebook to its factory state becomes a necessity. Another reason you may wish to reset your Chromebook is when you are selling it or handing it to a new owner. You wouldn’t risk having someone going through your private data.
What You Need to Know
Unlike other laptops running different operating systems, Chromebooks perform much of their computing remotely. That doesn’t mean there are no local files that you can lose.
Any files saved on your local storage will be lost. That includes downloaded files and screens shots, which can be found in the downloads and images folders. Additionally, any google accounts signed in your Chromebook will be removed as well as the settings. However, you can restore these accounts later when you set up your Chromebook.
In a nutshell, Powerwashing Chromebook is nothing but resetting your Chromebook to the factory shipped state.
Powerwash (Reset) a Chromebook
With that in mind, let’s look at how to perform a Powerwash (reset) on your Chromebook. We will look at two main methods.
Method 1: Perform a Powerwash from the Settings menu
Step 1: Open the ‘Settings‘ window. You can do this by hitting the ‘search‘ key and typing ‘settings‘ or via the notification panel on the bottom-right.
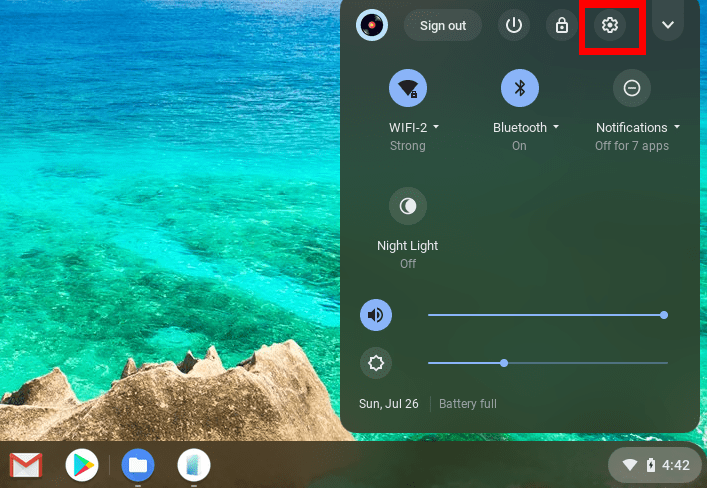
Settings button
Step 2: Scroll down and click on the ‘Advanced‘ tab to reveal more options.
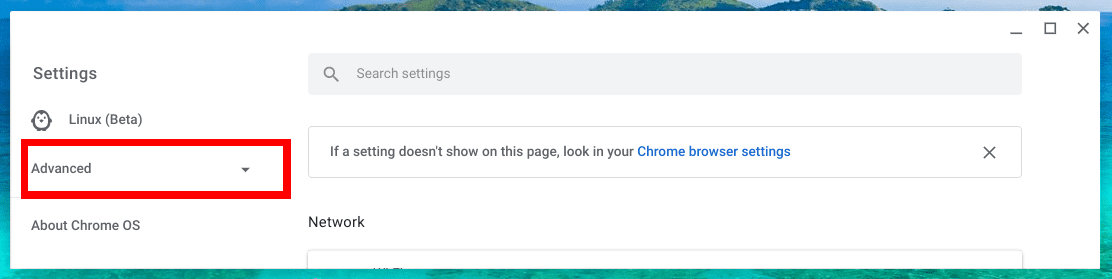
Advanced tab
Step 3: Click on the ‘Reset settings‘ option. You should see the Powerwash feature on the right.
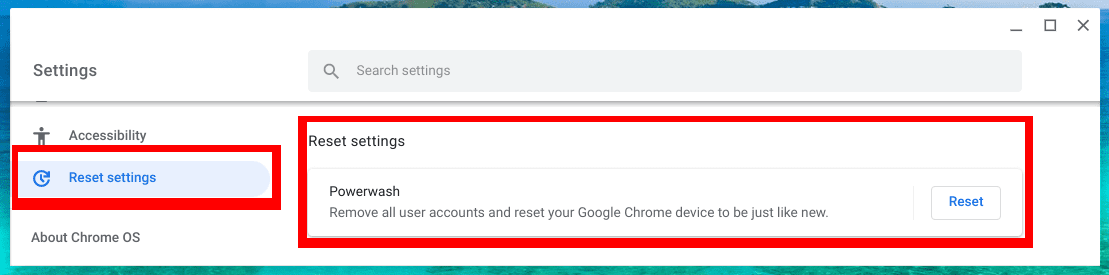
Reset Settings
Step 4: Click on the ‘Reset‘ button next to the Powerwash option.
Step 5: You will see a notification to restart your PC. Click on ‘Restart’ to Powerwash your Chromebook.
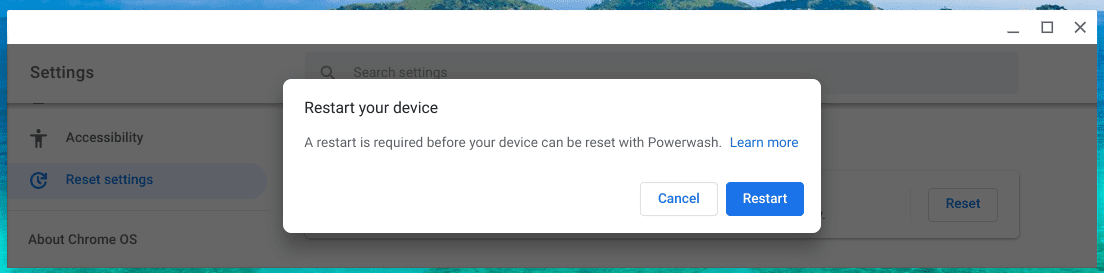
Restart PC
Now, wait for your Chromebook to reset to the factory state. Your Chromebook will boot as new as it was first purchased.
Perform a Powerwash from the Login screen
Instead of initiating a Powerwash from the Settings window, you can do it from the login screen. Follow the steps below.
Step 1: While on your Chromebook login screen before entering your password for authentication, press the following key combination: Shift+Ctrl+Alt+R.
Step 2: A window will appear, prompting you to restart to reset the device. Click ‘Restart.’
Step 3: Your Chromebook will restart, and you should see a different Login screen with the Powerwash option. Click the ‘Powerwash‘ button.
Step 4: A pop-up window will appear, prompting you to confirm your action. Click ‘Continue.’
Step 5: Your Chromebook will restart resetting the Chrome device.
That’s it! Those are two ways that you can use to Powerwash your Chromebook. Ensure you back up any local files that you might have before resetting the device.
