Microsoft Word is one of the most popular word processors in the world, known for being feature-rich while boasting an enormous user base. It’s a proud constituent of Microsoft Office or Office 365, a dedicated desktop productivity suite consisting of various apps and services. MS Word’s direct competitor is Google Docs, and both services have varying file formats.
To migrate from Word to Docs, you must learn how to convert Microsoft Word documents to Google Docs for a streamlined working experience. Thankfully, the process is not all that difficult and only requires you to visit Google Drive. We’ll outline what to do with step-by-step instructions ahead, so do follow along with the write-up for accurate results.
Converting Word documents to Google Docs easily
Contrary to what many people might have confused the procedure, Google Docs works with Microsoft Word files immediately without going through complex conversion processes. However, there is still one thing that you will need to replicate to enjoy the desired results, and it’s all about taking a turn toward Google Drive. The world-popular cloud storage platform will help us with Word files painlessly.
To get started, you must have a valid Microsoft Word file stored on your device—that is a must. If you haven’t completed this part, you may look for one on your PC. The file icon is symbolized by a “W,” indicating Word’s initials. After finding the relevant item, head straight to Google Drive on your desktop browser. Feel free to use this direct link to get straight to the domain.
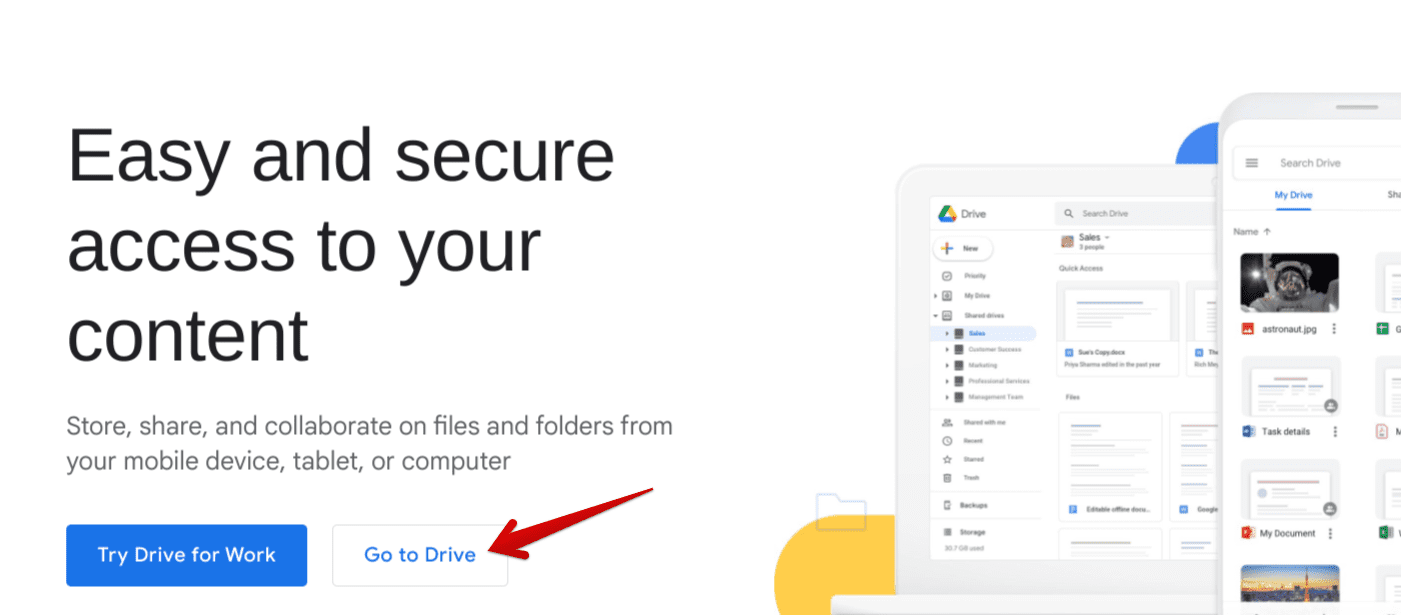
Signing into Google Drive
You now need to upload the Word file to your Drive account. To do this, click the plus-shaped “New” button in the upper-left section of the Drive interface and choose “Upload file.” Doing so will bring up your device’s local storage, making it seamless for you to select the Word file that has to be uploaded to Google Drive. Pick the appropriate option for things to proceed smoothly. Note that Word files have a .doc or .docx format to their name, so spotting one should be easy.
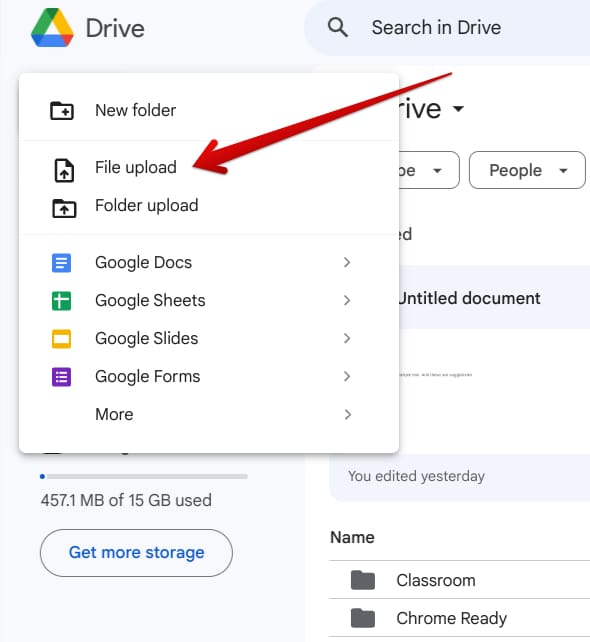
Uploading the Word file to Drive
After you hit the button for commencing the upload of the picked items, a progress tracker will surface in the bottom-right corner of Drive’s interface, walking you through the operation as it was carried out back in the day. You now have to wait until the strategy above bears fruit, and you successfully land a Word document Note how the file type icon differs from one another. As soon as your file is ready, double-click it to launch the document immediately.
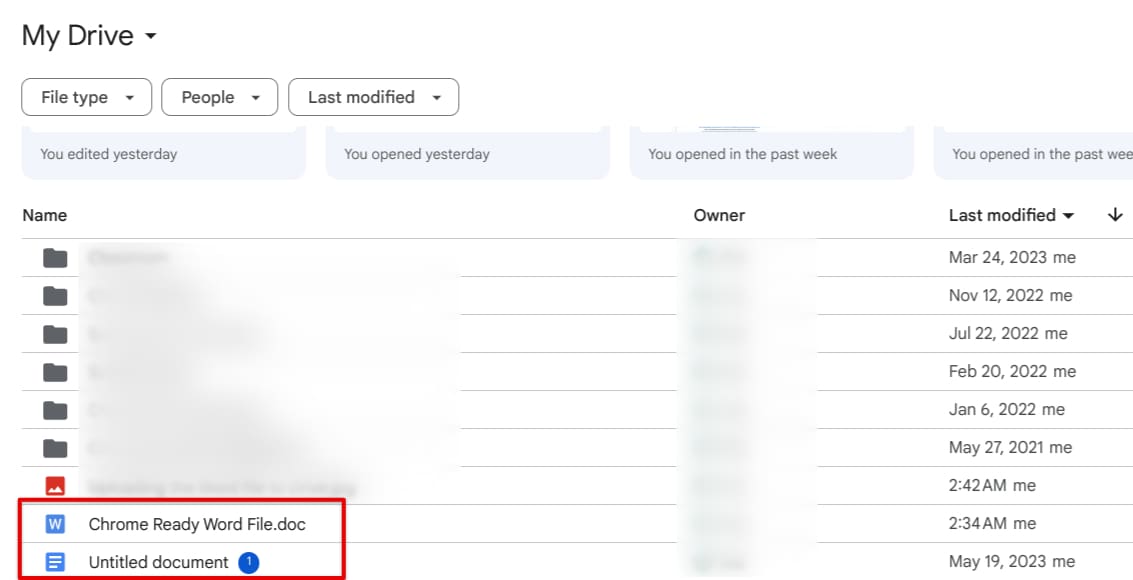
Differences in file type highlighted
After the double-clicking part, Google Docs will start loading the Word file into its own editor, thereby negating the need for you to approach any third-party tools or software. You will be hinted that the format currently followed by Microsoft Word is “doc”e and “docx” for legacy software versions. Google Docs, on the other hand, employs no such complexity and automatically converts all types of formats into the ones you require for text-based editing.
Therefore, after opening the Word file in Docs, you’ll notice that no formatting issues have been made apparent, thanks to Docs’ keen optimization techniques and overall assistance in crafting high-quality documents. In this manner, therefore, you can convert as many Word files into Docs as you want. The operation is lightning-quick, fast, and swift.
With that said, this is not where things come to a close. There’s another measure you can take for cementing the previously saved Word documents into Google Docs: by saving them. Click the “File” button on the toolbar at the top and click “Save as Google Docs.”
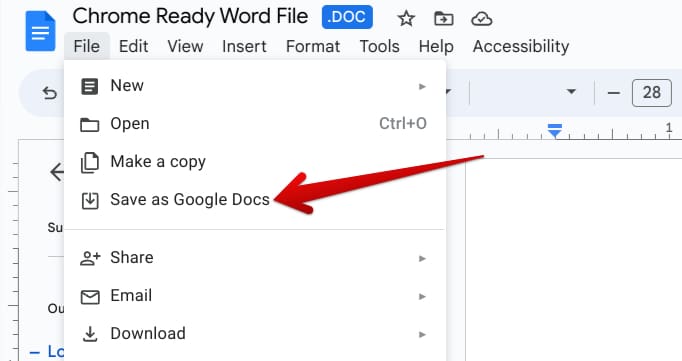
Saving Word documents as Google Docs
You will observe that after completing the previous step, another page will start loading up on your end, effectively converting the Word file into Google Docs for more easy access and easy-to-approach formatting. That’s all there is to know about this conversion method regarding the desktop browser part of the topic.
If you’re wondering how to replicate the instructions for the mobile side of things, the process is similar to what you’ve done above. To get going, go to Google Drive, upload the Word file present on your phone locally, and tap on the file afterward to open it. You should then seek an option relating to sharing the document. The exact wording differs from phone to phone. Once done, a “Save to Google Docs” feature should appear. Tap on it, and you’ll be done.
Please note that the Google Docs application must be installed on your phone for the procedure to work. Head to the Play Store or App Store on your Android or iOS phone respectively to sort that out before trying out the steps above.
Conclusion
Google Docs and Microsoft Word have gathered universal acclaim over time from millions of users worldwide for their working capacities. Although Word traces its original release date to many years before the inception of Google Docs, the latter has quickly risen to success for its user-friendly interface and added features, such as integration with other Google services.
In this thorough guide, we’ve highlighted the steps you can take to convert a Microsoft Word file into a Google Docs document. Fortunately, all it takes is a simple upload to Drive, and Docs take care of the rest. Comment below and let us know whether the instructions did the job for you. We would love to read your feedback!
