Since Google Workspace heavily emphasizes collaboration, you’ll find the major apps of Google’s desktop productivity suite very effective in collective participation. That is why Google Docs lets people work with each other in real-time and complement the efforts of one another with simultaneously updated edits. However, the relevant functionality to approach here may not be that easy to dig up, both for beginners and expert users alike.
In this guide, we’ll review how to track changes and make comments in Google Docs, so you can visualize your peers’ suggestions concerning something specific in a Docs file. This solves the issue of not storing different versions of the same file when multiple people participate. Users migrating to Docs from Microsoft Word will find replicating the latter’s “Track Changes” tool painless.
Without any further delay, let’s get right into the article.
Tracking changes and leaving comments in Google Docs
In Google Docs, you get multiple features representing collaboration tools and subsequent accessibility. Users can take up the offerings of the “Suggesting” mode in Docs, but if that’s not up to the mark, you can get into the comment-leaving tool inside the text editor. Last but not least, Docs allows viewing different versions of the same file, thereby letting you track changes. Let’s dive into these features one by one for better comprehension.
Suggesting mode
The deal here is pretty simple to catch on with. When a single file gets populated with various users who all have some form of contribution to bring to the table, the wise way forward is to switch to the “Suggesting” mode, so changes made by your colleagues are reversible and not permanently enforced in the document. That is what this neat functionality is all about. To get started, open a new Docs document or an existing one and move forward.
One of the most efficient address bar tips and tricks you can apply here is to type in “docs.new” into the omnibox, and you’ll instantly launch a new Docs file from scratch. This, of course, takes away multiple steps preceding the latter. As soon as you have that taken care of, click the section comprising a pencil-shaped icon in the top-right corner of Docs’ interface, right below the apparent “Share” button.
The default option is “Editing,” but you’ll be switching that up for “Suggesting.” Once you switch to the feedback-oriented writing mode, half of the job will be done as is. Please invite others to come and get into your document, so everyone around you can participate and make the project more coherent. You can easily rely on the nearby “Share” button to do that swiftly. Either use a link or invite people specifically by email.
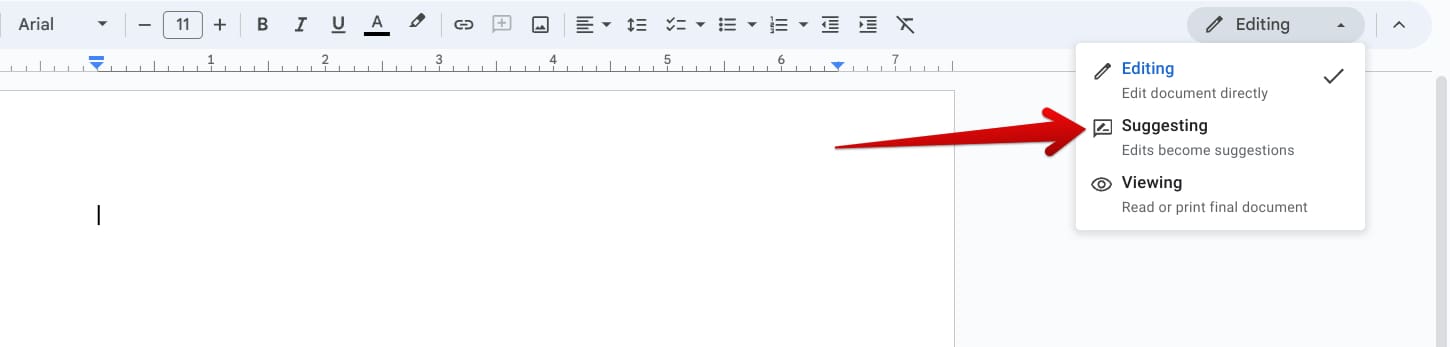
Tapping into the “Suggesting mode” in Docs
Once you’ve switched to the “Suggesting” mode, you can now leave comments, and the same goes for other people. As soon as “Suggesting” is toggled, all subsequent text will be in a characteristic green color. Moreover, a section will surface on the right side of the Docs editor interface, allowing you, as the editor, to approve or disapprove of the suggestions of others. It’s pretty simple to understand and apply afterward.
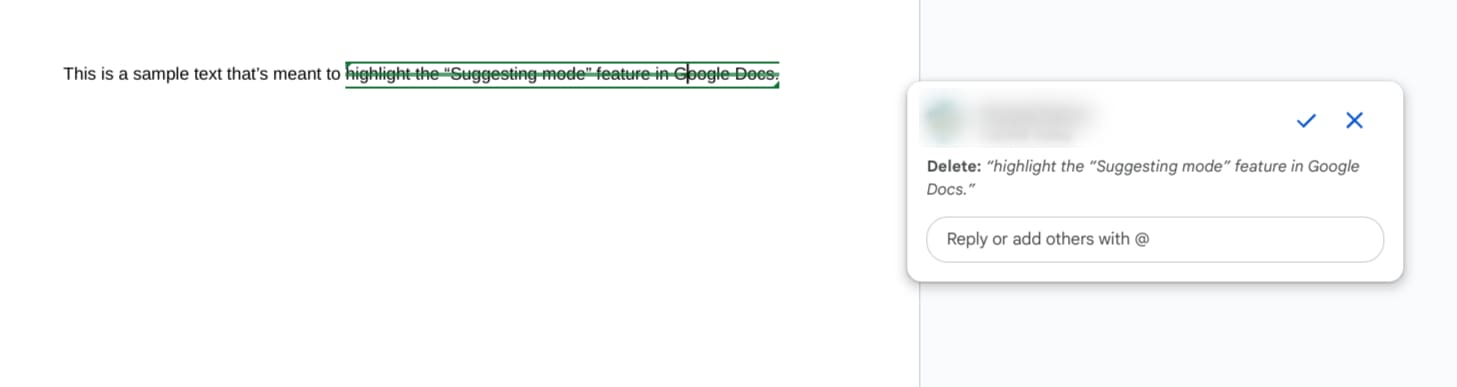
The “Suggesting mode” in Google Docs
The section lets you add more people, so they can jump directly to your provided feedback and authenticate it themselves. Use the @” button to send out invites in no more than a flash. Once enough people have joined in; we can proceed toward the wrapping up part by approving the change that you had made. Tap the tick-shaped icon, and that will get the job done.
Writing anything in “Suggesting” mode is only half-confirmed until you verify it. Writing that is deleted isn’t erased; you’ll find that the text starts to appear with a strikethrough, thereby signifying that someone used backspace here. The words that are written are colored. Different people will have different colored text in Docs in “Suggesting.”That’s just the gist of it.
Leaving comments in Docs
Outside of the “Suggesting” mode, commenting on someone’s Docs file painlessly is possible. To do this, you first must highlight the text you wish to comment on. The process works for images and other media as well. Once you’ve selected the relevant content, click the “Add comment” button on the toolbar at the top. Alternatively, you can press “Ctrl,” “Alt,” and “M” together to quickly tap into the next step.
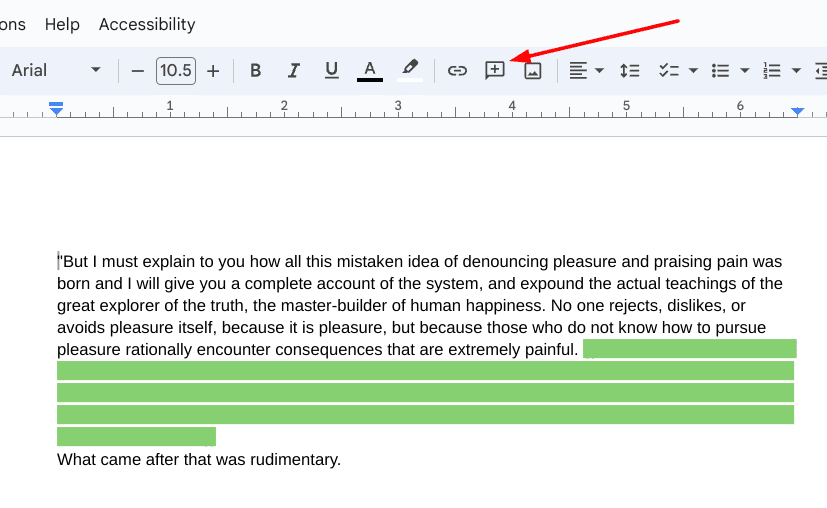
Adding a comment in Google Docs
You can now leave comments in the Docs interface and mention other people while doing so, ideally, those you’ve already invited to collaborate with you on the document. Do make sure to select the relevant text for the best results. Otherwise, you may not be able to get portray your words. Click the “Comment” button when you’re done writing so the comment can register.
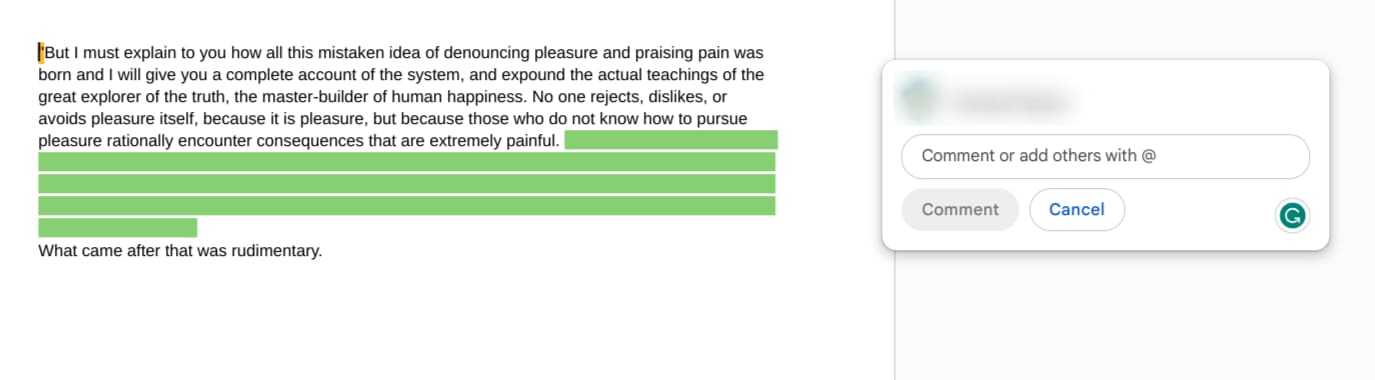
The interface window for adding a comment in Docs
Tracking changes and viewing different versions of the same file
Last, another portable feature of Google Docs that can help you keep all document revisions in check revolves around the “Version history” feature. Those who have used Microsoft Word exhaustively will recognize this functionality as “Track Changes,” but fret not since the core concept of both tools is nearly identical. The developers incorporated this functionality for cases where you accidentally make the correct type of edits to your file and wish to revert them.
Either that or you are trying to collaborate with others, but someone forgets to turn on “Suggesting,” and their changes become permanent. With “Version history,” blunders such as these can be easily avoided. Get started with the utility by clicking the “File” button on the toolbar and then hovering your cursor over “Version history.” Two options follow up right after: “Name current version” and “See version history.”
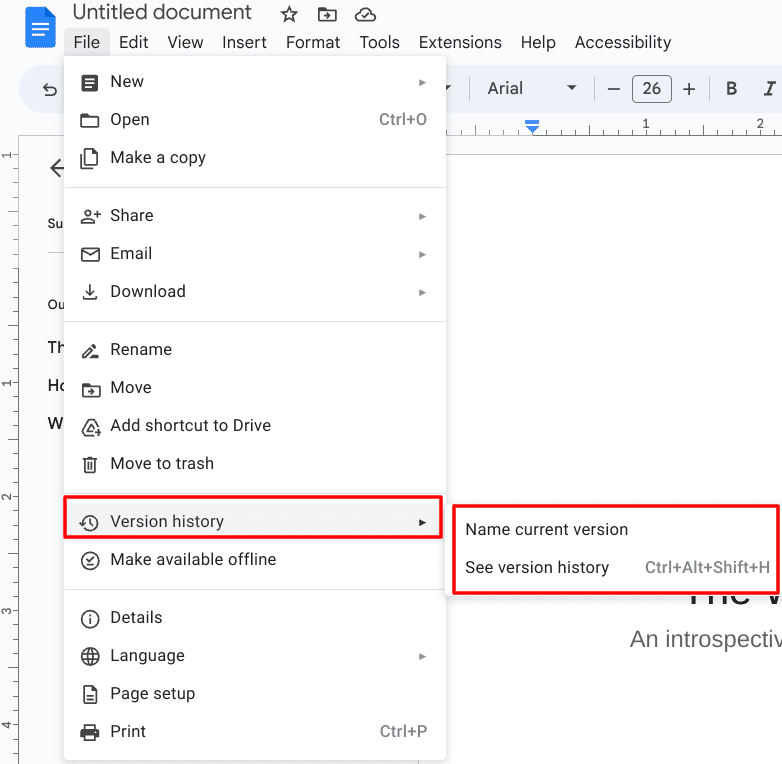
The “Version history” section in Google Docs
The latter can also be accessed with the help of a shortcut key combination, which goes live as soon as you press the “Ctrl,” “Alt,” “Shift,” and “H” keys together. Before treading any further, we recommend naming the current version of the file that you’re on so your progress up until now remains saved and secure. No amount of mess-ups from here on out can cause you to lose what you’ve established already with the “Version history” feature.
When you’re ready, access the version history area by following one of the two methods shown, and a new page will appear on the screen. Here, you can sift through the different versions of the file that the document has gone through over time. You’ll observe that color will represent the edits made in the file. The higher the number of people that have worked on the file, the more colors you’ll see, trying to distinguish from one edit to another.
Take your time with the revisions, assess them for any valuable outcomes, and learn the changes made. Once you’ve found a restore point that you’d like to revert to, tap on it from the side panel to the right and then choose “Resore this version.” It’s a simple enough procedure that can help you track changes and make comments in Google Docs.
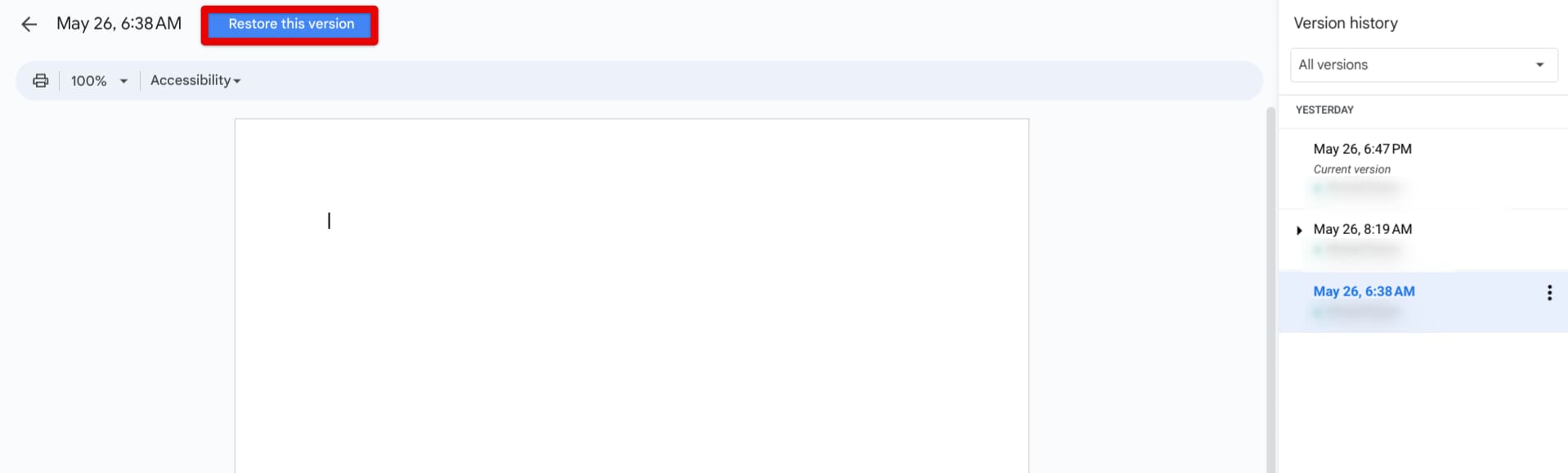
Restoring a previous version in Google Docs
Conclusion
Google Docs is a high-profile word processor, filled to the brim with in-built tools such as file locking and password encryption. From customizing autocorrect and replacing text to creating a table of contents in the editor, the developers have improved Google Docs significantly over time. It’s also possible to adjust margins with ease and adjust the readability of the document editor as per your requirement.
Apart from everything Docs gets right, it even features a system that lets users track changes and leave comments concerning text in the editor. As this guide has explained, the “Suggesting mode” feature is the one to approach for the matter at hand. In the comments section ahead, let us know if you found the write-up useful for your cause. We would love to read your feedback!
