Google Chrome is full of hidden tricks and hacks. Call it the courtesy of the developers or the browser’s overall stature. One can find multiple ways to accomplish something via Chrome, whether you’d like to bookmark a page using the specified button or by relying on the “Ctrl” followed by the “D” key shortcut. One such feature of Chrome that entails multiple tips on how to get better with its usage is the address bar.
Also called the URL bar or the Omnibox, Chrome’s address bar can be utilized fully, provided you know how to do that because of its diverse capability. In this guide, we’ll be taking an up-close look at some of the best secret features associated with the URL bar of the Chrome browser, including a shortcut key combination that takes you directly to it and several other convenient tools.
Let’s get started with no further ado.
Best tips and tricks for using Chrome’s address bar
In the subsections ahead, we have compiled a list of the essential information and hacks concerning the address bar in Google Chrome to help you have a better performance experience moving forward. Make sure to read until the end for the best results.
Access your history, bookmarks, and open tabs quickly
Using the address bar, you can quickly navigate your history, bookmarks, and all the open tabs on Google Chrome in a flash. Of course, you must use the “@” symbol and type in the relevant keyword to get that done. For instance, to quickly look up your history, go to the URL bar with “Ctrl” and “L” and type “@history,” followed by pressing the “Tab” key. That’ll lock you in place and allow you to search in your Chrome history as the browser feeds you relevant suggestions.

The “History” shortcut in Chrome
For bookmarks, a similar strategy will be followed. Type in “@history” in the address bar and press “Tab” to tap into the “Site search” feature. You can then scroll through your bookmarks by typing in the applicable keyword. Last but not least, if you have dozens of Chrome tabs open on a single window at once to the point where it’s hard to visualize their names from the top bar, use “@tabs” to look for your tabs quickly.

The “Tabs” shortcut in Chrome
Tweak the address bar to show whole URLs
Whether you require the extra parameters or protocols for research purposes or other reasons, there is a possibility that you can start seeing complete URLs of sites in Chrome instead of their usually sized-down versions. Google has begun streamlining URLs for users across the board for a few years, but not everyone has liked the change. You can revert to the original settings anytime by right-clicking the address bar and tapping “Always show full URLs.”
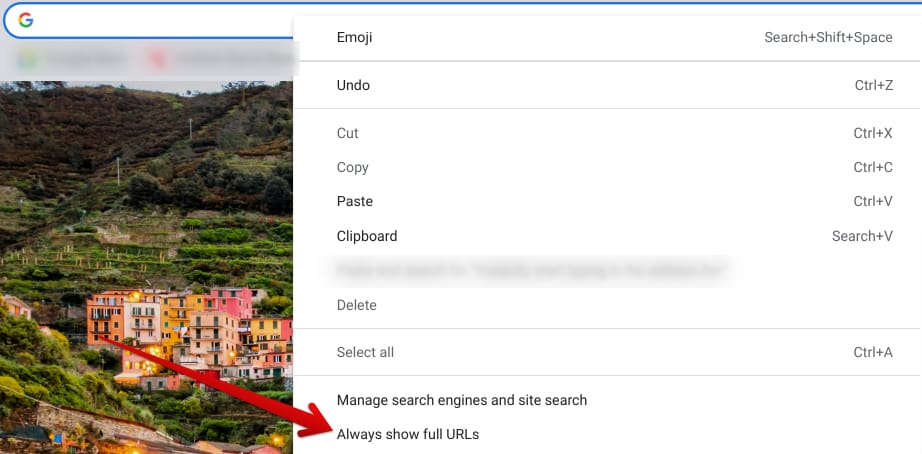
Toggling on the entire URL appearance in Chrome
Change your search engine
Did you know that although the Chrome browser comes with Google as its default search engine, that is not your only option in this regard? That’s right. We didn’t know as well until some time back. If you head over to the URL bar and right-click it, more options will surface, allowing you to click the “Manage search engines and site search” button.

Accessing the “Manage search engines and site search” section in Chrome
You should then be taken straight to the relevant settings section of the Chrome browser. Scroll down until you arrive at the “Search engines” area. This is where you can easily alter the default search engine that’s running in the browser. Moreover, there’s also the ability to add new ones, but we’ll get into that in the following subsection. Your options range from Google, Bing, and Yahoo! to DuckDuckGo and Ecoasia.
You can remove any of these or make them your default search engine. To do that, click the “More actions” button right beside the name of the search engine. Doing so will bring up a menu, letting you select “Make default” or “Delete.” Note that your default search engine, probably Google, cannot be deleted. You have to choose another default to delete the current primary search engine.
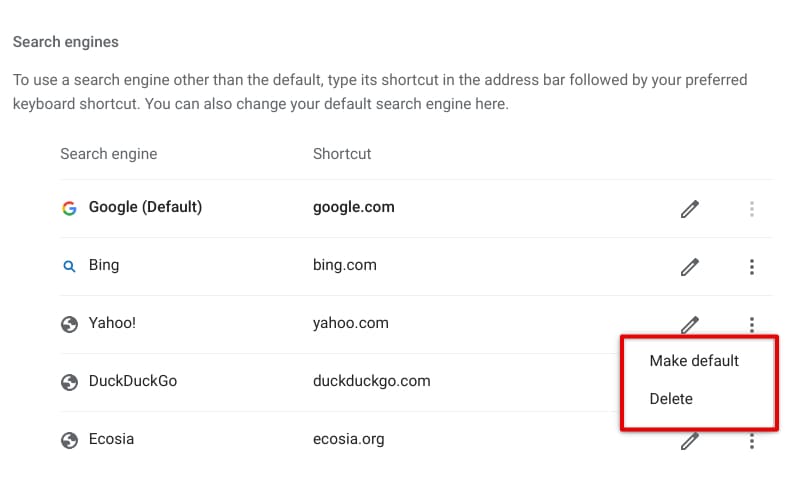
More actions related to search engines in Chrome
Unless you’re making a particular search engine your default in Google Chrome, with which you’ll be conducting your searches primarily, other search engines must be toggled on with a shortcut key after typing in their relevant keyword. For instance, if your default web crawler is Google, you must type “bing.com” into the search bar and press either “Tab” or the spacebar to search your query with Bing. This is in the screenshot above.
“bing.com” is the shortcut for the search engine; you can switch that up with anything of your liking. To do that, click the pencil-shaped icon beside any search engine entry. An overlay will pop up on the screen, allowing you to quickly adjust the parameters associated with the web surfing tool. Don’t forget to click the “Save” button when you’re done to store the changes.
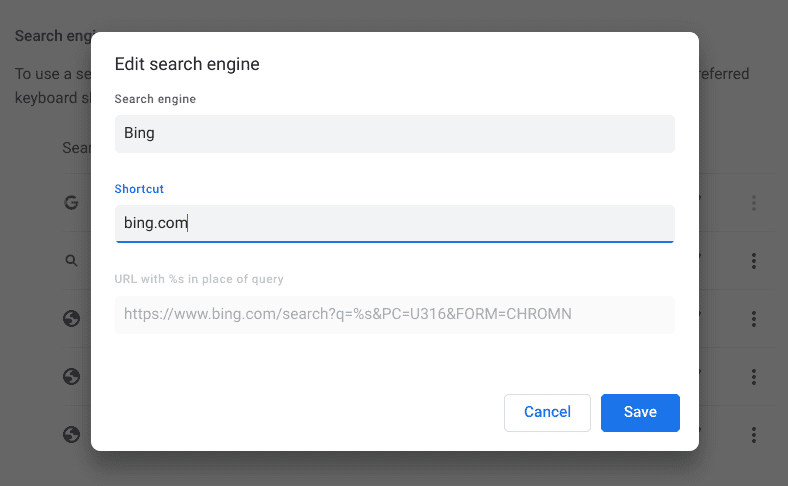
Editing a search engine’s parameters in Chrome
Try out Chrome’s in-built notepad from the address bar
Are you not wanting to try a high-quality Chrome extension for taking notes? No problem. Little do many know that Google Chrome sports an in-built notepad that can be accessed from the address bar. However, don’t think of this tool as a feature-rich application or anything. All you get is a blank to write down your thoughts, and that’s about it. To check the notepad out, type the following into the URL bar of Chrome and press the “Enter” key.
data:text/html, <html contenteditable>
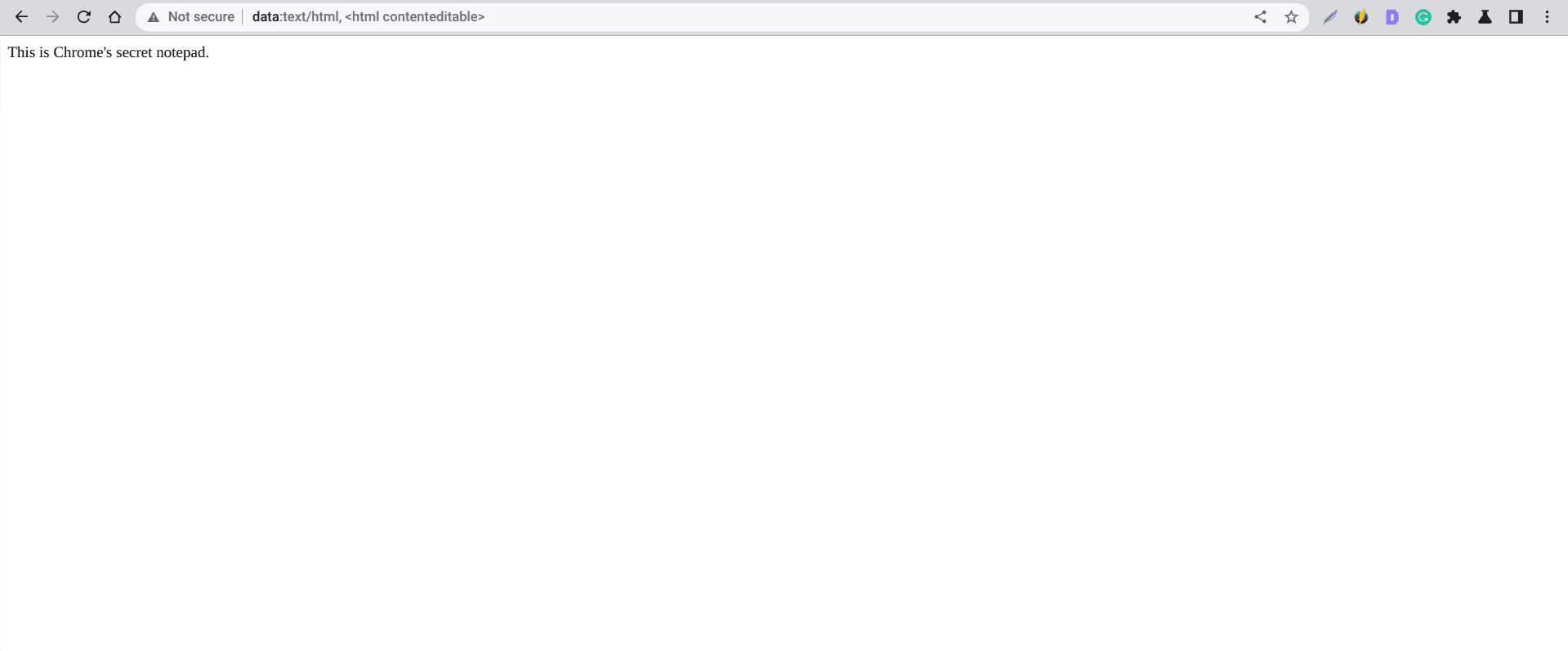
In-built notepad of the Chrome browser
Access a website’s security information
Each website you visit using the Chrome browser has security information for people to view. This can be for someone’s privacy assurance or to let users dig into the cookie settings specified for the domain. The security details can be accessed via the address bar upon taking a closer look at the lock-shaped icon on the left side of the bar, right beside the “Open the home page” button.
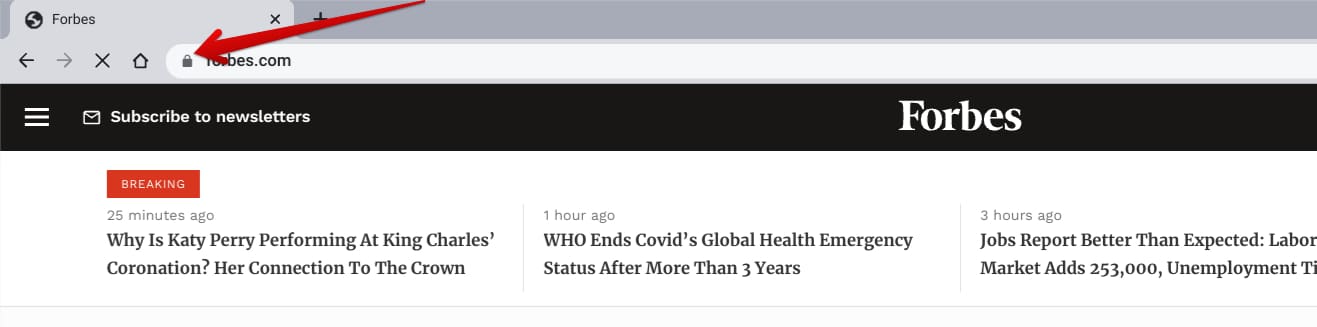
Accessing the security information of a site
On done, an overlay will appear on the screen, allowing you to verify whether the site runs an HTTPS-supported connection, check the notifications settings, and dig into other site settings about your experience. The “About this page” section in Chrome also debriefs users regarding the site you’re on. Pretty helpful for more extensive and smaller sites alike if you want to go through their history quickly.
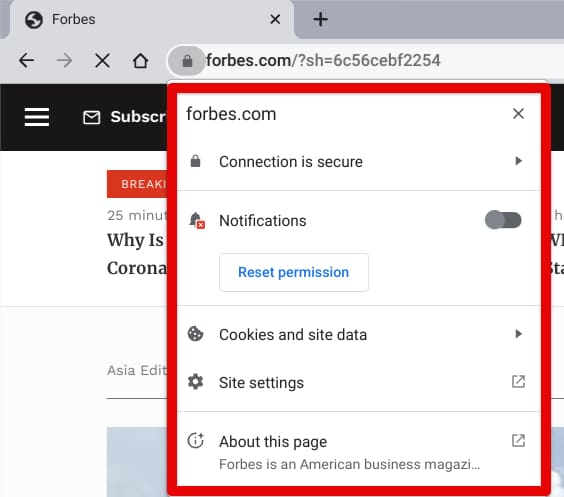
Site details laid out in Chrome
From this overlay, you can directly access the site settings of particular domains that influence your working experience in Chrome. Clicking on “Site settings” will now open the “Settings” page in the browser, allowing you to check the permissions you’ve allotted websites quickly.
Specify website shortcuts
Alongside adding more search engines in Chrome and editing them to your appeal, another extra feature can enhance your web surfing even more with Google Chrome. Within the “Manage search engines and site search” section in the Chrome browser’s “Settings,” you can scroll down until you find the “Site search” section. Before explaining how to use it, let us explain how exactly this feature is convenient in the first place.
It’s not a rare scenario for us to visit a website and then use the provided search bar to look for specific content. This warrants multiple steps and can be pretty time-consuming, so why not go after a shortcut here that can save you those precious seconds and speed up your working capacity? The “Site search” section is all about that, allowing you to use specific shortcuts for websites and search within the sites directly from the address bar.
This is a neat trick relating to Chrome’s Omnibox and something you must try. To get started, go to the “Site search” area in Chrome and click the “Add” button. As a menu appears on the screen, you must fill out the required credentials to effectively set up “Site search” on your end. Start with “Search engine,” essentially the name of the site you’re using the feature for, and fill in “Shortcut” next.
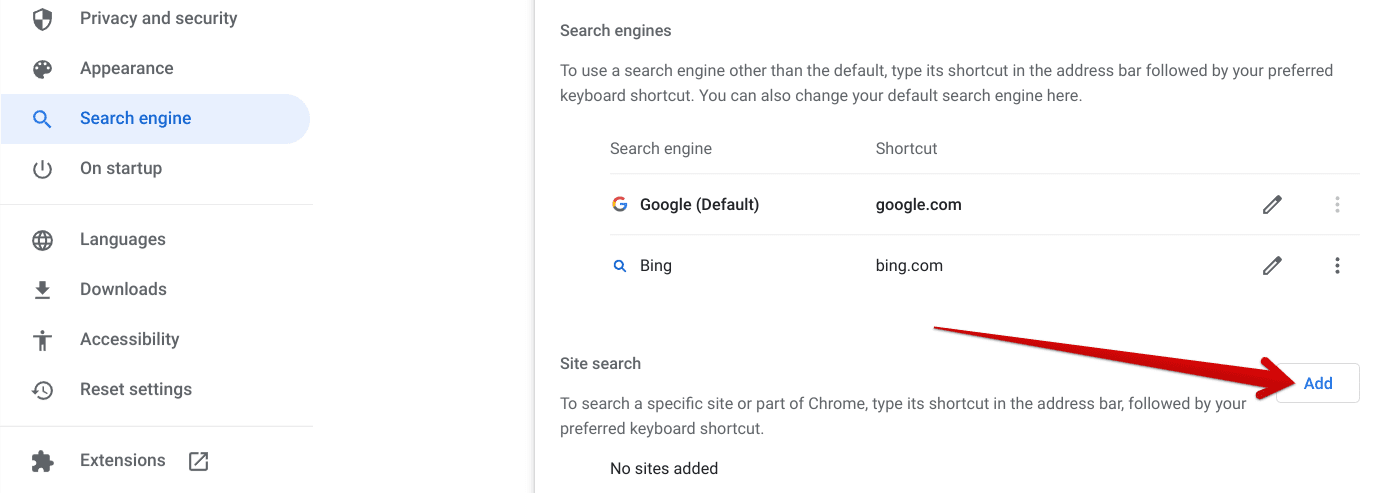
Adding a new site for the “Site search” feature
In simple terms, use easy-to-remember initials for the “Shortcut” entry. For instance, if you’re trying to set up the site search feature for Chrome Ready, you can write “cr,” and that’ll do the trick. Repeat something similar for other sites for the best results. The last field, “URL with %s in place of the query,” is specific yet plain. Head over to any website and use its search bar to look for something. Once done, copy the URL and paste it into the field in question.
Once done, replace all the terms after the “=” sign in the URL with “%s.” This prompts the feature to work correctly. As soon as you’re done, click the “Save” button, and you should be able to proceed smoothly. Go to your address bar next to try the feature out. Don’t forget that using “Ctrl” and “L” together is the fastest way of accessing the URL area!
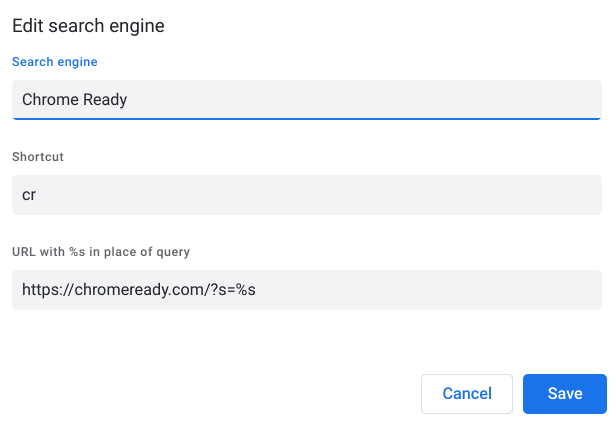
Filling in the “Site search” credentials correctly
The default keyboard shortcut that taps into the site search feature in the URL bar is “Space or Tab.” That can often be troublesome as you try writing out a word that matches your “Site search” shortcut, and you get kicked into the functionality instead when you tap on the spacebar. We recommend switching to “Tab” only for favorable results.
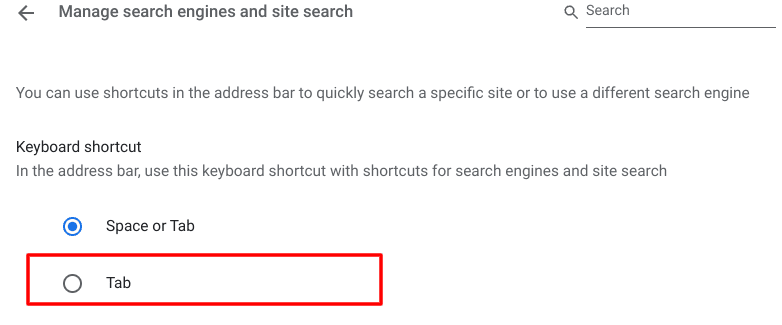
Using the right keyboard shortcut for the “SIte search” feature
Drag the words you want to search to the address bar
Are you tired of having to copy-paste words in the address bar? You can employ a drag-and-drop strategy instead. Select content on any site with your cursor and drag it to the URL area. Let go of the cursor, and the item will be posted immediately. It’s a quick and clean way of working with the address bar for various scenarios. The functionality in question also works for links, negating the need for right-clicking first and selecting the “Copy” option.

Dragging and dropping a link in the address bar
Instantly start typing in the address bar
Another highly convenient trick that can effectively change your browsing experience with Chrome is direct access to the address bar with a shortcut key. Instead of taking your cursor all the way over to the URL bar and clicking on it to type in your query, you can press the “Ctrl” and “L” keys on your keyboard to go to the address bar in a flash. This tip is for power users looking to boost their productivity while working with the Chrome browser.
Speaking of shortcut keys, here is our guide on how to add most-visited sites shortcuts on Google Chrome and save even more time from now on. If you use Google Calendar routinely, boost your productivity with these high-quality Calendar keyboard shortcuts while at it.
Set up quick shortcuts to Google Drive and Gmail
This is yet another Chrome browser address bar trick that correlates with the aforementioned “Site shortcut” functionality. Still, due to its convenience level, a separate subsection is undoubtedly warranted here. The gist of the tip is that the URL Bar in Chrome can let you conduct searches inside your Drive and Gmail accounts from any web page without having to visit them separately.
To set this up, head to the “Settings” page on the Chrome browser and click the “Search engine” tab. You’ll then select “Manage search engines and site search,” which will take you to the next step. On the contrary, though, you can also right-click the URL bar and select “Manage search engines and site search” for similar results. Once you’ve arrived at the area, scroll down until you see “Site search” and click the “Add” button to move forward.
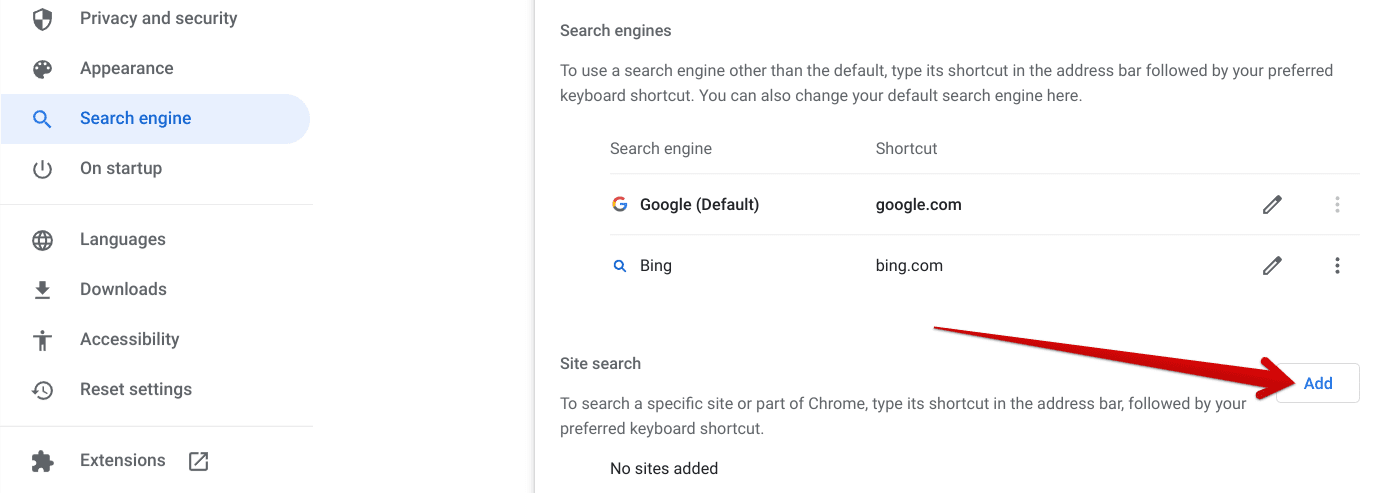
Adding a new site for “Site search”
Once the overlay appears on the screen, you must enter the correct parameters for the shortcuts to work. To set up quick access to Google Drive, use the following for the “URL with %s in place of query” field. Again, you can write anything that makes things more feasible regarding the “Search engine” and “Shortcut” fields. Doing so shall sort out your Drive account, letting you dig into your cloud storage painlessly.
http://drive.google.com/?hl=en&tab=bo#search/%s
For Gmail, though, you’ll be using a different address. Copy the following and paste it into the required field, and don’t forget to specify the other parameters. We recommend using something simple as the “Shortcut.” For instance, writing Gmail’s initials in the address bar, which are “gm,” followed by the “Tab” key, will instantly lock you into your Gmail’s search bar, essentially and quickly letting you look up important emails.
https://mail.google.com/mail/u/0/#search/%s
Compose a new email on the fly
For those who didn’t know, your Chrome’s address bar is also proficient in letting people compose emails on the fly without visiting the email client first. This is a major convenience for the vast majority who have to deal with emails daily and keep having to head to “gmail.com” and sign in repeatedly as well at times, especially when using Incognito Mode or a different browser.
The command for the trick is simple and only requires you to enter “mailto:” in the address bar, followed by pressing the “Enter” key. Doing so will instantly start loading up your default email client in the Chrome browser and take you straight to the relevant “New Message” window, which may differ from one email service to the other.
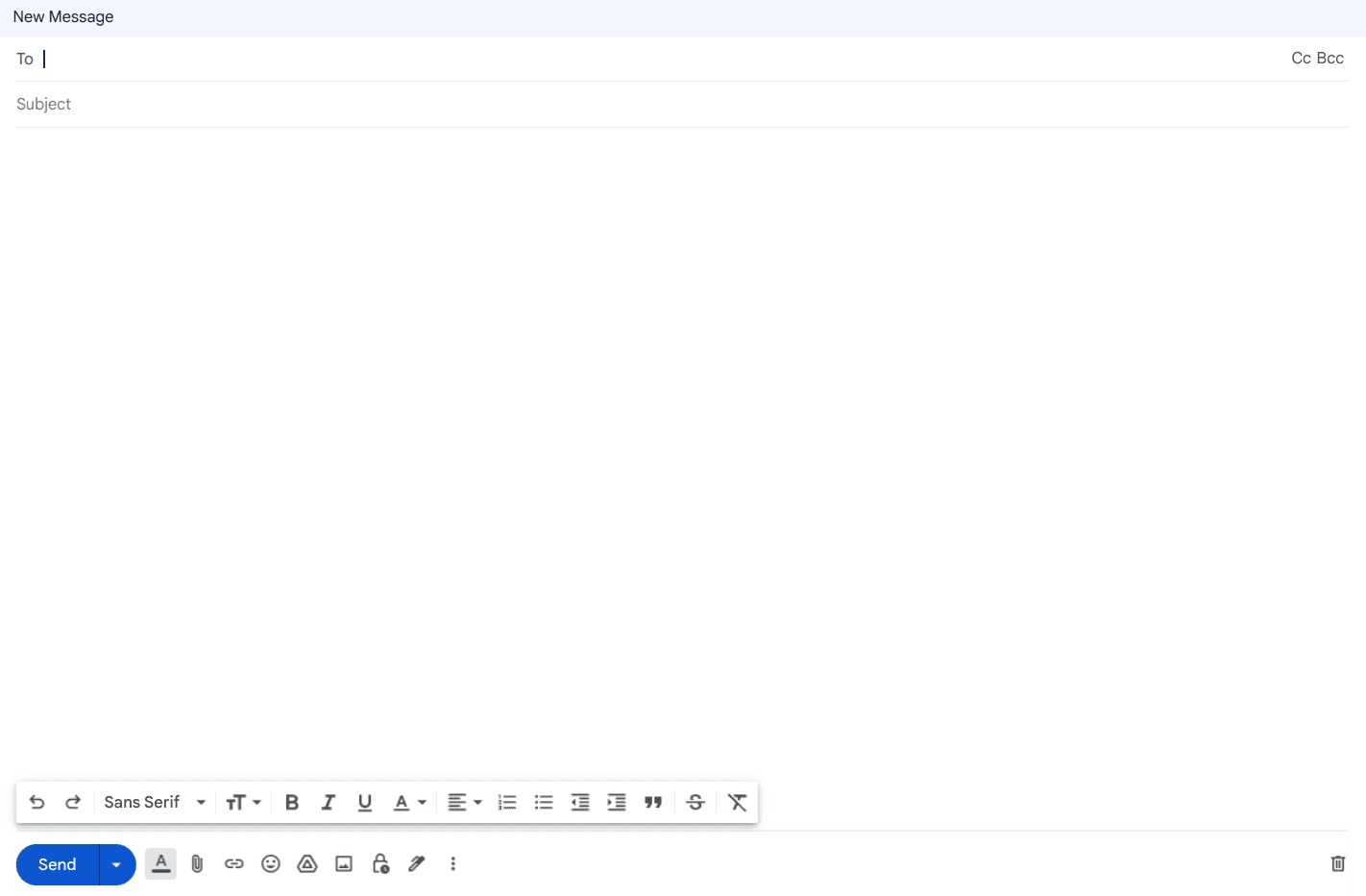
Composing a new mail through the “mailto:” shortcut
Now, there is a problem here. Most systems have Outlook set as the default email client in Google Chrome. For those that use Microsoft’s email service, the situation couldn’t be any more advantageous. However, the “mailto” shortcut won’t make anything quicker for those who don’t. That is where you can change the default email client in Chrome by visiting the “Protocol handlers” site setting and changing the default option.
To do that, open the “Settings” page on Chrome by pressing “Alt” and “E” together, followed by pressing the “S” key. Next, choose the “Privacy and security” tab next to the left side of the screen and click the “Site settings” section to get to the next step.

Accessing the “Site settings” section in Google Chrome
You should now be able to scroll down the list of available permissions and tap on the “Additional permissions” drop-down menu. Once done, more options will appear, and among them will be “Protocol handlers.” Click it to get to the next step.
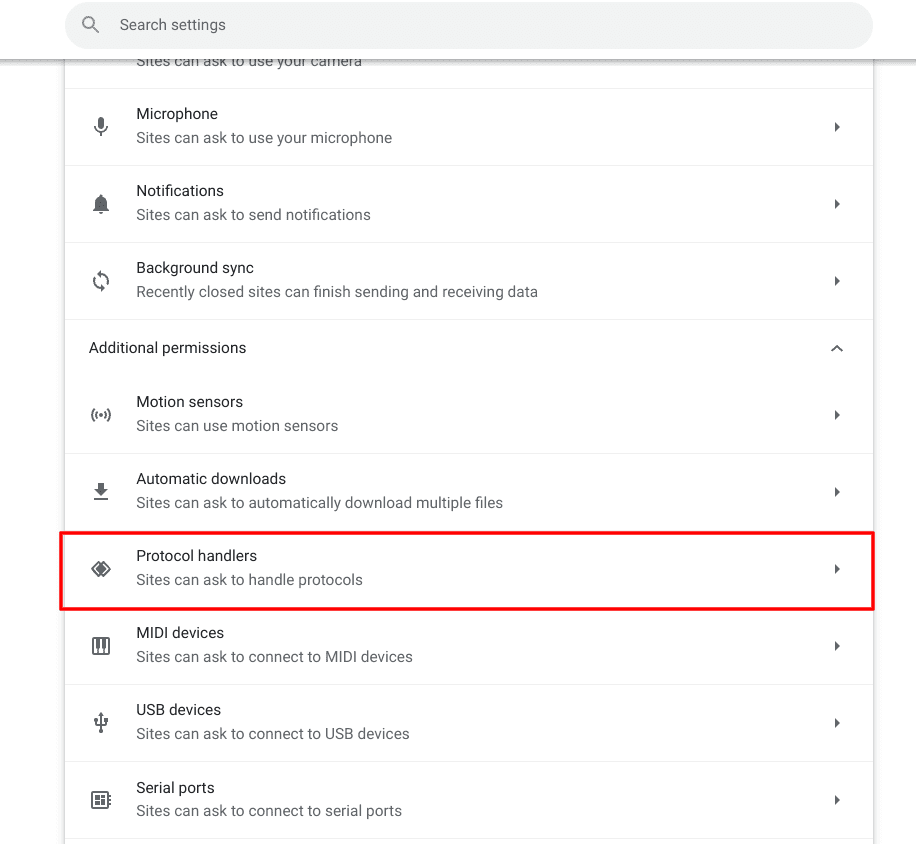
Accessing the “Protocol handlers” site setting
As you’re taken to the “Protocol handlers” section, set the default behavior to “Sites can ask to handle protocols.” After that, look under the “email” section next. Outlook is bound to be the default email client if Chrome’s original settings are anything to go by. So, right beside “mail.google.com,” click the “More actions” button and choose “Set as default” right away. This should get the job done going forward.
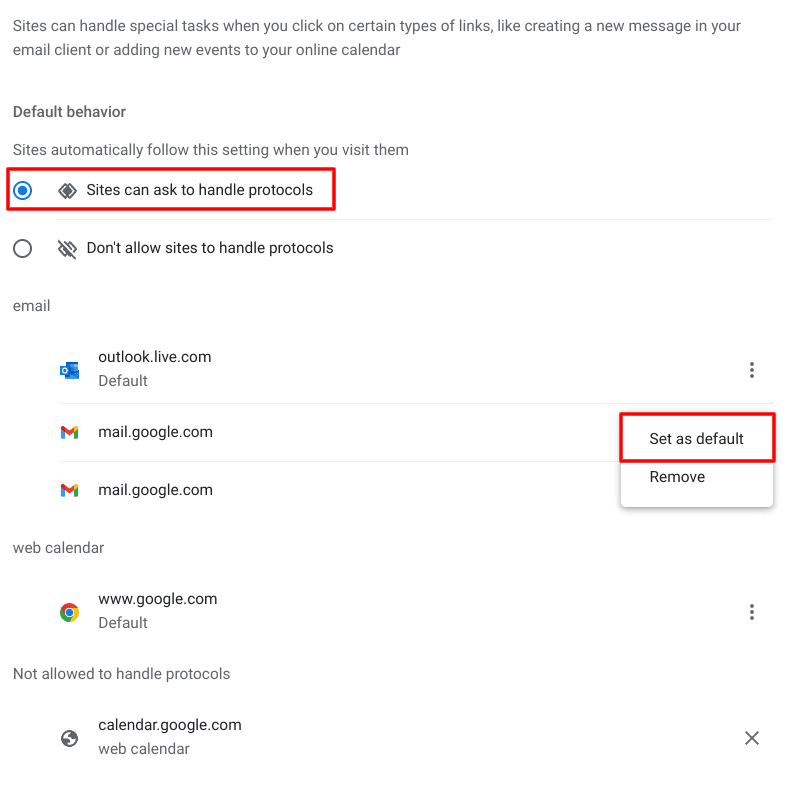
Setting Gmail as the default email client in Chrome
Feel free to type in “mailto:” in the address bar from now on to start making email compositions on the fly.
Convert units and currency, make calculations, check the weather
The address bar comprises several additional nifty tools that can prevent you from conducting full-scale Google searches to receive your answers. Over time, Google has made drastic changes to the Chrome browser, taking it to a point where the web crawler can now resolve basic queries without turning to Google’s search engine. For example, if you type in mathematical equations such as “1609-192*5,” you’ll immediately get the solution.
The same goes for checking the weather, where commands such as “weather today, “weather tomorrow,” “weather on Monday,” and “weather the day after tomorrow” work smoothly. In addition, you can use Chrome’s address bar to easily convert back and forth between units and currency. Units relating to length, area, and volume, including “cm,” “m,” “feet,” and “inches” have all been hardwired into Chrome by default.
As for various currencies, try typing in “100 USD into EUR” and see what you get. Lastly, we even tested Chrome to see if it could answer the following, and to our surprise, it did. You are free to try out similar search queries and see what you end up with.
- “Iron Man actor”
- “Robert Downey Jr. father”
- “Thanos actor name”
- “Tesla owner”
- “Facebook owner”
Conclusion
Google Chrome, a decade ago, doesn’t even come close to what it is now in terms of sheer functionality. This goes on to show the care and attention the developers are showing toward this world-acclaimed internet browser, pumping it full of features and instilling more ease into the lives of its users. In this guide, we’ve looked at the browser’s address bar and some of the best tips and tricks that apply to it.
If you practice these shortcuts on the Chrome browser daily, you will observe a significant boost in your overall productivity. Let us know in the comments section if you have anything to add here. Thanks for reading!
