As the internet evolves, securing sensitive information and maintaining privacy has become a top priority. With the increasing reliance on cloud-based document management, Google Docs has become a popular choice for creating, storing, and sharing documents online. Protecting your Google Docs’ contents from unauthorized access and potential data breaches is crucial. One effective way to enhance the security of your Google Docs is by password protecting and encrypting them.
This detailed article will explore the importance of password-protecting and encrypting Google Docs and provide step-by-step instructions on implementing these security measures. So, let’s dive right in and learn how to safeguard your Google Docs with password protection and encryption.
Importance of password protection and encryption
Securing sensitive information has become more crucial than ever. When it comes to Google Docs, password protection, and encryption are essential security measures to ensure the confidentiality and privacy of your documents. Following are the key reasons why password protecting and encrypting your Google Docs is of utmost importance:
Unauthorized access prevention: Without password protection, anyone who gains access to your Google account can potentially view, modify, or share your Google Docs. This can lead to unauthorized individuals or entities accessing sensitive information, resulting in data breaches or unauthorized use of documents. Password-protecting Google Docs adds another layer of security, preventing unauthorized access and ensuring that only authorized users can view and edit documents.
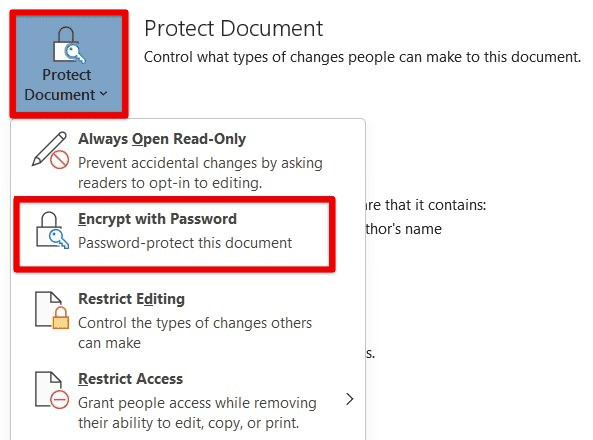
Unauthorized access prevention
Data breach mitigation: Data breaches can have severe consequences, including exposure of sensitive information to malicious actors, reputational damage, and legal liabilities. Password protecting and encrypting your Google Docs significantly reduces the risk of data breaches. It restricts access to only those with authorized passwords and encryption keys, making it more difficult for unauthorized individuals to gain access.
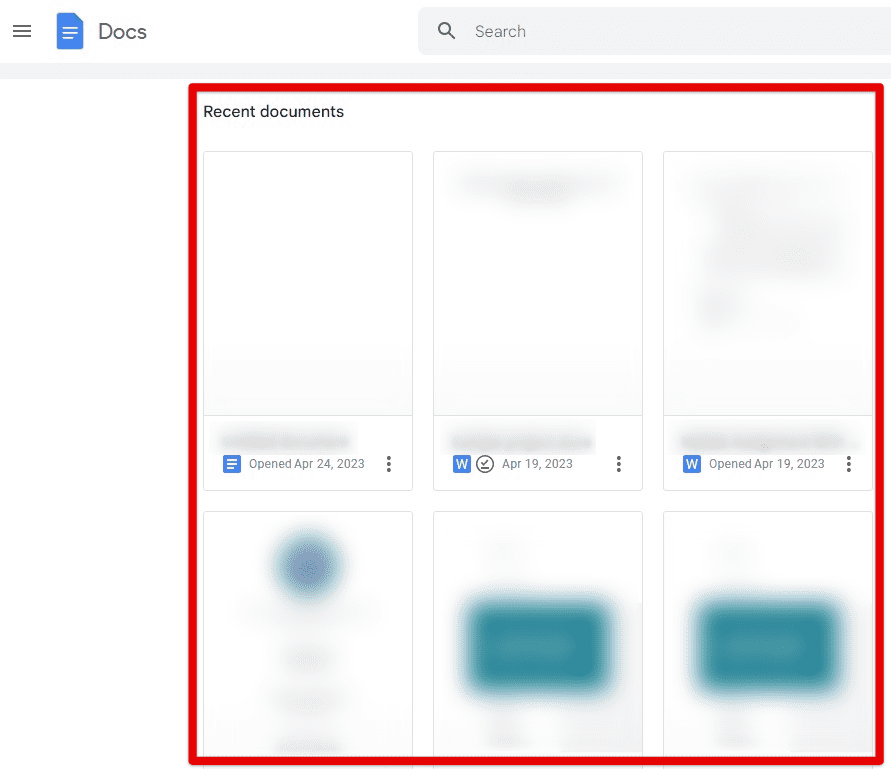
Data breach mitigation
Privacy preservation: Many Google Docs contain sensitive information, such as financial data, personal details, or confidential business documents. Protecting the privacy and confidentiality of such information is paramount. Password protecting and encrypting your Google Docs keeps these documents private and confidential, limiting access to only those with the password and encryption keys.
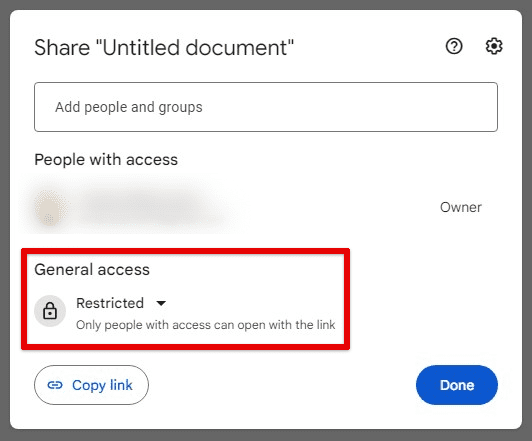
Privacy preservation
Compliance with regulations and standards: Depending on your industry or location, there may be regulatory requirements or industry standards that mandate the protection of sensitive information. Regulations like the General Data Protection Regulation (GDPR) in Europe or the Health Insurance Portability and Accountability Act (HIPAA) in the United States require organizations to implement appropriate security measures to protect personal and sensitive data. Password protecting and encrypting Google Docs helps you meet these compliance requirements and avoid potential legal and financial consequences.

Compliance with regulations and standards
Enhanced security in shared environments: Google Docs are often used for collaborative work, where multiple users may access the same documents. Password protecting and encrypting Google Docs provides an added layer of security in such shared environments, ensuring that only authorized team members or collaborators can view and edit such documents. This protects against accidental modifications as well.
Understanding password protection in Google Docs
Password protection is a crucial security measure that boosts the defense of your Google Docs. In this section, we will provide a step-by-step guide on how to set up password protection for Google Docs and select a strong password.
Creating a strong password: Before setting up password protection for Google Docs, it’s important to understand the vitality of having a strong and unique password. Following are some best practices for doing so.
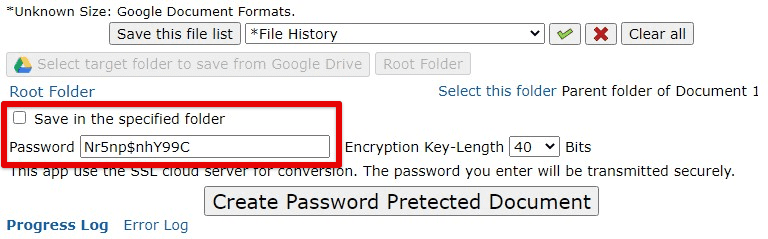
Creating a strong password
Use uppercase and lowercase letters, numbers, and special characters. Avoid using easily guessable information, such as your name, birthdate, or common words. Make it at least 12 characters long to increase its complexity and security. Avoid using the same password across multiple accounts to prevent potential security breaches.
Using Google’s password protection: Google Docs provides a password protection feature that allows you to encrypt your documents with a password. Open your Google Docs document that you want to password protect. Click “File” in the top left corner of the screen, then select “Encrypt with password” from the dropdown menu.
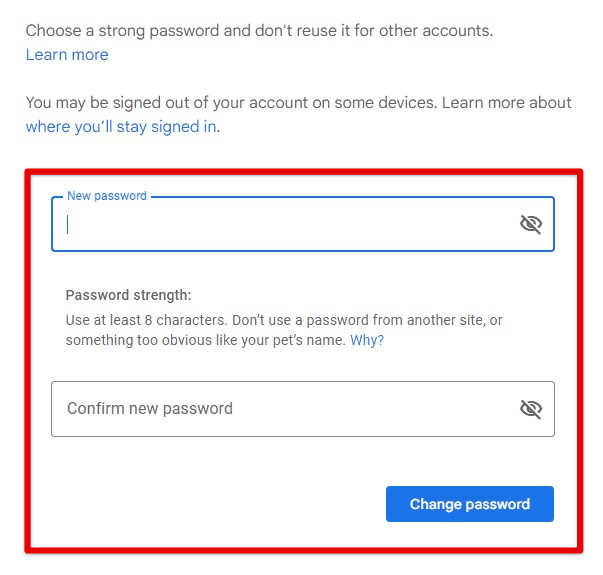
Using Google’s password protection
Enter a strong password in the “Set a password” field. As mentioned above, follow the best practices for creating a strong password. Confirm the password by entering it again in the “Confirm password” field. Optionally, you can add a password hint to help you remember this password but do not include the actual password or any sensitive information. Click on “Set” to finish the process.
Sharing the password with authorized users: After setting up password protection, learn how to share the password with only authorized users to ensure they can access the document. Share the password securely through a trusted communication channel, such as a secure messaging platform or in person. Avoid sharing the password through unencrypted email or other insecure means.
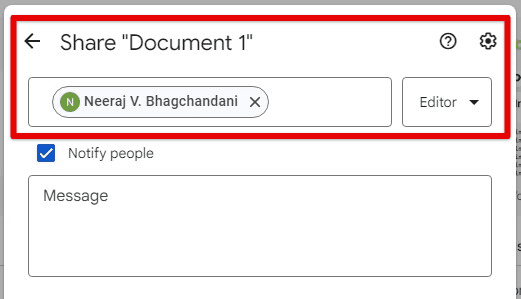
Sharing the password with authorized users
Share it only with users who are authorized to access that document and have a legitimate need to do so. You might also consider using a password manager to securely store these passwords and share them with others when needed. Have you been meaning to learn how to import and export passwords in Google Chrome? It’s certainly a meaningful thing to do if you’re switching devices and you’re not sure whether your passwords will be on the other PC. This detailed article explains how to import and export passwords in Google Chrome.
Using two-factor authentication
Two-Factor Authentication (2FA) is an additional security feature that adds an extra layer of protection to Google Docs by requiring two different forms of identification to access your account. In this section, we will explain the concept of 2FA, how it can add an extra layer of security, and provide step-by-step instructions on enabling and setting up 2FA for Google accounts.
Understanding two-factor authentication (2FA): Two-factor authentication is a security measure requiring users to provide two pieces of information to verify their identity. This typically involves a combination of something the user knows (such as a password) and a user has (such as a mobile device or a security key). By requiring two different forms of identification, 2FA can significantly increase the security of your Google Docs by preventing unauthorized access even if your password is compromised.
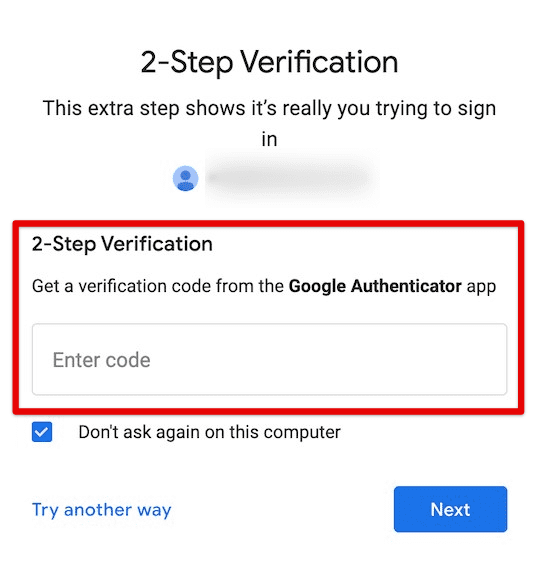
Understanding two-factor authentication
Enabling and setting up 2FA for Google: Enabling and setting up 2FA for your Google account is a simple yet powerful way to protect Google Docs. Go to the Google Account Security page. Under the “Signing in to Google” section, click on “2-Step Verification” or “Get started” to begin the setup process.
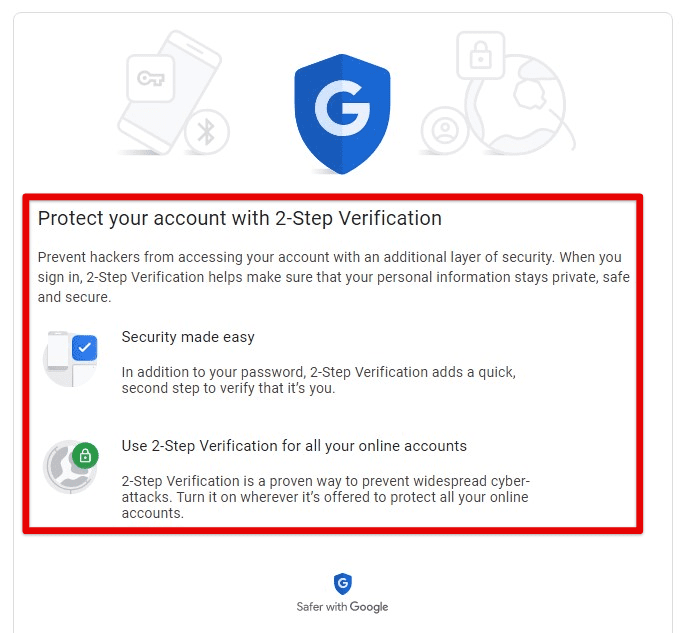
Setting up 2FA for Google
Enter your Google account password to verify your identity. Choose a second form of identification to use for 2FA. This can be a mobile device, a security key, or any other option Google provides.
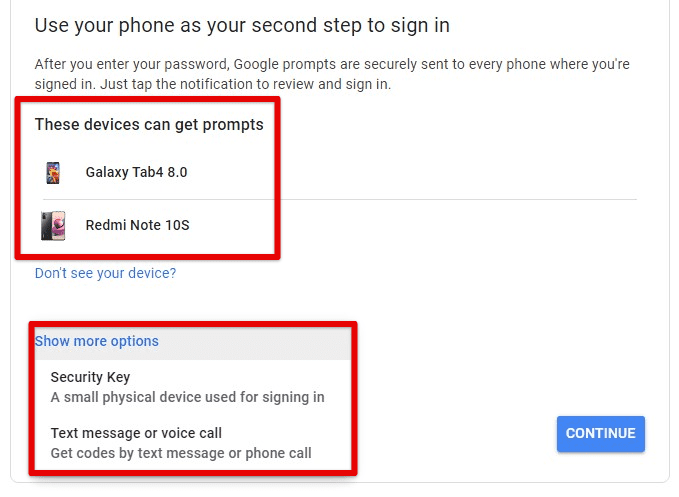
Enabling 2FA for Google
Follow the on-screen instructions to set up the chosen form of identification. This may involve adding your mobile phone number, setting up a security key, or configuring device settings based on the selected method. Once the 2FA setup is complete, you will receive a confirmation message. You may also be prompted to enter a backup phone number or other recovery options.
Benefits of 2FA for Google Docs: Enabling and using 2FA for your Google account can provide several advantages for Google Docs. Firstly, it adds an extra layer of protection, making it harder for unauthorized users to access your documents even if they have your password. If your password is compromised in a data breach or other security incident, 2FA can prevent the attack, as the attacker would still need to provide a second form of identification.
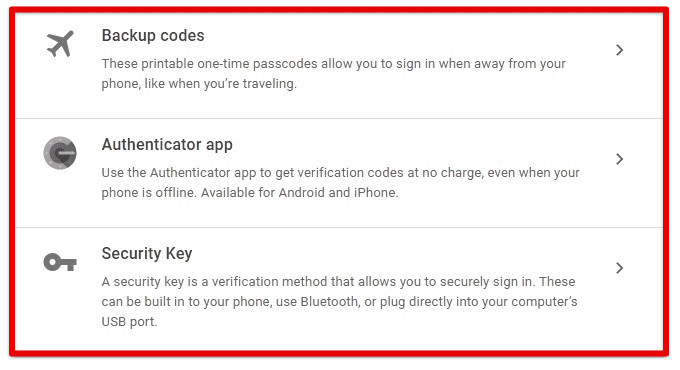
Benefits of 2FA for Google Docs
Resultantly, 2FA gives you more control over who can access Google Docs, as only users with both the correct password and the second form of identification can potentially log in. Enabling this provides peace of mind knowing you have taken another step to secure Google Docs and prevent possible data breaches.
Encryption in Google Docs
Encryption is a fundamental security measure that can protect the contents of your Google Docs by transforming data into a format that authorized parties can only access. In this section, we will explain the concept of encryption, how it can protect your documents, and discuss Google’s encryption methods, including HTTPS encryption during transit and encryption at rest.
Understanding encryption: Encryption is the process of converting information into a secret code. It involves using mathematical algorithms to scramble the data in a way that someone with the correct decryption key can only decipher. Encryption can help protect the confidentiality and integrity of your Google Docs by ensuring that only authorized users can access and read the contents of your documents.
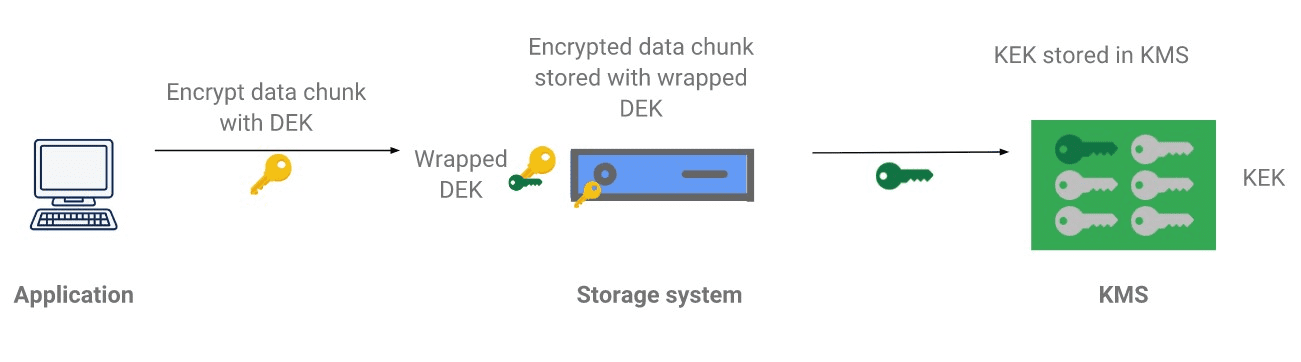
Understanding encryption
HTTPS encryption during transit: Google Docs uses HTTPS (Hypertext Transfer Protocol Secure) encryption to protect the data transmitted between your computer and Google’s servers. HTTPS encrypts the data using SSL/TLS (Secure Sockets Layer/Transport Layer Security) protocols, which provide a secure connection over the internet. This means that when you access or edit Google Docs, the data is encrypted during transit, making it difficult for eavesdroppers or attackers to intercept and decipher the contents.
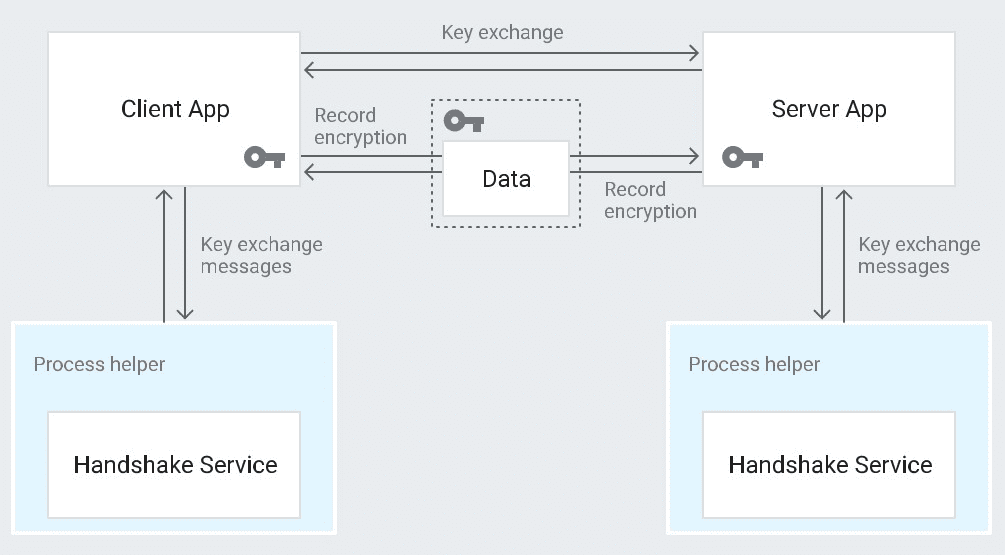
HTTPS encryption during transit
Encryption at rest: Besides HTTPS, Google provides data encryption for Docs. This refers to encrypting data when it is stored on Google’s servers. It means that even if unauthorized users gain access to Google’s servers, they will not be able to read the contents of your documents without the correct decryption key. Google uses industry-standard encryption methods, such as Advanced Encryption Standard (AES) with 128-bit or 256-bit keys, to encrypt the data at rest, ensuring that your documents are always protected.

Encryption at rest
Encryption for Google Docs: The encryption methods used by Google Docs provide several benefits for the security of your documents. Firstly, they ensure that your Google Docs’ contents are kept confidential and can only be accessed by relevant personnel. Encryption protects the integrity of your documents by preventing unwanted modifications or tampering. HTTPS encryption during transit ensures that the data transmitted between your computer and Google’s servers is protected from all sorts of interceptions.
Third-party encryption tools
In addition to the built-in password protection and encryption features of Google Docs, numerous third-party tools offer such services. These tools provide additional options for encrypting Google Docs, giving you more control over the security of your documents. This section will introduce these tools, explain how they work and their benefits, and provide instructions on encrypting Google Docs.
Introduction to third-party tools: There are quite a few third-party encryption tools available that can be used with Google Docs to provide an extra layer of security. These tools work by encrypting the contents of your documents using similar algorithms, and the encrypted data is then stored in Google Drive. When you want to access the documents, you must decrypt them using the provided key or passphrase. This provides added security on top of Google’s built-in measures, allowing you to have increased control over the confidentiality and privacy of protected documents.
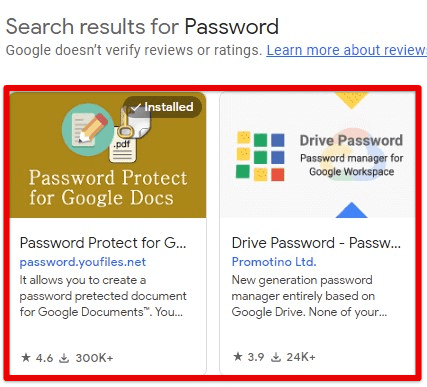
Introduction to third-party tools
Advantages of third-party encryption: Using third-party encryption tools with Google Docs can offer several benefits. They provide additional options and algorithms that may be more robust and secure than the default methods used by Google. With third-party encryption, you have greater control over the decryption process. You can choose your algorithms, set your keys or passphrases, and have more flexibility in overall security management.
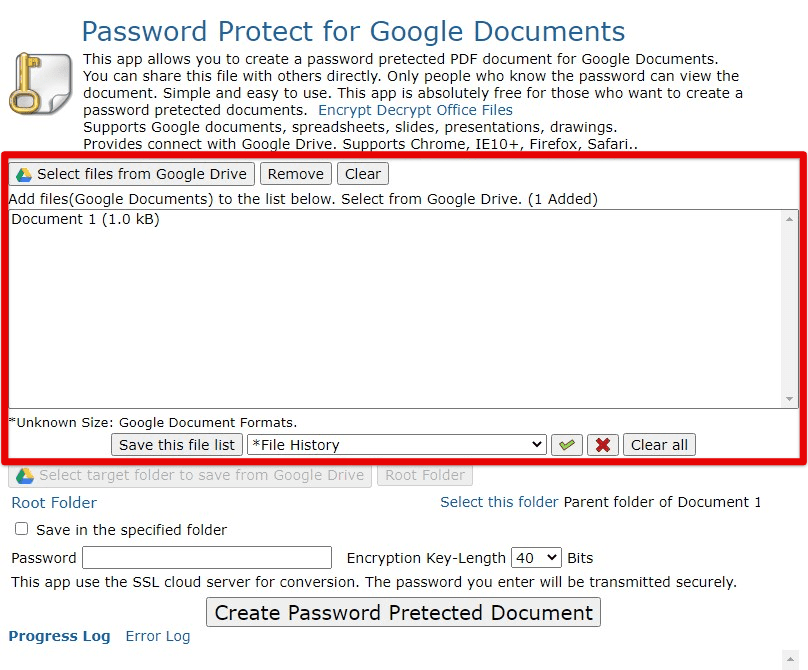
Advantages of third-party encryption
They offer customizable security settings, allowing you to tailor the encryption to your requirements. This can provide more fine-grained security management of all documents stored on your Drive, allowing a customized setup suitable for each use case.
Using external encryption tools for Google Docs: Following are the general steps to use third-party encryption tools with Google Docs:
Search for and select a reputable tool that is compatible with Google Docs. Make sure that it has good reviews, a strong track record, and is compatible with your operating system and web browser. Follow the instructions provided by the developers to install and set it up on your computer or Google Drive. This may involve creating an account, setting up encryption keys, and configuring the encryption settings according to your preferences.

Using external encryption tools
Once the tool is set up, encrypt the relevant documents. Select the documents you want to encrypt, choose the encryption method, and initiate the encryption process immediately. The tool will encrypt the contents using the employed encryption and then store the encrypted data in Google Docs or Google Drive. When accessing these encrypted documents, put in the decryption key provided by the tool itself. Doing so will decrypt the contents, allowing you to edit them as regular documents.
Best practices
Securing Google Docs with password protection and encryption is essential for maintaining the privacy of your documents. Following are some best practices to follow when using password protection and encryption in Google Docs:
Regularly update passwords: It is essential to update your passwords for your Google account and any third-party encryption tools you may be using. Set a reminder to change passwords at least every 90 days per the organization’s security policy. Avoid reusing passwords across different accounts to prevent potential breaches.
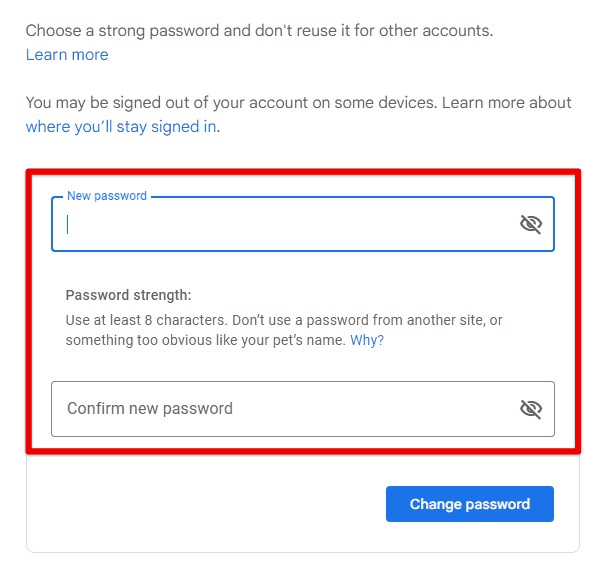
Regularly updating passwords
Be cautious with third-party tools: If you choose to use third-party tools, do thorough research to ensure their trustworthiness and reliability. Only use reputable tools from trusted sources, and carefully review their security features, evaluations, and track record before installation. Always follow the instructions provided by the developers for proper setup and use.
Enable two-factor authentication: Enable 2FA for the Google account as well. It requires a second form of verification, such as a fingerprint, a text message code, or a physical security key, in addition to your password, making it more difficult for others to gain unwarranted access.

Enabling two-factor authentication
Keep software and devices updated: Regularly update your software, operating system, web browser, and other devices used to access Google Docs. These updates often include important security patches and bug fixes that can help protect against known vulnerabilities.
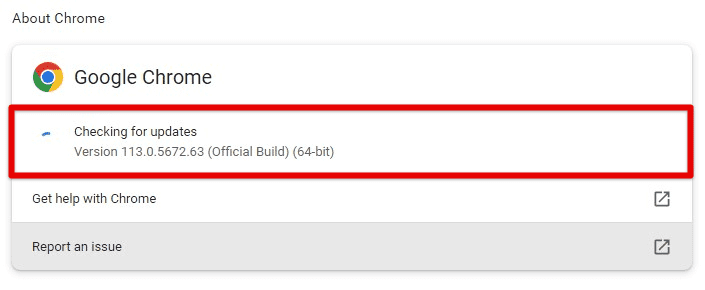
Keeping software and devices updated
Be mindful of sharing permissions: Be cautious when sharing Google Docs with others and limit access to only those who need it. Avoid sharing sensitive documents with unnecessary users, and review or update the sharing permissions for all documents.

Sharing permissions
Be vigilant: Look out for suspicious emails, messages, or requests that ask for Google account credentials or other sensitive information. Always verify the authenticity of the request and avoid clicking on suspicious links or providing personal information unless you are sure of the sender’s legitimacy.
Monitor and review regularly: Monitor the contents of your Google Docs regularly so that alien changes do not go unnoticed. When you notice any suspicious activity, report it to Google immediately and take appropriate action to protect your account.
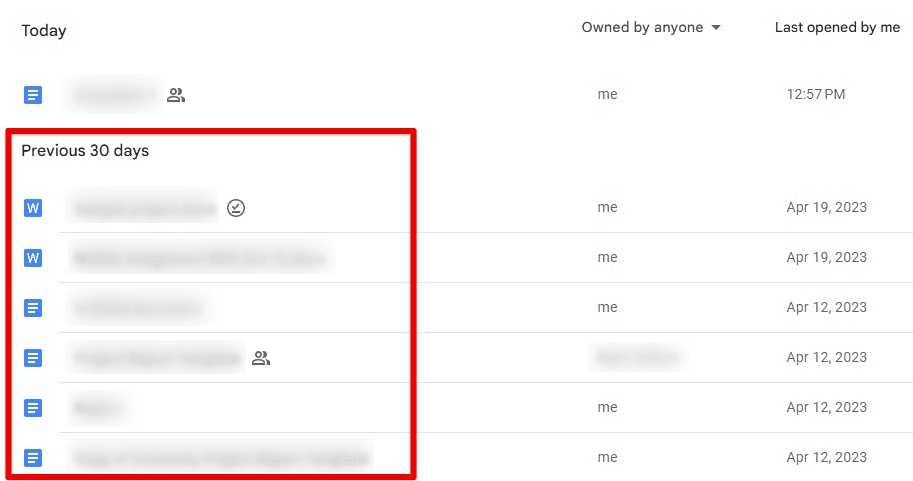
Monitoring Google Docs contents
Educate yourself and other users: Stay informed about the latest security practices, updates, and features related to password protection and encryption in Google Docs. Educate yourself and your employees or team members on the importance of password security, encryption, and other measures so that everyone knows the risks and how to secure their documents properly. With so many different accounts and services requiring passwords, it can be challenging to remember them all. Here is a guide on how to use Chrome browser’s password manager for easy logins.
Conclusion
Securing Google Docs with password protection and encryption is crucial to protect sensitive information. This article covered various methods to password protect and encrypt Google Docs, using Google’s built-in password protection feature and third-party tools. We have also discussed step-by-step procedures and some best practices, using strong and unique passwords, regularly updating them, avoiding insecure channels, and being cautious in general.
Utilizing the available tools and resources can considerably enhance Google Docs security and keep your information safe from potential threats. Remember always to stay informed about the latest security updates and guidelines from reputable sources to use the most up-to-date methods for document protection.
