The Chrome browser is an efficient program known for its universal compatibility with sites on the internet. It has billions of downloads worldwide on different platforms just because of the convenience it offers to its broad user base. Chrome integrates with various Google services, from hosting video conferences and creating text documents to storing data on the cloud and developing engaging presentations.
In this complete guide, we’ll be talking about the effective utilization of the major integrated services that Google Chrome benefits from, including Google Drive, Google Photos, Google Meet, Gmail, and the rest of the desktop productivity apps of Google Workspace. A brief mention of some home-grown Chrome extensions will also be included in the guide, should you choose to check them out. Let’s get started right away.
Best integrated Google services to access on Google Chrome
The following is a collection of all those services that can be accessed on Google Chrome in a flash as part of your primary Google account. To ensure seamlessness persists, try not using Chrome in the “Guest mode” and sign in with your account when using Chrome for the best results.
Gmail
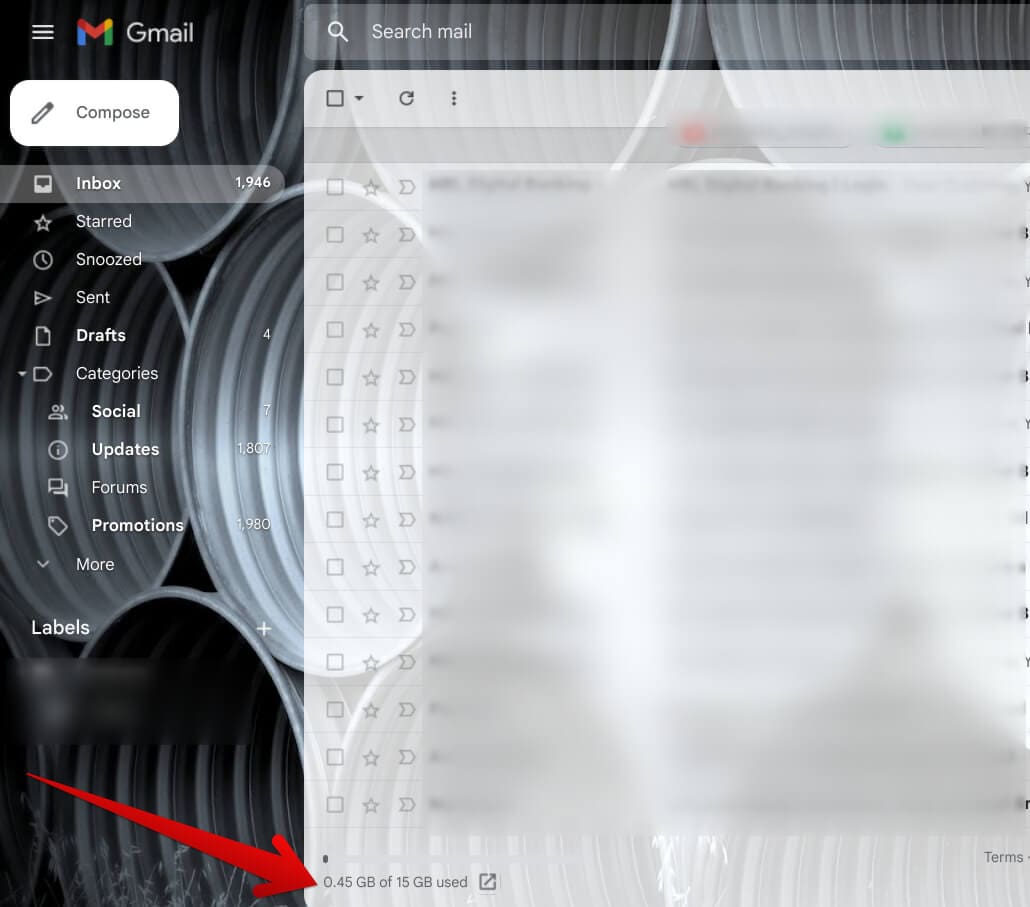
Cloud storage space in Gmail
Gmail is one of the world’s most well-established email services, offered by none other than Google itself. It integrates with Chrome profoundly, letting users check their Gmail accounts immediately from the New Tab page without breaking a sweat. The rest of the matter is clockwork. You sign in, check your emails, compose a new email, and repeat. On a side note, though, Gmail has some exciting personalization options.
In addition, some other neat tricks would be instantly signing out of Gmail on all your devices and knowing how to check your last activity on Gmail for safe-keeping purposes. Moreover, it’s also possible to link Google Photos and Gmail to Google Play for easy accessibility. And for those wondering, you can send and receive Outlook mail from your Gmail account after tweaking some settings.
How to access
Gmail can be readily accessed from Chrome’s “New Tab” page. Look for the “Gmail” button in the top-right corner; that’ll do the trick. Apart from that, the usual way is to create a shortcut for Gmail on the New Tab page by clicking the “Add shortcut” button and typing in the name of the domain, which is Gmail, and its URL.
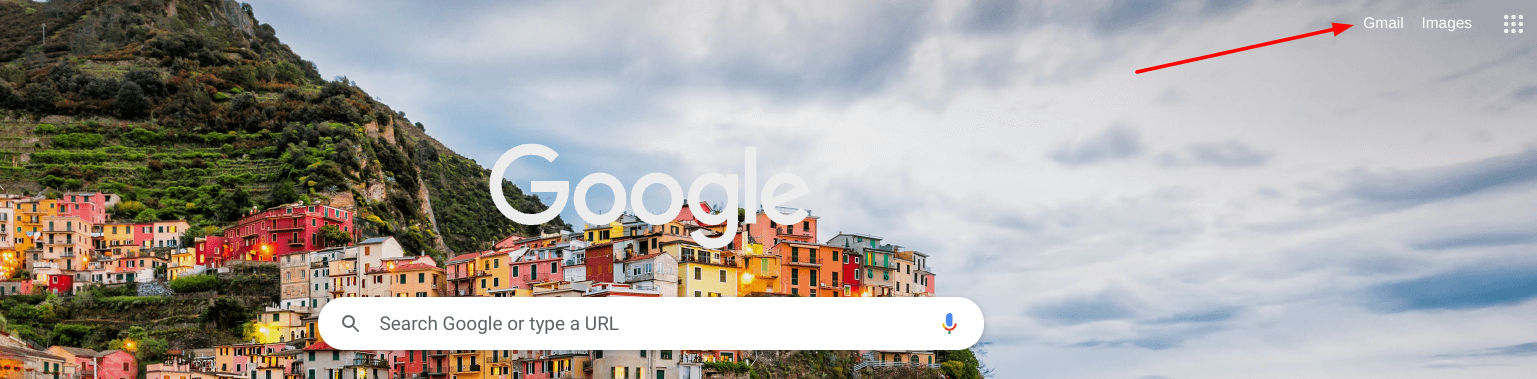
Gmail integrated with Chrome’s New Tab page
In addition, you can also employ the functionality of Chrome’s address bar to help you compose new emails with the client without having to visit Gmail at all. Type in “mailto:” in the URL bar of Chrome and press the “Enter” key. That way, a page will load, allowing you to write a new email instantly. That said, most systems come with Outlook as their default email provider.
You can switch that up by heading to the “Protocol handlers” setting in Chrome’s “Site settings” section and setting Gmail as default. This will allow you to designate Gmail with the “mailto:” shortcut.
Google Drive
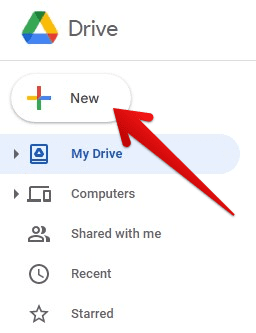
Uploading a new file to Google Drive
Next up, Google Drive needs no introduction to the domain of cloud storage, being one of the most successful proponents of the industry. Given how the developers have tightly integrated it with most applications in the Google ecosystem, Drive has its hand in almost every other Google service. A free Google account has everyone starting with 15 GB of usable data, but anything beyond that will have to be paid for. Check out Google One for more information.
Drive boasts tight security and an incredibly easy-to-use interface to keep things simple. It even offers flexible pricing for those interested in purchasing additional storage. For instance, the 100 GB of extra storage is priced at $1.99 a month, and savings are involved if you get the yearly plan for the same amount of space. Lastly, Drive is multi-platform, so you can access your backed-up data on any device you can sign into with your Google account.
How to access
Google Drive can be accessed easily on Windows PCs and other platforms. Since the service is browser-based, any web surfer can visit their Drive account online and sign in to access their stored content. The rest of the process is nothing but seamless. You can create a shortcut for Drive and start getting into it more efficiently from there on out.
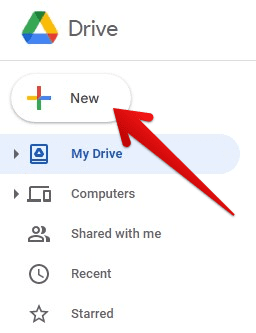
Uploading a new file to Google Drive
There is an omnibox trick here that we would like to nudge you to. It turns out that the “Site search” feature in Google Chrome can be tweaked to allow users to search their Drive accounts on any page using the URL bar without having to visit Drive at all. Check out our guide on the best omnibox tips and hacks on Google Chrome to learn how to get that done.
Google Photos

Google Photos’ storage management tool
Google Photos can be interchanged with Google Drive, but only mistakenly. Although both Google services have a bevy of similarities, there’s one significant difference between Photos and Drive, and that is the content that either software can store. Drive specializes in all programs, but Photos is willing to work with photos and videos only. Forget about other documents and other files in this case.
Photos, too, share the same amount of basic storage capacity as Drive, which is 15 GB. Make sure not to go overboard with your data, or you will have to delete existing files to make enough space. Google Photos is another reliable service by the world-renowned industry tycoon that not only specializes in hosting video and photo content for its users but also features special editing tools and functionalities to go along with all that.
How to access
Like Drive, Google Photos exists on the web and can be approached via any internet browser, not just Google Chrome. Just sign in with the account comprising your cloud-stared data for smooth results. Here is the direct link to the service’s web application. In addition, do keep in mind that if you’re using a free Google account, 15 GB of shared storage is all you’ll get for Drive, Gmail, and Photos.
To look into extra storage options, you must check out Google One—an all-in-one subscription service that takes care of all your cloud storage endeavors. Bear in mind that this differs from Workspace Premium, which directly influences business professionals and accommodates them accordingly. Google One, on the other hand, also features plans that are suitable for personal use.
Google Docs, Google Sheets, Google Slides
Google Docs, Sheets, and Slides all fall under an umbrella term the developers call Google Docs Editors. Each of these, however, is a professional tool with distinct differences and core principles. Docs, for instance, is a word processor, while Sheets is an excellent service for creating spreadsheets. Slides is catered to designing presentations and is accompanied by an array of advanced tools and features.
All these and additional Google services, such as Google Forms, Google Drawings, and Google Sites, are part of Google Workspace, a desktop app suite targeting remote work and collaboration. Workspace also has a paid subscription plan that it likes to coin with the word “Premium.” If you purchase any of the added service plans of Workspace, you automatically become a Premium member.
Docs, Sheets, and Slides have separate websites in which users can access and organize their files. The affair should be kept that way, or confusion might have ensued otherwise.
How to access
All three major proponents of Google’s desktop productivity integrate with Google Chrome conveniently, thanks to the Chrome browser’s feature-filled address bar or omnibox. Instead of having to visit the web handle of each medium on its own, you can input a command in the address bar, which will do the trick painlessly for you. To create a new Docs document immediately, type in “docs.new” in the address bar. A new “Untitled document” will pop right up.
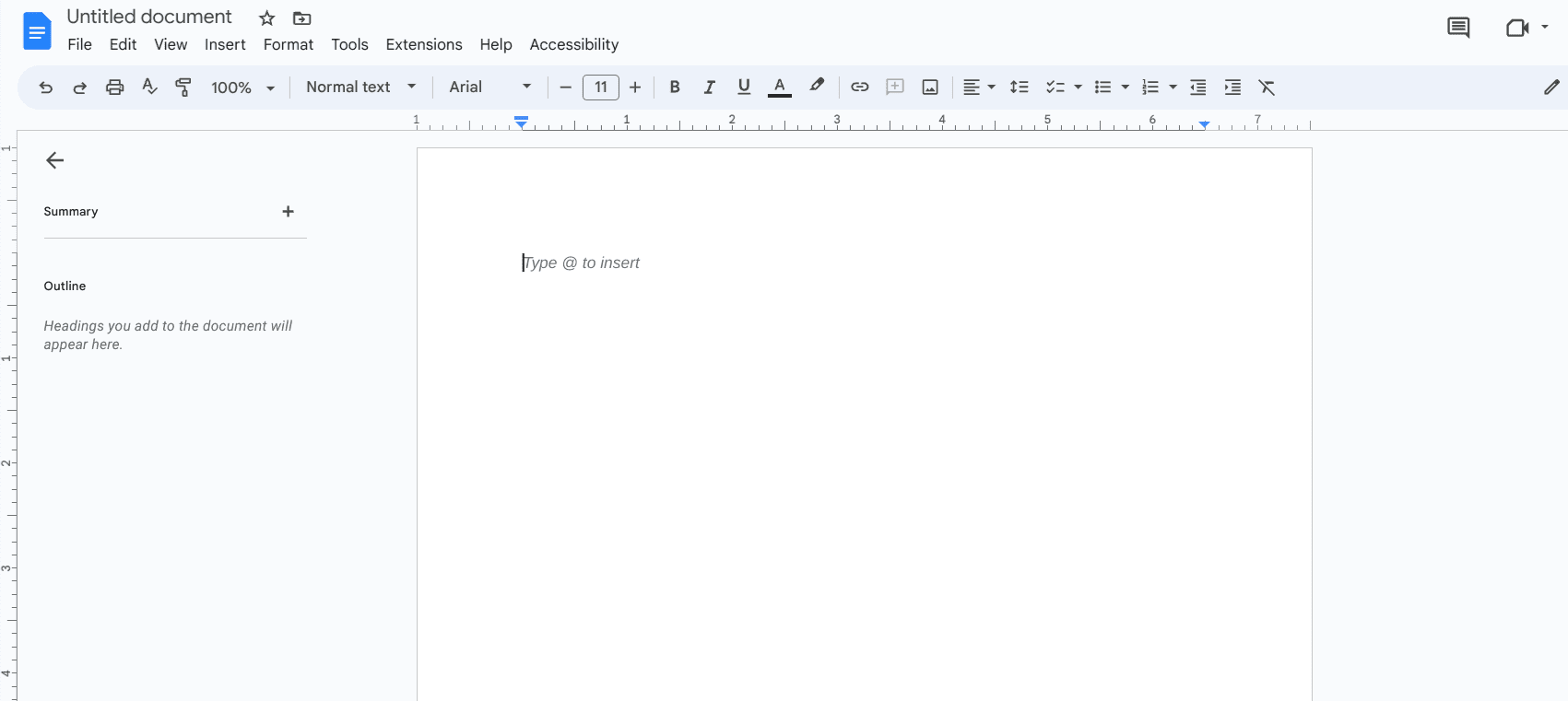
New Docs document
Next, you can repeat the same technique for Google Sheets to speed up your work daily. Use “sheets.new” in the address bar and observe how the tool swiftly opens up on your end. If you ever wish to go to the home page of Google Sheets, where you can visualize all of your files, click the “Sheets home” icon in the top-left corner of the document editor’s interface, and that’ll do the trick.
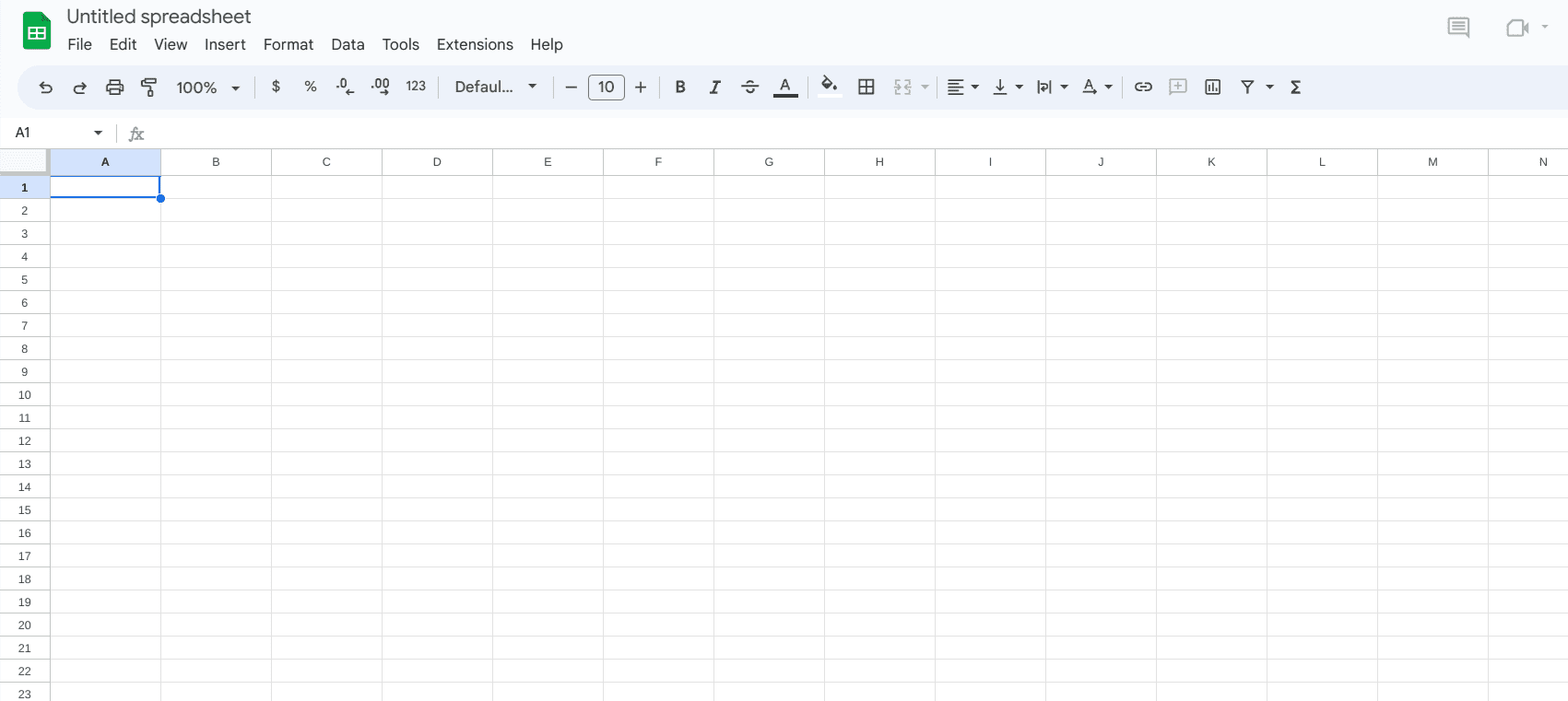
New Sheets document
Lastly, Slides can be oriented to offer the same speedy results. Use “slides.new’ in Chrome’s omnibox and let the browser do the rest. On a side note, if you ever struggle with this tool, check out our beginner’s guide on Google Slides for helpful tips and tricks.
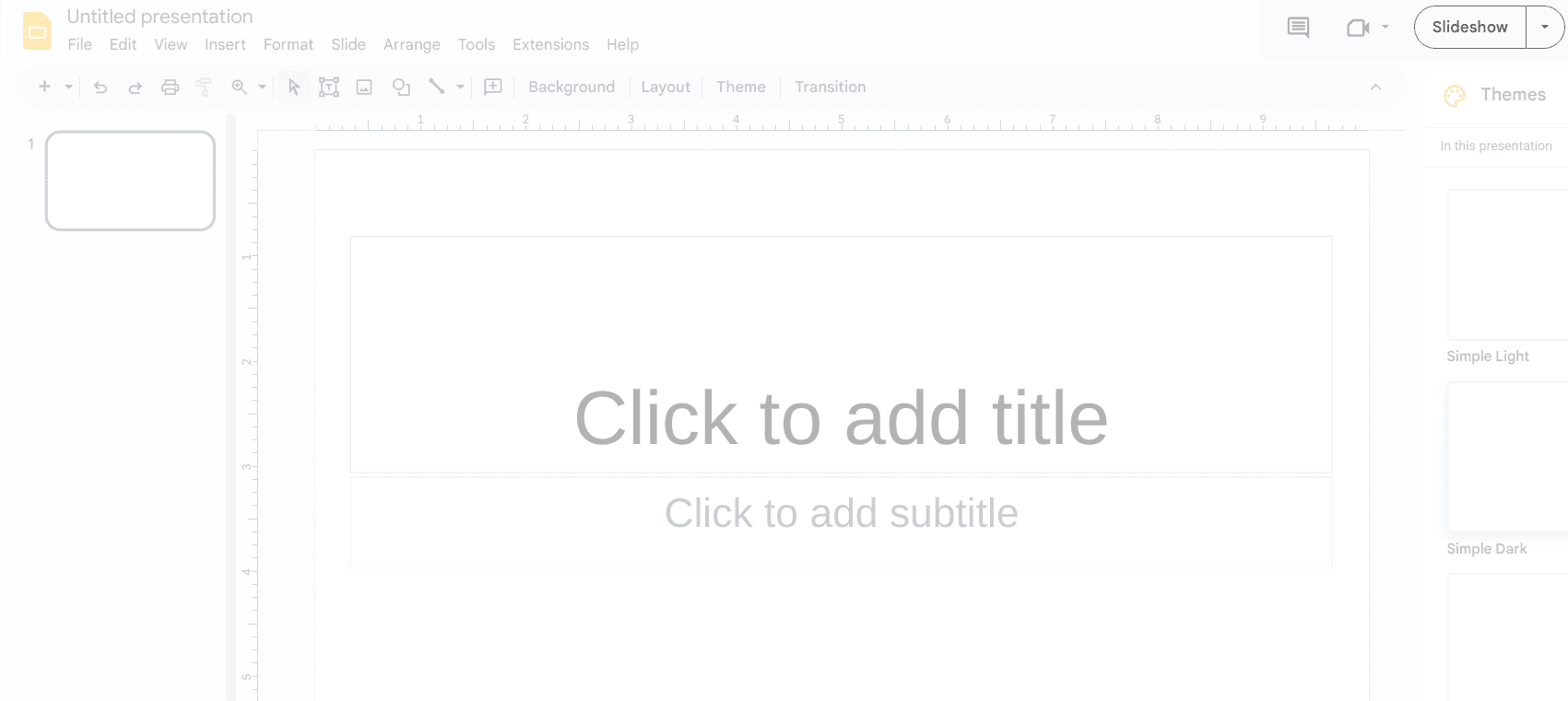
New Slides document
Google Lens
Google Lens is a swift part of Google Chrome, known for its seamless integration with the internet browser. It’s a versatile tool that can readily search the internet with images, also known as “Google Image Search,” and perform various other tasks, such as translating text and letting you copy the text of a photo. Additionally, you can dig up the source of an image with the help of Lens, especially in cases where you’re struggling to get the job done otherwise.
How to access
Google Lens can be readily utilized if you right-click on any image while using the Chrome browser and select “Search image with Google.” Doing so will make Lens pop out from the right side of Google Chrome, and this is how you can multitask with the functionality efficiently.
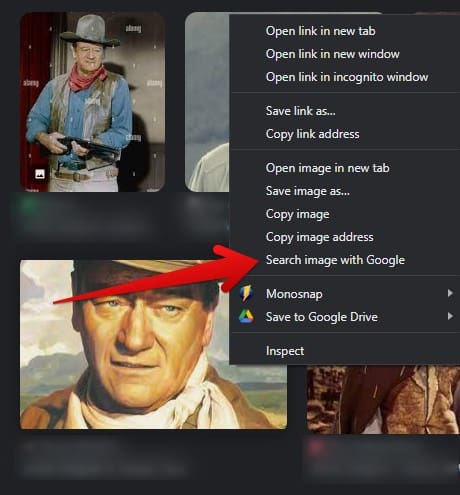
Accessing Google Lens
Completing the previous step will prompt Lens to look for the image’s source first and foremost. If it’s recognizable, the tool will state the nature of the image right away. For instance, we searched for the actor’s name in the screenshot above, and Google Lens immediately told us that it was John Wayne in the photo. You can also click the “Open in new tab” button for more detailed results, which will do the trick immediately.
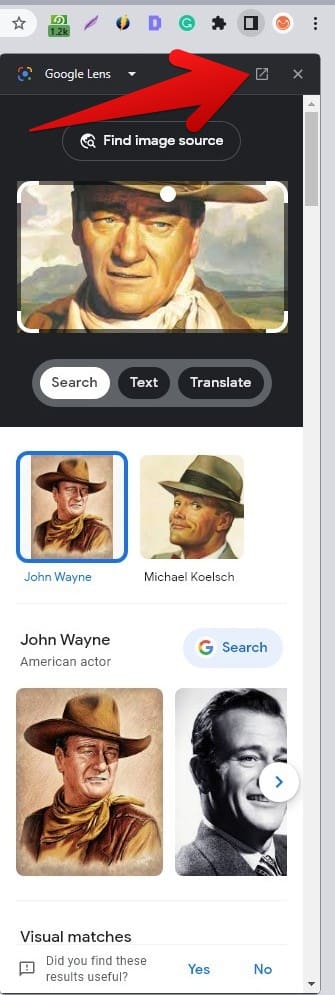
Opening Lens in a new tab
Another side of Lens’ overall functionality is how it can grab the text in an image for you after detecting it thoroughly. Right-click a text-based image and click the “Search image with Google” to launch Google Lens in the browser. Once the tool appears on the side, switch to the “Text” feature by clicking it, and that will instantly start reading the text in the image, allowing you to select it and copy it afterward.
There’s a “Select all text” shortcut as well that can make things even more undemanding. This takes care of the “Text” part, but you can test the “Translate” tool. For that, you’ll need an image that comprises non-English text. Use the “Translate” tab in Google Lens after finding such an image, and you’ll quickly get the text translated into English.
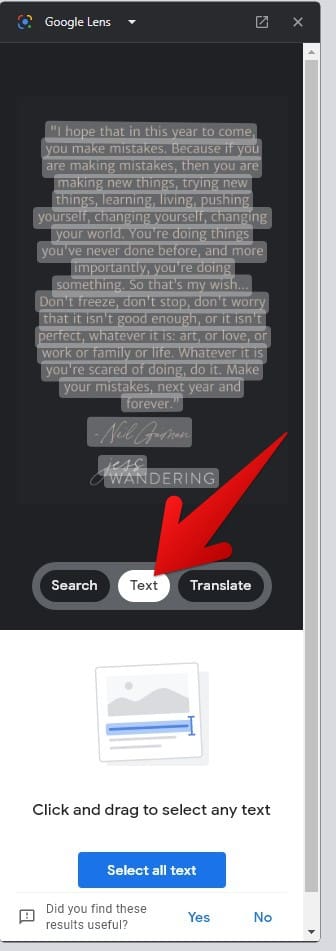
Using Lens’ “Text” feature
Google Meet
Meet integrating with Google Docs
Google Meet skyrocketed in popularity during quarantine in 2020 when everyone had to retort to remote work, including the education sector and other business organizations. Until now, Meet has received a lot of love from developers regarding timely updates, bug fixes, and feature additions. He is currently the most established video conferencing platform on the planet. Additional tips to make your Meet experience stand out can never hurt.
With how various Google services integrate, things have never been more feasible. That’s because Google Meet now has a feature that lets you join calls from Google Docs, Sheets, and Slides—the holy trinity. Apart from that, Meet can also be utilized with third-party video conferencing apps if you have software such as Zoom and Skype to consider.
How to access
You can go directly to Meet when someone invites you via a link, or you wish to host a new meeting. For the latter, use the Chrome browser to access the official Meet domain on the web. From there, you can start a new instant meeting or schedule one, depending on your preference.
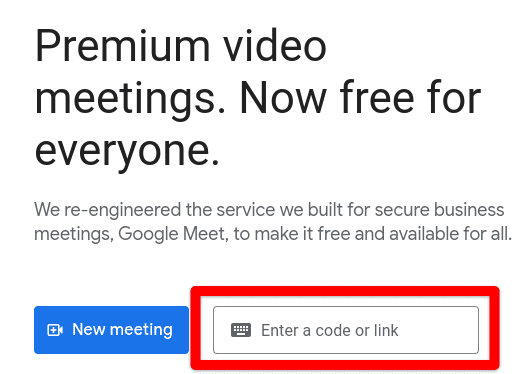
Joining a new Google Meet conference
Google Calendar
Calendar is another highly integrated Google service that combines with Google Meet and other apps such as Google Sheets. It’s a calendar tool for scheduling and planning trips, specific dates, and everything with Google. The service is robust and feature-rich and lets you collaborate with others in real time. Here’s a brief guide on managing your family’s busy schedule with Google Calendar.
How to access
Like Google Meet, Calendar can be readily accessed online and installed as a Progressive Web App on Windows PCs. Head to the official Calendar web handle and sign in with your account if you haven’t already to get started. We recommend that our users acquaint themselves with the most powerful Calendar keyboard shortcuts to swiftly get around the user interface.
Google Maps
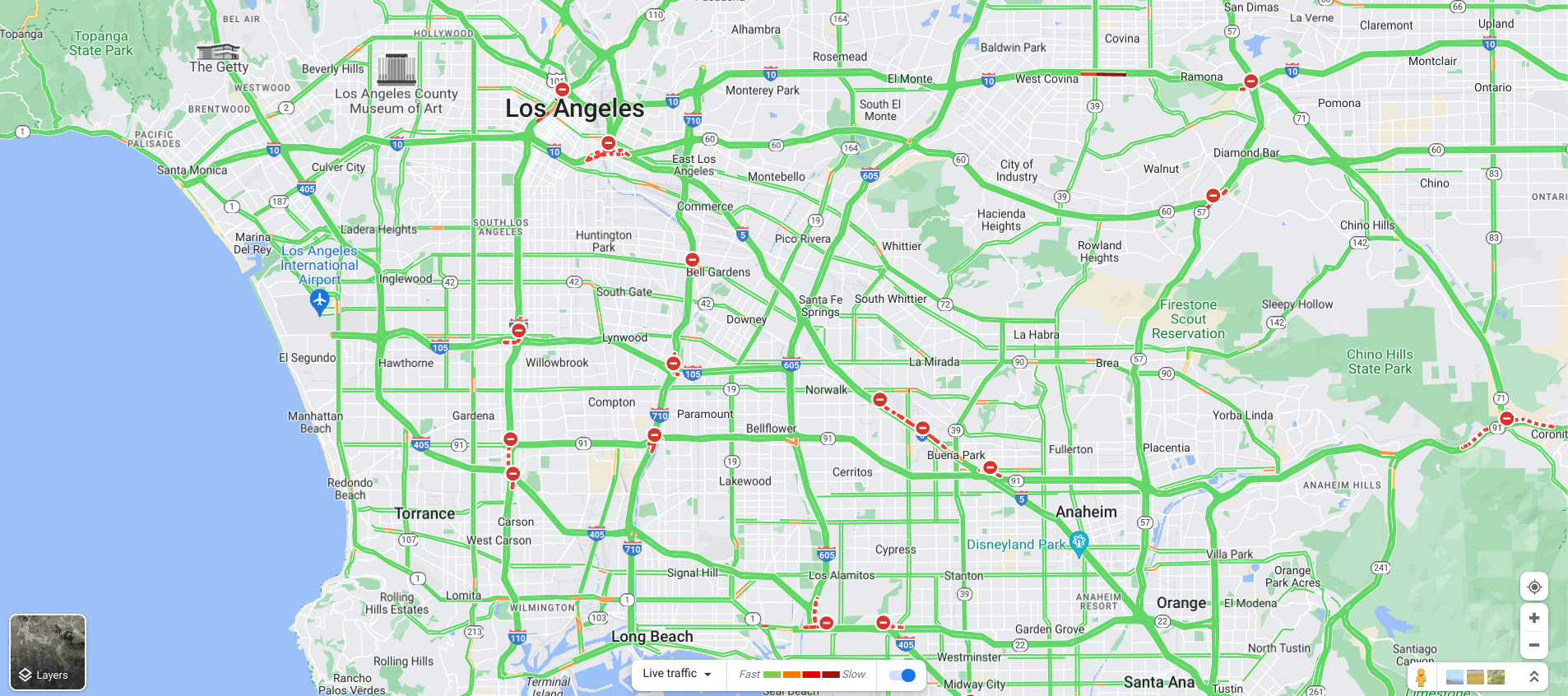
Real-time traffic updates in Google Maps
Last but not least, Google Maps is another tycoon of an application that Google has seemingly developed for people across the planet. Being a web mapping service that covers the globe via satellite and other means, there’s no better friend for a traveler or a digital nomad than Maps, the only legitimate guide source for the uninitiated. Apart from the mobile versions of the Maps app, the Chrome browser mingles with this service eloquently.
As for some of the defining features of Google Maps, the developers have made the program thoroughly stand out. Maps let you find free and available parking spots while even allowing users to measure distance and area manually between specific points, not to mention being able to get real-time traffic updates and employing keyboard shortcuts for faster navigation.
How to access
One of the best ways that Google Maps integrates with the Chrome browser is through the address bar. First, try asking for directions to a specific place within your city and press the “Enter” key. Once done, your first search result will integrate your browsing session with Maps for seamless productivity. Moreover, the Send to Google Maps Chrome extension is another reliable way to utilize this offering.
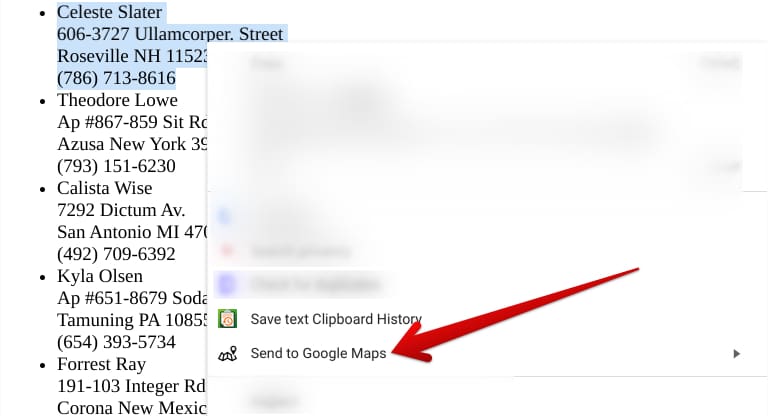
Send to Google Maps on Chrome
Last, Maps can be accessed easily from the web browser. Use this link to head to the Maps web app quickly and start getting the best out of the service immediately.
Top-quality Google-developed extensions to use in Chrome
Apart from the services we discussed above, Google Chrome features a variety of in-house extensions that Google has personally launched on the Chrome Web Store to facilitate Chrome browser users. These range from Translate and Keep to Save to Google Drive and Picture-in-Picture Extension, all specialized to work conveniently on Chrome. Let’s check these out one by one in more detail ahead.
Google Translate
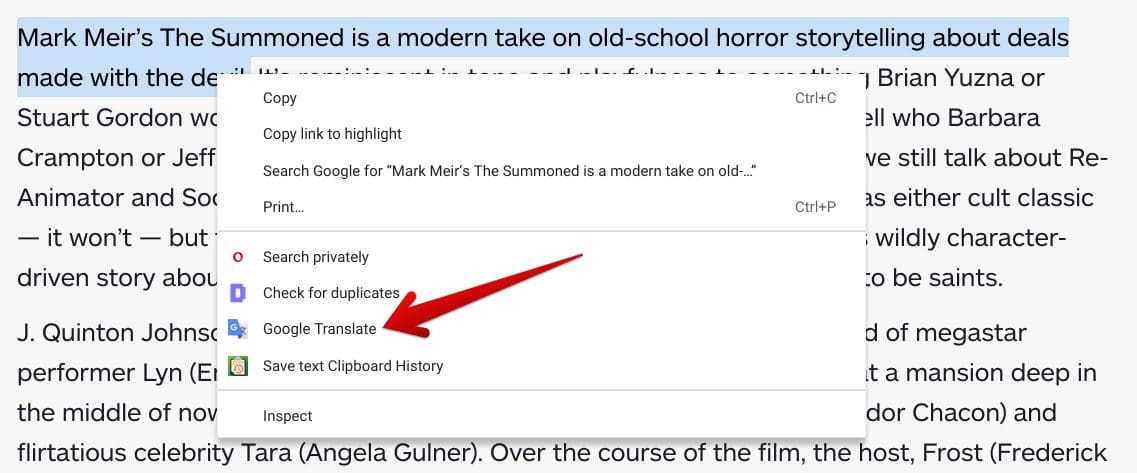
Clicking on “Google Translate” for the selected text
Whether you’re a traveler, a digital nomad jumping from place to place, or someone looking to learn a new language, no other virtual assistant does it quite like Google Translate. With steadfast support for various languages, Translate works like a charm on Google Chrome and integrates profoundly with the browser. Even if you don’t install the Translate extension, you can use the in-built way of translating desired text.
On any web page displayed in a foreign language you do not understand, right-click on it and select “Translate to English.” But this is only an essential way to keep things flowing and is recommended for those with little to do with text translation. We recommend investing your time in installing the Google Translate extension for heightened results.
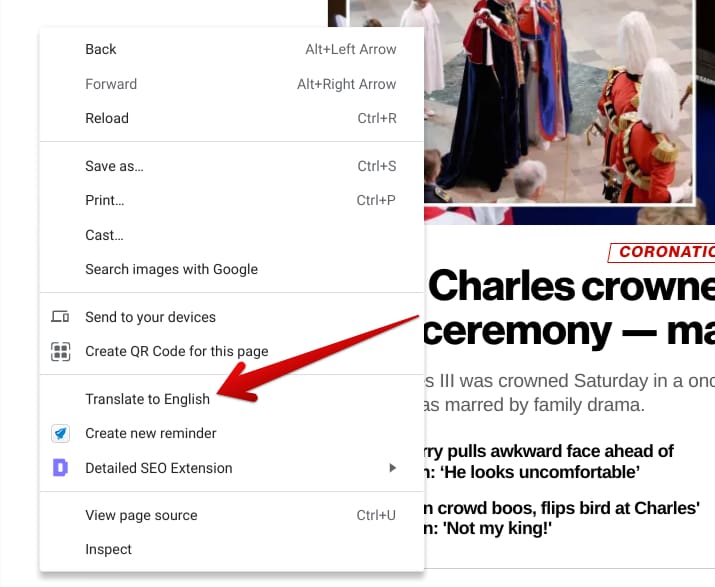
Translating text to English on Chrome
As for the Translate extension, head to the official page of the add-on on the Chrome Web Store and click the “Add to Chrome” button. Once done, a prompt will surface at the top of the screen, allowing you to confirm the installation. From there on out, you can click the Translate extension icon and paste any text you’d like to translate.
Google Keep
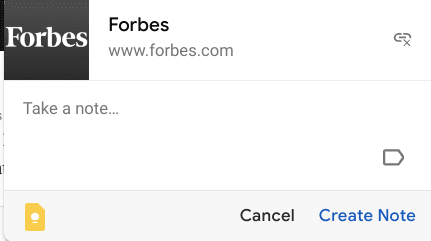
Google Keep on Chrome
Google Keep is an excellent utility for note-keeping and scribbling down your thoughts instantly. It’s one of the most-used Google services that readily works on Chrome if you install its dedicated extension from the Chrome Web Store. Keep’s interface is lightning-fast and laid out. That helps beginners and experts get the best out of the extension as they rely on the application to write down important details.
To start installing Keep, head to its official page on the Chrome Web Store and click the “Install” button there. After confirming the installation, Google Keep will soon be added to the browser. Once it does, you can start adding notes about the websites you visit, and the extension will save your progress afterward.
Save to Google Drive
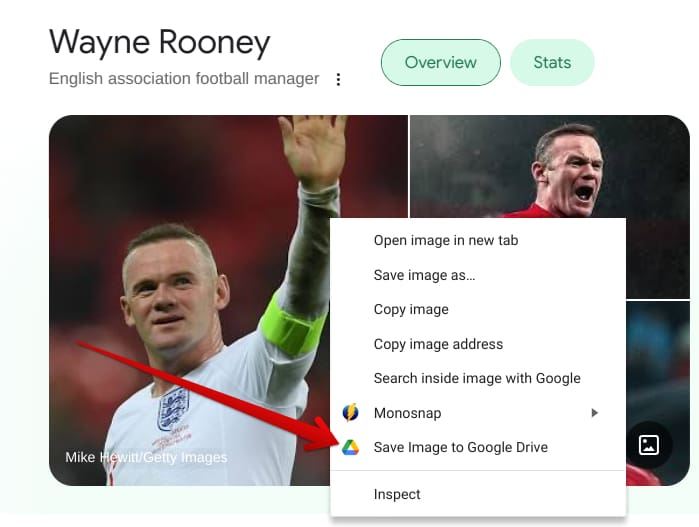
Save to Google Drive
In scenarios where you spot something interesting and valuable and immediately wonder whether you could save this to Google Drive, the developers have come out with a unique solution. The “Save to Google Drive” extension’s pivotal role is to connect your Drive account with your Chrome browser so that you can send content to Google Drive with a couple of taps and nothing more.
You can easily use the Chrome Web Store to install the Save to Google Drive extension. The add-on has more than 7 million users and is noted to be a featured app on the storefront. It’s also configurable and lets you save PDFs through Chrome’s “Print” feature.
Picture-in-Picture Extension
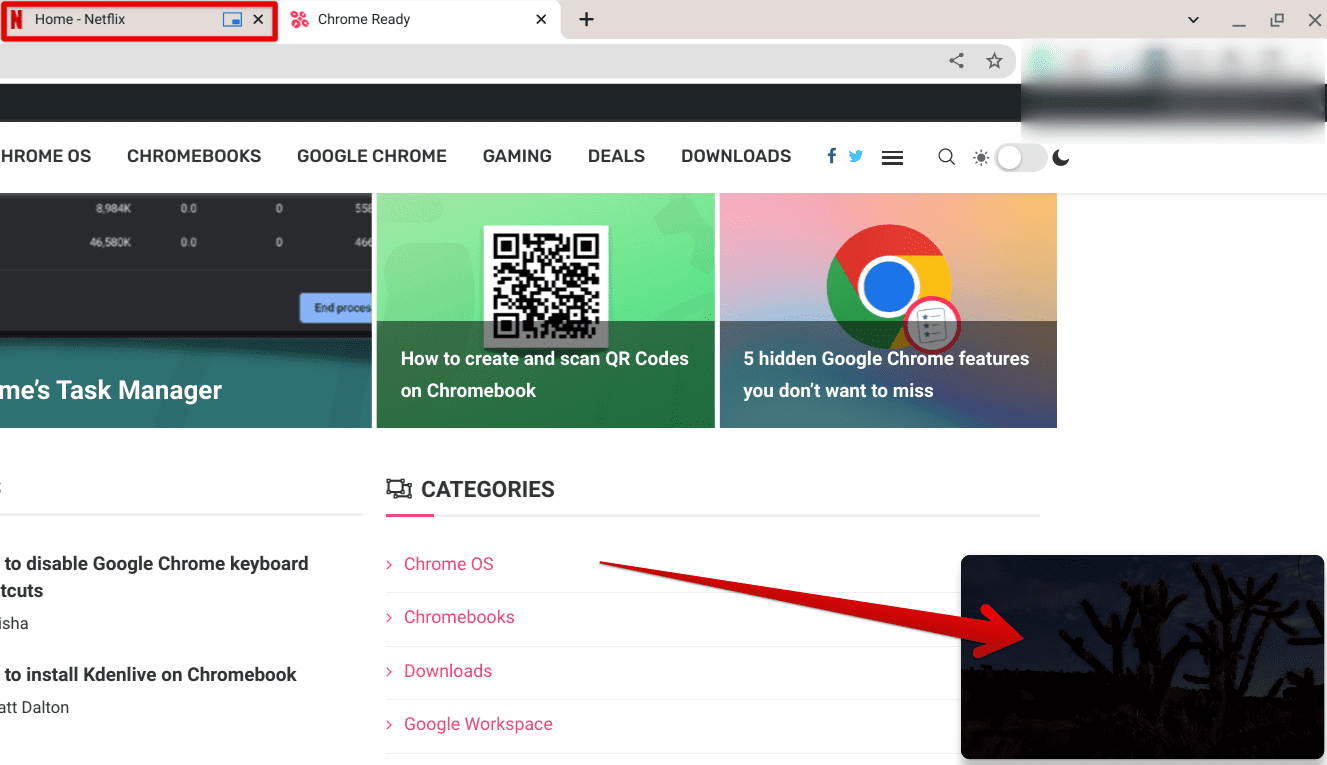
Netflix picture-in-picture mode enabled
Last but not least, the Picture-in-Picture extension is another top-quality add-on developed by Google that scales down playable videos into a floating window, so you can multitask with other things as you watch a video. Use this direct link to head straight to the Chrome Web Store and click the “Add to Chrome” button to grab the add-on immediately. Confirm the installation from the subsequent prompt, and you’ll be ready.
Conclusion
Google Chrome is arguably the world’s most popular internet browser and an industry leader with the market share. Thanks to Google’s constant efforts to improve its home-grown internet surfer, Chrome now boasts multi-faceted capability for various users across the board.
In addition, a bundle of Google services, such as Meet, Maps, Drive, Docs, and others, interconnect with Chrome for a great integrated experience. This guide has thoroughly explored these apps, reviewing their prominent features and how to access them on Google Chrome. Do comment down below and let us know whether the write-up proved to be valuable for your cause. Thanks for reading!
