Google Chrome has stayed a popular browser over the years ever since its initial release in 2008. It’s designed to accommodate users with multiple features. Still, one part that often goes unnoticed beyond the usual functionality is its URL bar or the address bar, also known as the Omnibox. Many may not realize this, but the Omnibox in Chrome is a diverse tool that can do a lot more than look up search terms for you.
With time, the developers have tweaked Chrome’s URL bar to work in tandem with the user’s requirements, pumping it full of handy capability and making it an overall versatile tool. In this guide, we’ll show you how to unlock the power of Chrome’s Omnibox with the help of an array of tips, tricks, and shortcuts. Let’s dive right in without any further delay.
Why is the address bar called the Omnibox in Google Chrome?

The Omnibox of the Chrome browser
Google Chrome has been live for more than a decade now. During this period, the web crawler has received innumerable updates, improvements, feature additions, and other quality-of-life enhancements to make it a thoroughly stand-out internet browser. That is why one of the facets of Chrome that have been significantly bumped up in terms of sheer functionality is its URL bar, or the address bar—basically where you type in your search queries and URLs of sites.
This particular bar you see and use is no ordinary address bar. Google has made it capable enough to pull off a wide variety of tricks now, such as being able to set timers for you, throw dice around to make decision-making easy for you regarding a specific scenario, and a lot of other goods that we’ll be getting to in the section ahead. As for the word “Omnibox” itself, the vocabulary of the term is pretty interesting.
Since “omni” is a prefix that translates to “in all ways or completely,” the word “Omnibox” refers to the manifold capability of the address bar to not just only look up queries on the web for users but facilitate them in other important areas as well. Chrome’s address bar can even be optimized to perform searches on websites directly without having to go to the site itself, and this is just the tip of the iceberg.
Let us now learn what use cases Chrome’s Omnibox can regularly fulfill.
Best tips and tricks for maximizing the usefulness of the Omnibox in Chrome
The following is our collection of the most significant features of Google Chrome’s Omnibox that can essentially change how you browse the internet, thereby instilling more convenience in your life for daily use.
A power user shortcut for working with the Omnibox
First, if you seek to unlock the power of the Omnibox, you need to learn how to harness it first, and what better to get that done than knowing how to access it on the fly? Instead of taking your cursor to the address bar and then starting typing in your query, take a headstart and press the “Ctrl” and “L” keys together to arrive at the Omnibox instantly.
In this manner, you’ll always stay ahead of others; where they are only starting to travel to the address bar, you’ll already be there, typing away whatever task you require for the Omnibox to deal with. We suggest using this shortcut key combination for the forthcoming tips, tricks, and other shortcuts for even faster results.
Try out Omnibox’s timer feature
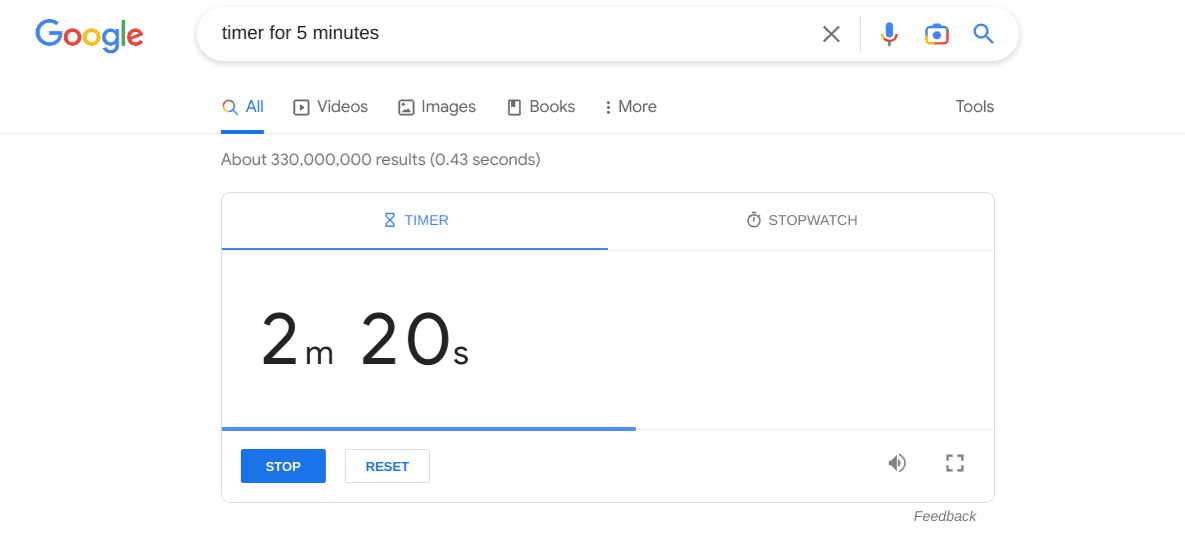
The timer feature of the Omnibox in Chrome
Were you aware that Omnibox can set a timer for you for as many hours or minutes as you want? Ask it to “Set a timer,” followed by the timer’s duration, which will prompt the all-powerful Omnibox to obey. Here are different examples of how you can do this on your end.
- “Set a timer for 15 minutes.”
- “Timer for 2 hours.”
You’ll notice that alongside the timer feature, there’s a stopwatch tool as well that you can get into. Switch to the “Stopwatch” tab and click the “Start” button.
Make quick calculations and use the calculator

Adding numbers via the Omnibox
Not good with arithmetic calculations? You’re not alone. Leave the handiwork to Chrome’s Omnibox while you can kick back and relax. Type in numbers you’d like to add, subtract, multiply, or divide, but use the correct symbol between the numbers for the Omnibox to understand the assignment. Here’s a quick overview of what to use for what type of calculation.
- Add numbers with the “+” symbol
- Subtract numbers with the “-” symbol
- Multiply with a simple “x”
- Divide with “/”
After pressing the “Enter” key when you get the answer to your query, Chrome will load up a calculator for an even more convenient working experience. You can use this mini problem solver to make your calculations quickly without having to cling to third-party options. Chrome’s calculator is pretty advanced and involves advanced mathematical functions, such as sin, cos, and tan.
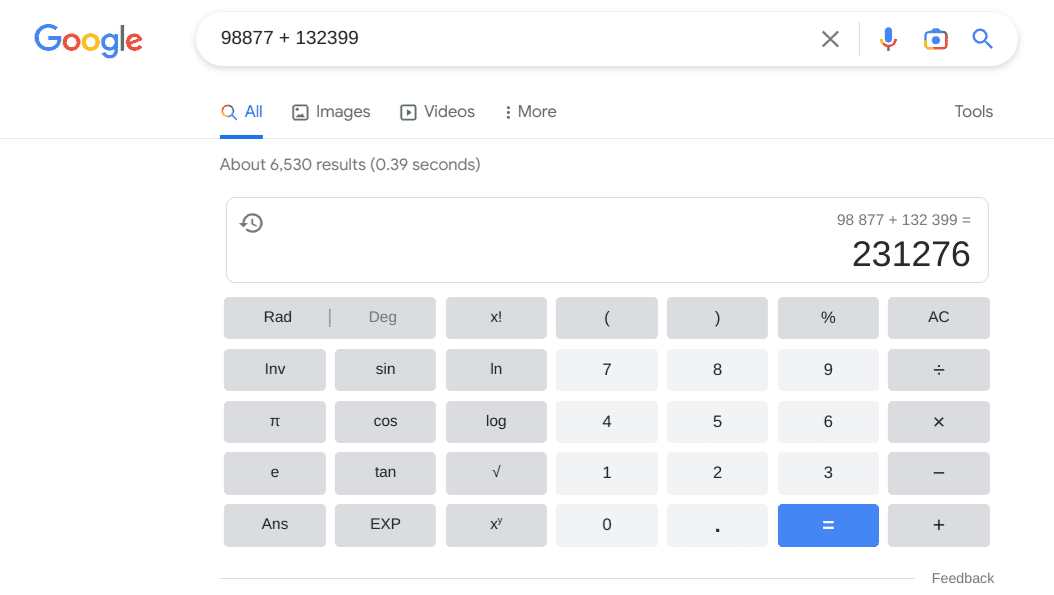
The calculator feature in Chrome
Convert units back and forth

Unit conversion through the Omnibox
Let Omnibox convert units for you repeatedly without having to visit any website. The Omnibox intelligently fetches the relevant data from the internet and displays accurate results immediately, depending on what you ask it to do. From basic height-related measurements in feet or inches to advanced physical units, such as lumens and candela, the Omnibox has you sorted when it comes to unit conversion. Here are some examples of how the Omnibox works here.
- “Convert 50 meters into yards.”
- “6 feet into inches”
- “37 cm into mm”
Optimize site shortcuts via the Omnibox
One of the most versatile functionalities that Google has blessed Chrome’s Omnibox with is how you can optimize the feature to search for particular terms within websites. For starters, if you’d like to look for a specific article on Chrome Ready, this shortcut that we will talk about will let you do that right from Chrome’s address bar without having to go to the site yourself first.
In this manner, you can tweak the URL bar in Chrome to let you search within your Gmail and Google Drive accounts from the comfort of any website, including the browser’s home page. To get started, head over to the “Settings” page of Google Chrome via the “Customize and control Google Chrome” button in the top-right corner of the screen. Once done, choose “Search engines” on the left side of the screen and follow it up by selecting “Manage search engines and site search.”
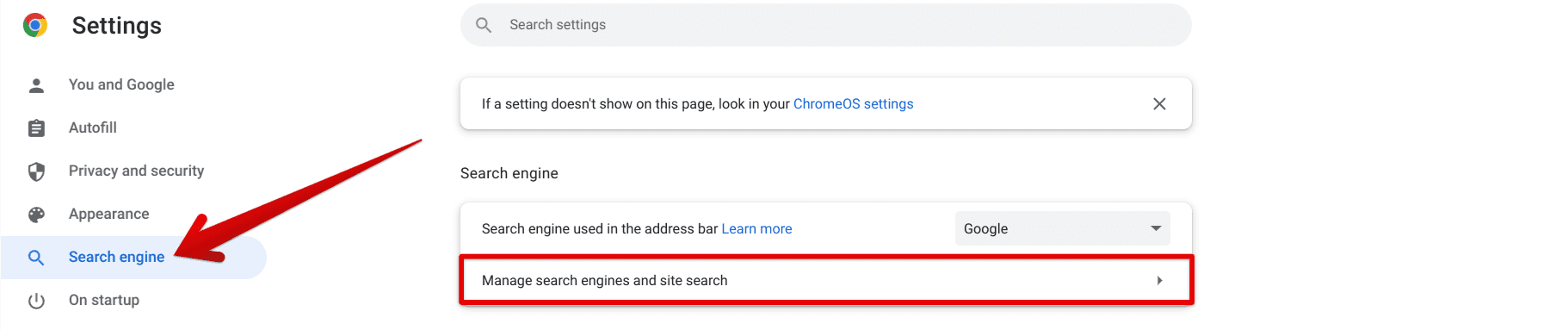
Accessing the Site Search section in Chrome
You should now be able to access the search engine settings for your Chrome browsing. The idea is to scroll down until you come across the “Site search” area. Here is where the magic will be happening. Begin adding a new shortcut by clicking the “Add” button right beside the “Site search” subheading.
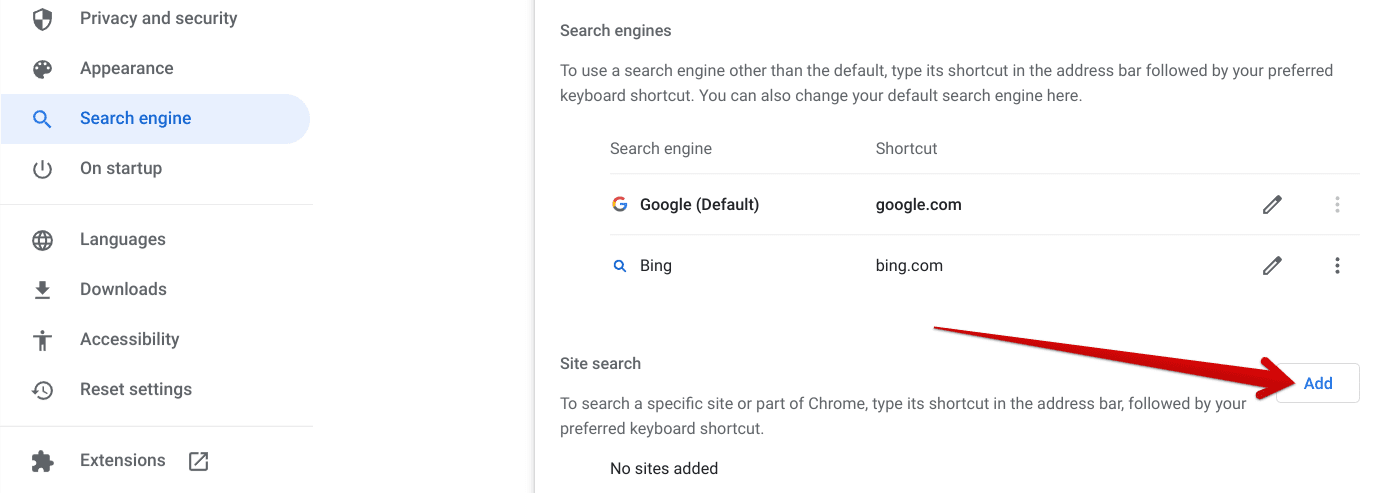
Adding a new site for the Site Search feature
An overlay menu should appear on the screen now, allowing you to fill in the required parameters for the shortcut to work. There are three blanks that you need to enter here, namely “Search engine,” “Shortcut,” and “URL with %s in place of the query.” “Search engine” is the name of the site you’d like to set the shortcut for, while “Shortcut” is a couple of letters you can choose on your own to kick the shortcut feature into effect.
Finally, “URL with %s in place of the query” is a technical field that must be understood before filling it. In this section, you have to enter a specific address that will make it possible for Omnibox to optimize the website in question and conduct searches within it effortlessly. This address can be obtained by heading to the site and using its provided search bar to look for on-site content.
For instance, visiting Chrome Ready and searching for “Chrome browser tips” lands you this URL “https://chromeready.com/?s=Chrome+browser+tips.” Take out the part after “=” and replace it with “%s,” so the full URL takes the form of “https://chromeready.com/?s=%s.” That will do the trick for the final entry. Select “Save” to wrap the process up.
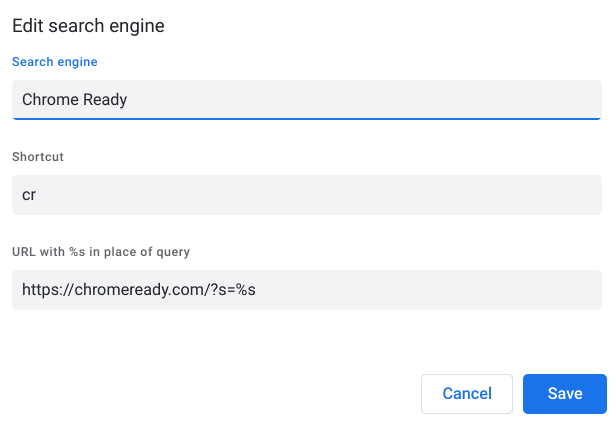
Filling in the “Site search” credentials
After entering the parameters correctly, head to the URL bar, type in whatever you set as the “Shortcut,” and you’ll instantly receive an option to search from within site. It’s as easy as that to follow things through. Remember to repeat the steps above for any website you want, including Amazon, Aliexpress, YouTube, Dailymotion, Facebook, and others.
Here are the links you need to enter to integrate the site search feature with Google and Gmail (credits to Steven Novoselac for the original find).
- Google Drive: http://drive.google.com/?hl=en&tab=bo#search/%s
- Gmail: https://mail.google.com/mail/ca/u/0/#apps/%s
Get information about the weather

Weather information in the Omnibox
Wanting to inquire how the weather will shape up for the rest of the day? Just type in “weather today,” and The Omnibox will instantly pull the weather forecast for the day while displaying the temperature and a symbolic representation of the overall weather. The latter can range from cloudy, snowy, rainfall, thunderstorm, and overcast, depending on your region. This convenient tool exhibited by Omnibox negates the need to visit dedicated websites.
Moreover, the weather functionality has been enhanced to offer more far-reaching results. For instance, you can try all of the following feature variations and get positive results.
- “Weather tomorrow.”
- “Weather on the day after tomorrow.”
- “Weather on Saturday.”
- “Weather in my location.”
- “Weather in “[enter the name of neighboring city].”
Benefit from swift word definitions

Word definitions in the Omnibox
Looking to increase your vocabulary or were you simply reading a book and came across a word that you don’t know the meaning of? Turn to the Omnibox to get word definitions of terms in an instant. Simply type “define” followed by the word that you wish to understand the meaning of the address bar will sort you out right away. In some cases, you may even not need to write the precursor “define.” Simply typing in the name of the word itself will do the trick effortlessly.
But, of course, if you’d ever like additional information about the word in question, such as its synonyms, antonyms, origin, usage, example sentences, and other possible meanings, simply press the “Enter” key and a detailed Google page will pop up right away.
Convert currencies

Converting currencies on the fly with the Omnibox
The Omnibox can also act as your personal currency converter, thereby preventing you from going to a specific domain to convert back and forth between different currencies. Simply type in the currency and the amount followed by the currency that you’d like to convert to and Chrome’s URL area will immediately display the required results. Since Omnibox ties itself with Google’s search engine, you can breathe comfortably, knowing your search results are accurate and updated.
Here are a few examples of converting different currencies in the Omnibox.
- “Convert 500 USD into GBP.”
- “Convert 290 GBP into USD.”
- “600 AUD into CAD.”
- “3450 GBP into INR.”
Ask for directions and follow up with Google Maps
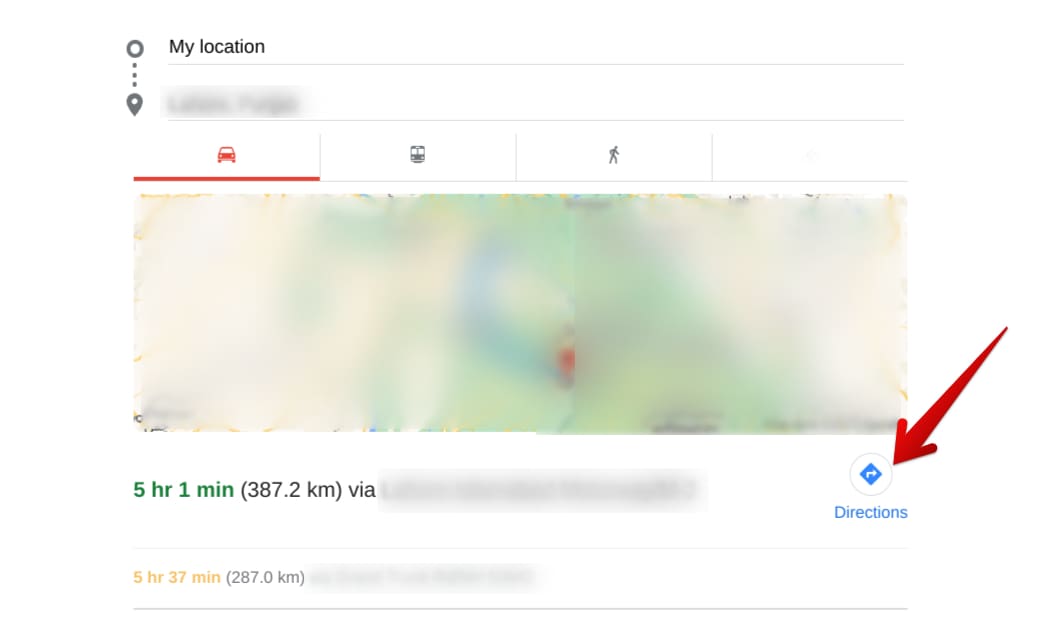
Getting directions quickly via the Omnibox
If you ever find yourself in a hurry in terms of finding directions to a specific place, do know that you can rely on Chrome’s Omnibox to help you get from one point to the other quickly than opening the Google Maps app and then dialing in your query. In the browser’s address bar, simply type “Directions to [name of the place that you’d like to go to] and press the “Enter” key. Please note that for this feature to work, you have to search for directions to places that are in your own region.
For instance, if you live in the United States, and try to ask for directions to a restaurant in Moscow, the Omnibox won’t be of much help here. Anyhow, after pressing the “Enter” key, the search result at the top will comprise a box, powered by Google Maps, with an integrated button to send the directions of the location you wish to visit directly to your phone. Another prerequisite of this functionality is to make sure that the same Google account is signed onto your PC and mobile phone.
Meditate with the Omnibox
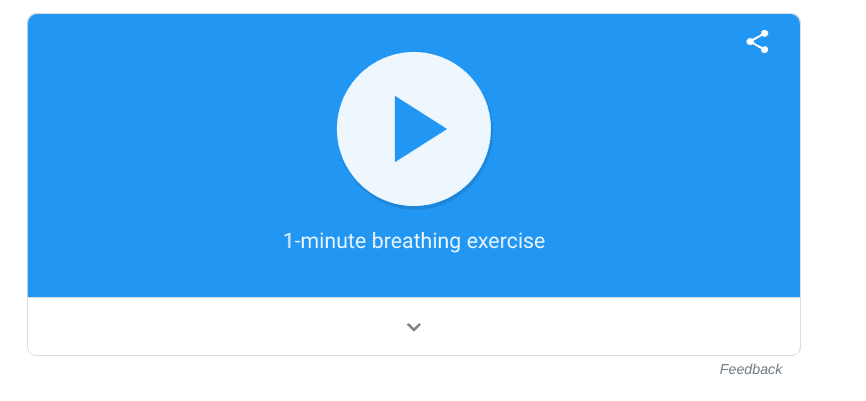
Meditating with Google
Using the Omnibox, you can navigate to a meditation session to unwind and calm your nerves when you’re overwhelmed with everything. After all, a one minute break can’t hurt, right? Type in “Google breathing exercise” in the Omnibox and press the “Enter” key to get started. You’ll soon be able to see how a box appears at the start of your search results, prompting you to tap on the vibrant “Play” button and begin the exercise.
With catchy visuals and a simple yet effective formula, this Omnibox trick can help you relax and build your focus on what’s to come afterward. There’s also a “Share” button embedded in the graphic to spread the exercise with your friends and loved ones.
Open a new Docs, Sheets, or Slides document instantly

A shortcut to opening a new Docs document
This is arguably one of the best tricks Google Chrome’s Omnibox can seemingly pull off. Even if you have the Google Workspace site bookmarked with ready access to the home page of either Google Docs, Google Sheets, or Google Sldies, none of that will still be beating what this simple command in the browser’s Omnibox can do. All you have to do is type “docs.new” into the address bar and press the “Enter” key, and a fresh, untitled Docs document will load right up.
The same can be repeated for Sheets and Slides by writing “sheets.new” and “slides.new” respectively. It’s just a massive boost in productivity for times when you want to start working on a different project instantly while minimizing all the steps it takes to do that online. Try it on your end and let us know how it goes.
Translate between languages

Translating text using the Omnibox
Except for long-form translations comprising text beyond 20 words, the Omnibox can make translations for you quickly and easily. That said, it’s important to know the exact use case for which this shortcut can be employed. The translation feature of the Omnibox is best utilized for translating 2-3 words at best, especially in cases where you want to know how one can say “Goodbye” in a different language, such as Chinese.
The following are some examples that explain the overall coverage of the tool at hand.
- Translate “good evening” in Russian.
- Translate “hello” in Norwegian.
- Translate “good afternoon” in Korean.
- “What” in Spanish.
- “Good morning” in Italian.
Switch from one tab to the other

The “Tabs” shortcut in Chrome
Back in December, the Chrome browser received a major improvement that reinvigorated the conventional method of switching from one tab to the other, along with two more additions that we’ll discuss ahead. The inclusion of three different shortcuts has since streamlined the working experience with Google Chrome even more, thanks to the availability of the Omnibox in the first place.
This, too, has happened more times with us than we’d like to admit, but workspaces can often get cluttered when people are working on multiple projects at once, despite their best efforts to streamline things and multitask efficiently. You eventually find yourself swimming in a sea of opened browser tabs, with no order or arrangement in motion. Taking into account just that, the developers have incorporated an Omnibox shortcut called “@tabs” for looking up your tabs painlessly.
After you type in “@tabs” in the Omnibox, press the “tab” key or spacebar to effectively lock into the search tool of the feature. You can then proceed to look for the tabs that you’ve kept open on your end by using relevant search terms. That should be a piece of cake, now that you have this tool in the bag.
Surf through your history

The “History” shortcut in Chrome
The second shortcut that arrived late last year in an attempt to make the Omnibox even more efficient relates to the Chrome browser’s search history. Similar to how you use the “@tabs” feature, type in “@history” in the address bar of the browser and you’ll swiftly be able to look for items that you’ve searched for in the past.
This is a highly straightforward way of digging up your previous searches, and certainly more efficient than the usual process which warrants a couple of steps. Just make sure to tap on the “tab” key or the spacebar to lock into the shortcut before you can start searching for history-oriented times.
Access your bookmarks from right within the Omnibox

The “Bookmarks” shortcut in Chrome
Last but not least, and this is one of our personal favorites, you can quickly scan your browser for the pages you’ve bookmarked. This is especially useful for users who have tons of bookmarks in place and would like to switch from one site to the other in a jiffy. Use the “@bookmarks” shortcut in the Omnibox and press “tab” or the spacebar to transition to the relevant search mechanism. Then, write the initials of the page you’d like to go to and the result will pop right up.
Conclusion
Google Chrome has proved itself to be one of the most efficient browsers out there, with a number of different features that accommodate its wide user base on a day-to-day basis. From being able to harness Chrome’s voice search for seamless navigation to utilizing the in-built task manager of the browser for optimal performance, there’s no wonder why this internet surfer is the industry leader at the moment.
In the write-up above, we’ve gone over some of the most useful functionalities exhibited by the Omnibox of the Chrome browser, such as being able to set reminders, taking time out to meditate and relax, and even tweaking site shortcuts to get around the internet faster than ever before.
