Taking the unorthodox route to something can often be very rewarding. Such is the story of Chrome flags, which are experimental features that the developers continually work on and release in a usable form for others to provide feedback. These features are not in their stable state and can cause certain performance-related issues to your browsing experience. In turn, however, they can enhance the usability of Google Chrome in different ways.
We’ve taken a deep dive into Chrome’s “Experiments” section and have uncovered some of the most useful Chrome flags that do not hinder browsing yet elevate it to a reasonable extent. This guide will enlist these flags and show you how to enable them, so you can proceed smoothly and test these unique functionalities on your end. Without any further delay, let’s get started right away.
How to toggle on experimental flags in the Chrome browser
Before we enlist the must-have flags to experiment with and enjoy, it’s essential to note down how you can get going with the features at hand. Chrome flags are tucked away in a separate section that you can access by typing in a specific URL. To get started, use the following address in Chrome to get to the section at hand.
chrome://flags
As soon as you arrive at the new window, you’ll visualize a red heading saying, “WARNING! EXPERIMENTAL FEATURES AHEAD!” at the top section of the page. This is the flags area, where you’ll search for and enable them. To enable a flag, click the bar beside the flag’s name to bring up the relevant options. Choose “Enabled” to get to the next step.
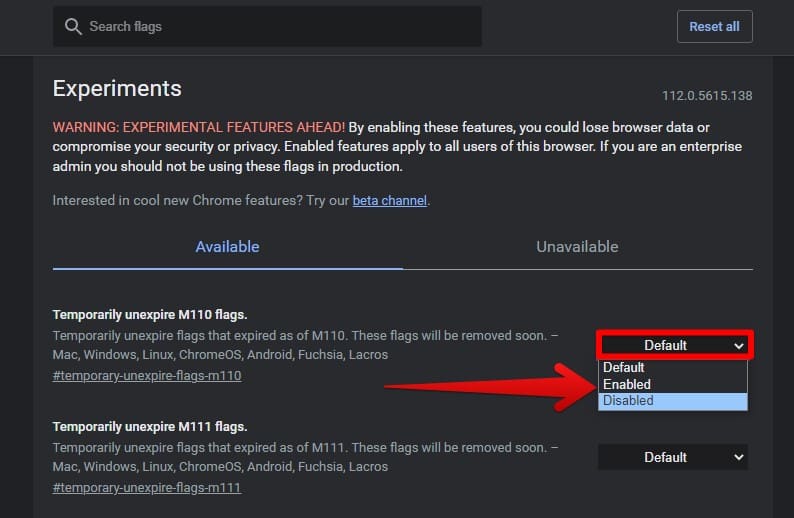
Enabling a Chrome flag
After enabling a flag, a prompt will appear from the bottom of the page, asking you to restart Chrome to apply the new changes to the browser. Use the provided “Relaunch” button to sort and finalize the process.
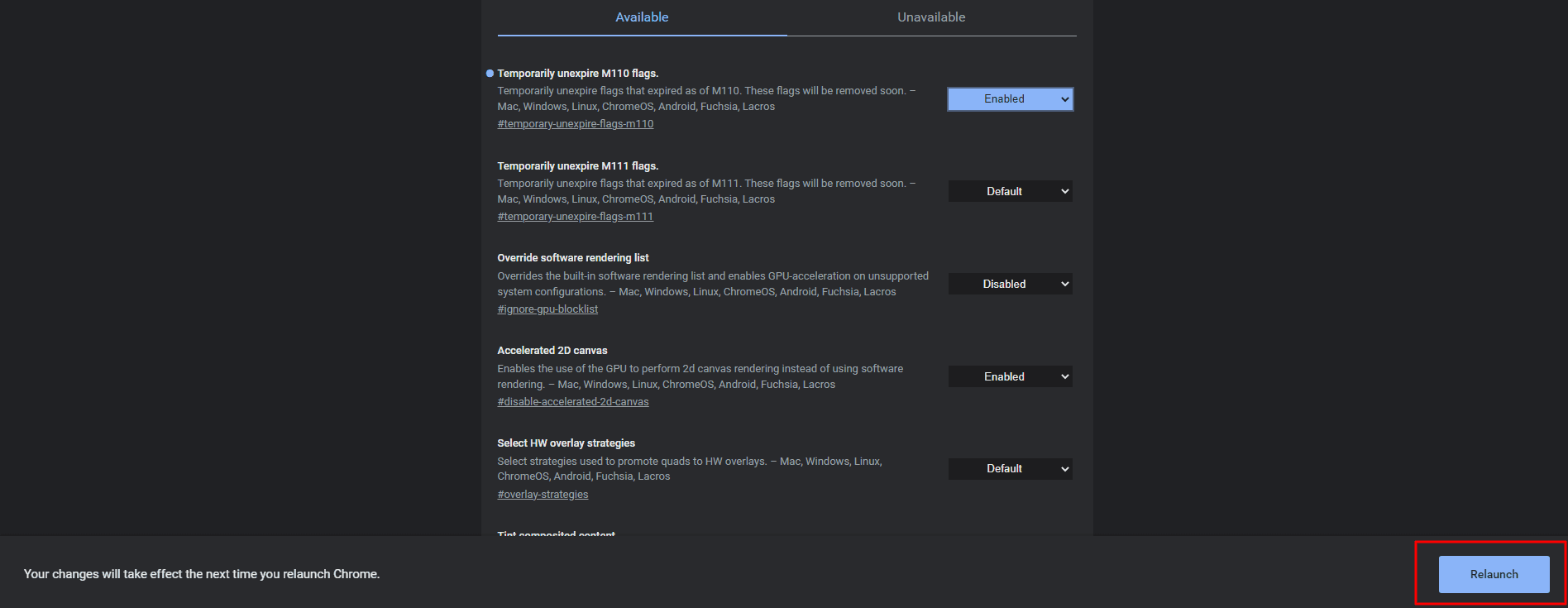
Relaunching Chrome
You’ll repeat this same process for enabling and disabling as many Chrome flags as you want. With the important part covered, let’s now go over what flags exactly you will be trying out on your end.
Best Chrome flags to try out and improve your browsing experience
These are the most useful Google Chrome flags to test and experiment with. Although some of these tools can be handy, if you start experiencing a drag in performance after enabling them, we recommend disabling the toggled flags to confirm whether they have negatively influenced your browser. Please note that these features are experimental and unstable, so proceeding with caution is in the best of your interest.
1. Modify the permissions-asking prompt
The first Chrome flag we’d like to turn your attention to is geared toward the visual appeal of one of the Chrome browser’s functionalities. You must have noticed a small-scale prompt appearing on one side of the URL bar whenever a particular site asks for permissions. This Chrome flag overhauls the design of the prompt so it seems more filling on the screen and is more stand-out.
That way, it’ll be hard to miss skip permissions whenever they surface on the Chrome browser. After all, granting the correct permissions to a site is utterly important for your security and your privacy, and this flag can improve how you take care of this process in the future. Type the following into the Chrome browser’s address bar and enable the flag we showed you above for the best results.
chrome://flags/#permission-chip
2. Get Chrome’s very own Reader Mode
While Microsoft’s in-house web browser may have the edge in featuring a full-fledged browsing mode designed specifically for reading, Google Chrome users don’t have to keep longing for one anymore, thanks to the “Reading Mode” Chrome flag. That’s right. Although an official announcement and addition to the mainframe of Google Chrome is yet to happen, you can get a taste of how things will look by enabling this particular flag ahead of time.
Once enabled, you can switch to this mode from the Chrome browser’s side panel. A dedicated reading mode removes the clutter from a web page and makes the whole environment distraction-free by hiding adverts. For those who love to read long-form articles online, this Chrome flag can make life a lot easier.
chrome://flags/#enable-reader-mode
3. Touch UI layout
If you’re using a Windows PC with touchscreen functionality, or a convertible laptop, the Touch UI layout flag can help improve how you navigate the browser on your end. The flag in question will install a novel arrangement of tabs at the top section of the browser for easier accessibility, thereby refining the general experience and specializing Chrome for tablet users. That is to say, the flag in question works even better for convertible devices that can turn into a tablet.
The URL below should do the trick for you. The Touch UI layout flag supports various systems, including macOS, ChromeOS, Fuschia, Linux, and even LaCrOs. However, you won’t find the flag on mobile operating systems, and it’s pretty clear why.
chrome://flags/#top-chrome-touch-ui
4. Scroll down pages smoothly
Another Chrome flag that can slowly but surely enhance how you use the internet surfer is “Smooth Scrolling.” Going up and down on web pages is something we perform daily. Targeting just that notion, this particular flag aims to refine the animation of the process, thereby smoothening the effects of the scrollbar in the Chrome browser. We suggest trying the experimental feature out yourself and gauging what type of difference it makes.
chrome://flags/#smooth-scrolling
5. Speed up your downloading times
Downloading files from the internet is a common practice and has been one ever since the dawn of the World Wide Web itself. A notable convenience in that department would be a boost in downloading speed because no one likes waiting for their stuff to download on their devices. Fortunately, an experimental feature called “Parallel downloading” takes up the big job of splitting your download into multiple sections, so segments of the file itself branch out.
In doing so, Chrome then downloads those segments individually, reportedly increasing downloading efficiency. We’ve tested the functionality using the same internet connection with the feature enabled and disabled. We were surprised to discover that parallel downloading makes a difference, especially for files with a large download size.
chrome://flags/#enable-parallel-downloading
6. Try out GPU rendering on incompatible platforms
The “Override software rendering list” is an important Chrome flag for users who wish to test how GPU acceleration performs on the browser on systems incompatible with this feature. The idea here is to boost browsing speeds on sites such as Gmail and YouTube if you have a device with drivers lacking the functionality.
That way, you can observe a modest increase in performance on Chrome by overriding the rendering list and enabling GPU acceleration on specific configurations. Although the flag may not be helpful in all situations, it’s worth trying.
chrome://flags/#ignore-gpu-blocklist
7. Toggle system notifications
Notifications are helpful, given their always-online nature and the tendency to keep the user in the loop. However, these seemingly harmless alerts can sometimes cause distress for some, especially if they go unsupervised. If you feel disabling Chrome notifications can improve your browsing experience, a Chrome flag can sort you out.
Now, unlike most of the other Chrome flags on here, this one has to be disabled to work since the feature primarily is for enabling notifications in Google Chrome. Again, restart the browser after disabling the flag to finalize the changes properly.
chrome://flags/#enable-system-notifications
8. Forced Dark Mode
The dark mode setting in Google Chrome is already here, making it easier to surf the internet and eliminate potential health concerns since an all-black color scheme is generally considered easier on the eyes. However, the problem is some websites still have not brought the dark mode functionality on their ends, leading many toward discomfort.
The “Force dark mode” flag can help you solve this issue and apply dark mode across the internet for your working experience. Use the following flag and get that done in a flash. You’ll now be able to access your favorite websites with a completely different theme than before.
On a side note, blue rays coming from our displays can often be the culprit behind eye strain and fatigue, so enabling the blue light filter on your device while you’re at it, right alongside switching to dark mode is recommended. One of the best extensions for health enthusiasts—Screen Shader—can overcome this nuisance for you on the fly.
chrome://flags/#enable-force-dark
9. Subtitles everywhere
Are you browsing a particular media piece, but the audio seems inaudible? We’ve all been there more times than we’d like to admit, and this Chrome flag has been built with the developers being aware of that. Whether it’s a YouTube video that does not have live captions or you’re watching footage that desperately requires subtitles, this experimental feature has got your back.
After enabling the flag, Chrome automatically generates live captions when it detects an appropriate media form playing. Various platforms support this flag, so turning it on shouldn’t be an issue.
chrome://flags/#enable-accessibility-live-caption
10. Boost your browsing with GPU rasterization
If you have a beastly PC with a high-quality graphics card component, you can lend some browsing and loading tasks to the GPU and browse the web even faster. The flag also works for graphics cards that fall within the budget range, so compatibility is not much of a concern here. Where you see a site load up, it is the result of Chrome arranging information in an organized manner so it correctly loads up.
This fairly demanding task can be offloaded to the GPU with the help of the “GPU rasterization” Chrome flag. That way, your central processing unit (CPU) can focus on other tasks and, in turn, offer heightened browsing speeds to you.
chrome://flags/#enable-gpu-rasterization
11. Decreasing browser loading times with QUIC protocol
Another possible way to speed up Google Chrome’s browsing capability is by switching on the “Experimental QUIC protocol” flag. This flag concerns a connection standard that Google is still developing for mass adaptation, so expect some hiccups here and there. However, the project under the works is exceptional and aims to bridge the gap between the multiple steps for a connection to become stable and allow Chrome to process it further.
In routine settings, we connect to the internet and browse the web via UDP or TCP net standards. Still, both involve considerable time for a successful connection setup. The QUIC protocol that Google is developing will serve as a massive upgrade in its full-blown manner. Still, until then, you can experience a brief taste of the functionality via its relevant Chrome flag.
chrome://flags/#enable-quic
12. Seamless web form annotation
Last but not least, one more method to make life easier on Google Chrome is by auto-filling web forms and any relevant fields you come across painlessly with the convenience of the “Show Autofill predictions” flag. The primary use case of this experimental feature revolves around instantly filling up online forms with placeholder text. You will also receive curated suggestions based on required fields, such as Name, Address, City, Postal Code, etcetera.
chrome://flags/#show-autofill-type-predictions
Conclusion
Google Chrome is one of the most popular internet browsers in the world and an industry leader with a sizable margin. Not only is it a plain internet surfer, but it’s also a search engine that benefits heavily from its Google integration. Alongside the official stuff, the developers have incorporated a neat section called “Flags” in Chrome, allowing people to experiment with the latest, cutting-edge features that may or may not make it to a stable Chrome release.
Flags such as “Enable QUIC” and “Force Dark Mode” go a long way in improving the overall user experience of Chrome without having to install any third-party extensions or relevant software. Our favorite is the personal Reader Mode, which is seemingly long coming but hasn’t entirely made it to the official release version of the browser yet. Comment below and let us know if any other flags are worth discussing.
Thanks for reading!
