Online access has become a vital part of our daily lives. However, sometimes we find ourselves without an internet connection, such as during travel or in remote areas with limited connectivity. But fret not! If you’re a Google Workspace user, you can still access and work on your files even when offline. Workspace offers offline access to its suite of productivity applications, including Drive, Docs, Sheets, Slides, and Gmail, allowing you to continue working seamlessly without an internet connection.
In this detailed article, we will explore how to use Google Workspace offline, access your files, and boost your productivity, even without internet access. From setting up offline access to managing files and collaborating, we’ll cover everything you need to know to make the most of it. So, let’s dive straight in and discover how to stay productive with Google Workspace, no matter where you are! Wish to do the same with internet browsing as well? Here is a guide to offline browsing through Chrome’s cached pages.
Overview of Google Workspace
Google Workspace, formerly known as G Suite, is a cloud-based productivity suite that offers a wide range of applications and tools for businesses, educational institutions, and individuals. With Google Workspace, you can create, store, and collaborate on files, communicate through email, manage calendars, and more, all within a unified and secure online environment.
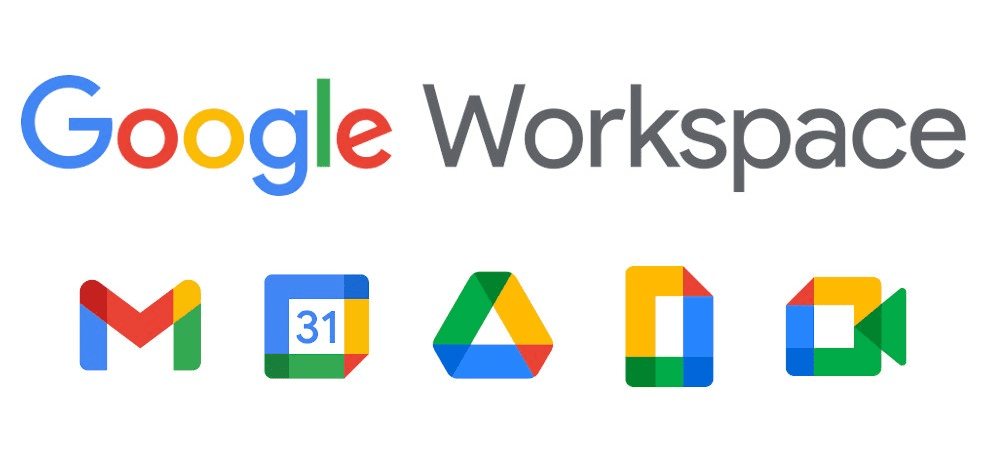
Google Workspace
The core applications of Google Workspace include Drive, Docs, Sheets, Slides, and Gmail. Google Drive is a cloud-based file storage and synchronization service for storing, accessing, and sharing files from anywhere, on any device, and at any time. Google Docs, Sheets, and Slides are powerful online document, spreadsheet, and presentation editors that enable real-time collaboration, editing, and formatting. As all of you would know, Gmail is an email service that provides robust communication capabilities, including mail management, filtering, and organization.
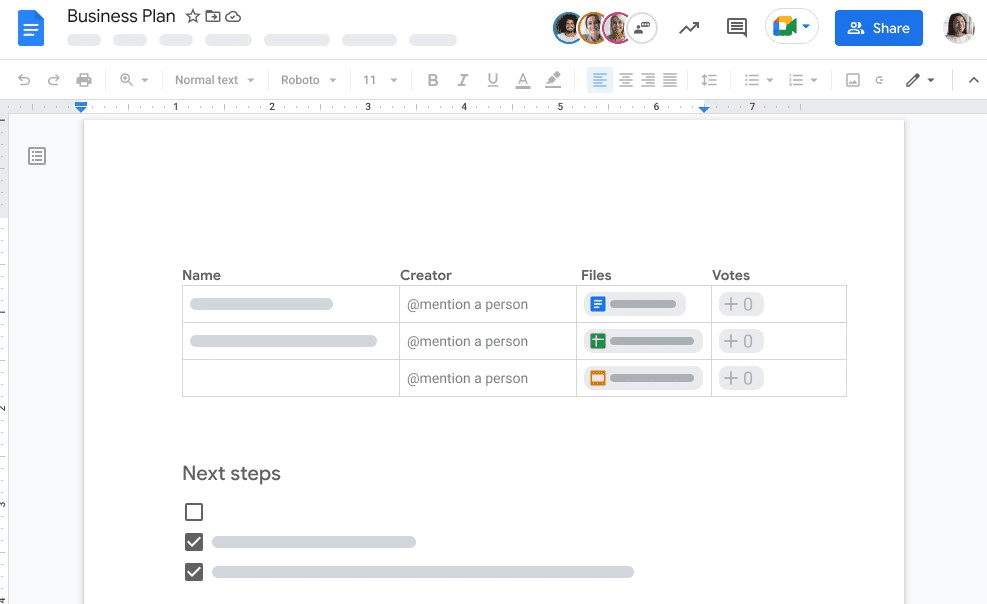
Google Docs
In addition to core applications, Google Workspace has many other tools, including Google Calendar for scheduling and managing events, Google Meet for video conferencing, Google Forms for creating surveys, and Google Sites for building websites. These are designed to work together, enabling users to create and communicate efficiently within a unified and user-friendly platform.
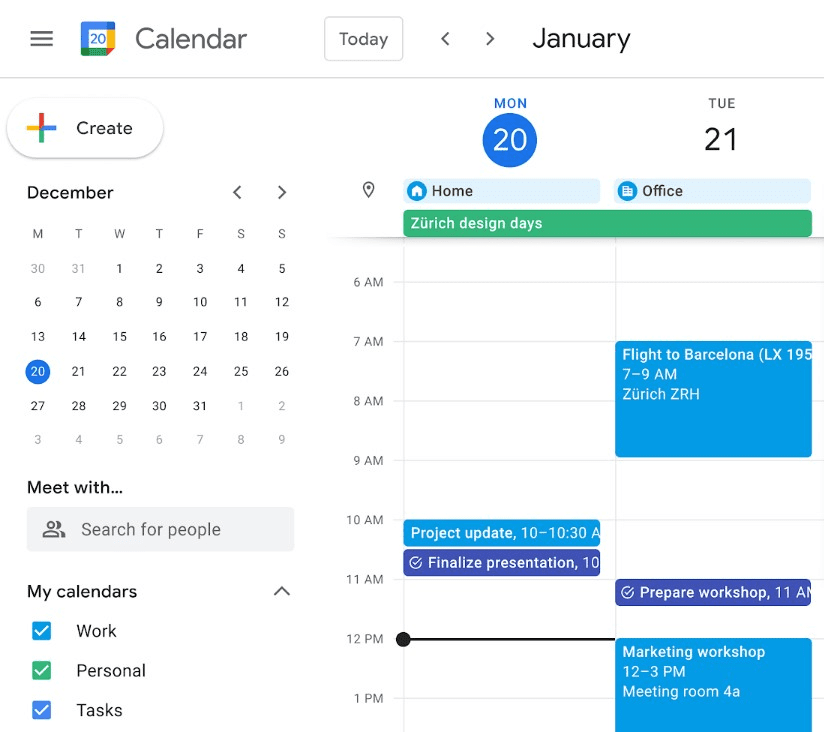
Google Calendar
Google Workspace also offers advanced security and administrative features, including data encryption, two-factor authentication, user management, and audit logging, making it a secure and reliable choice for businesses and organizations of all sizes.
Benefits of Google Workspace offline access
A key advantage of using Google Workspace lies in working offline, allowing you to access and edit your files without an internet connection.
Access and edit files anywhere, anytime: Google Workspace lets you access and edit your files even when you do not have an internet connection. This means you can work on your files while traveling, in remote areas with limited connectivity, or in situations where you may not have access to a reliable connection. You can create, view, edit, and save changes to your files, and all the changes will automatically sync to the cloud once you’re back online, ensuring that your work is always up-to-date.
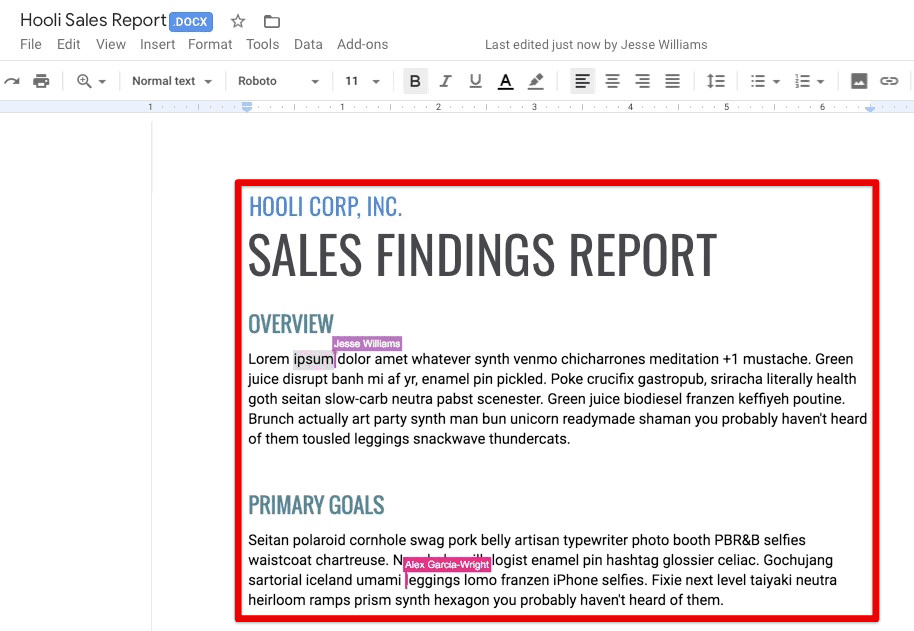
Access and edit files anywhere, anytime
Increased productivity in remote areas: Offline access can significantly boost productivity in remote areas or locations with limited internet connectivity. You can continue working without interruptions if you’re on a business trip, attending a conference, or working remotely. This allows you to progress on your work, even in environments where internet access may be unreliable or unavailable, without waiting for a stable connection.
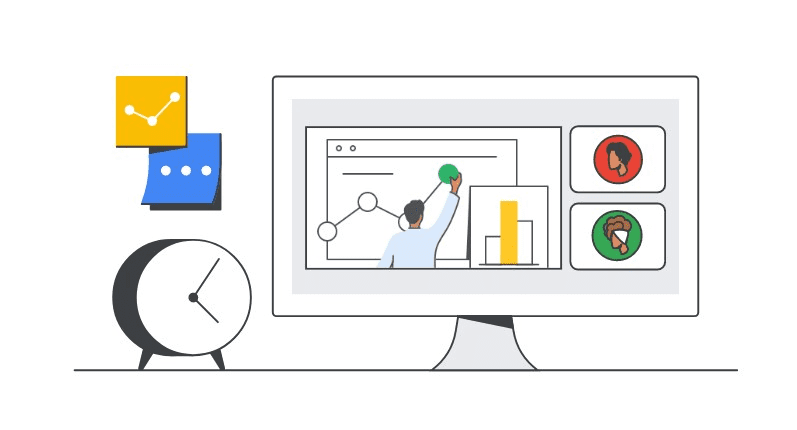
Increased productivity in remote areas
Enhanced collaboration capabilities: This feature also extends to collaboration, enabling you to always work with the team. You can collaborate on files in real time, leave comments, suggest edits, and make changes to documents, spreadsheets, and presentations. Once you’re back online, all the changes made offline will be automatically synced, ensuring that your team is working with the most recently saved versions.
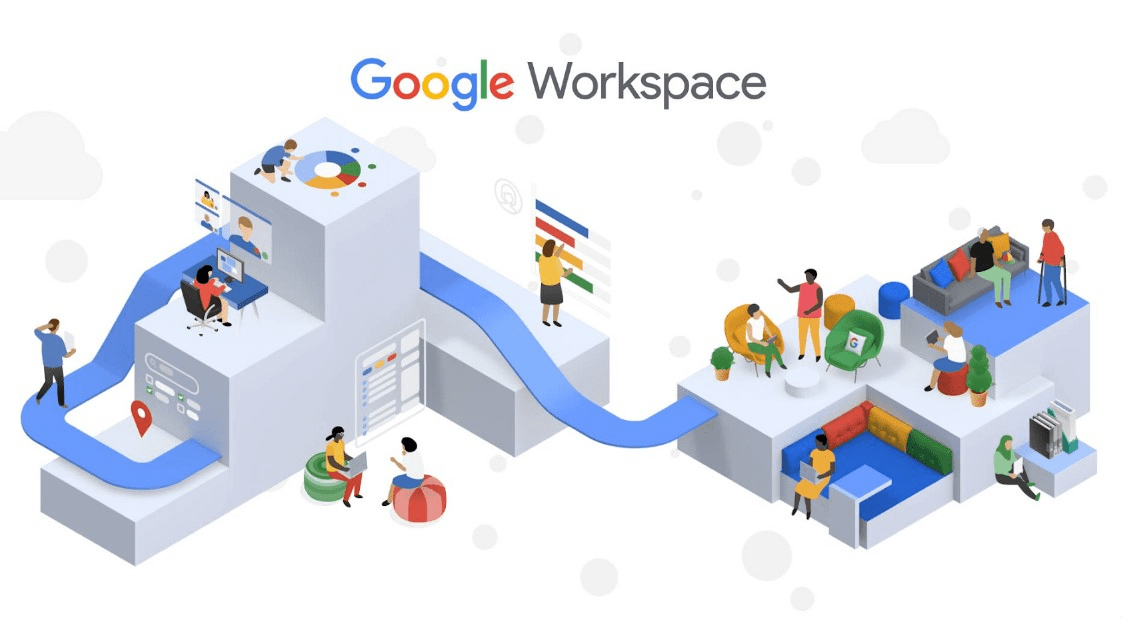
Enhanced collaboration capabilities
Flexibility and convenience: Offline access allows you to work on your files whenever and wherever you need to, without being dependent on external sources. You can work offline on your laptop, tablet, or mobile device, allowing you to choose the device that best suits your needs at any moment. This flexibility opens up work in the most convenient way for the user, whether during a flight or in a coffee shop.
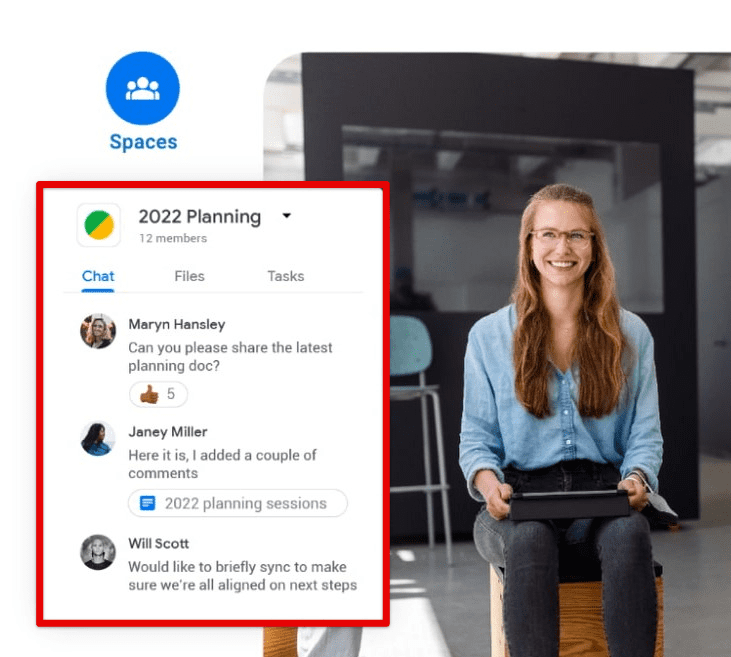
Flexibility and convenience
Offline editing capabilities: Workspace offers robust offline editing capabilities for making file changes. You can create new documents, spreadsheets, or presentations, edit existing files, format text, insert images, and do much more, just like you would when an active internet connection is available.
Setting up Google Workspace offline access
Setting up offline access in Google Workspace requires a few steps to ensure you have the necessary apps installed, offline mode is enabled, and your files are synced for offline use.
To start using Google Workspace offline, you need to have the necessary applications installed on the device. Download and install your device’s Google Workspace applications from the respective app stores. Do this for Drive, Docs, Sheets, Slides, Gmail, or any other app you would like to access when offline.
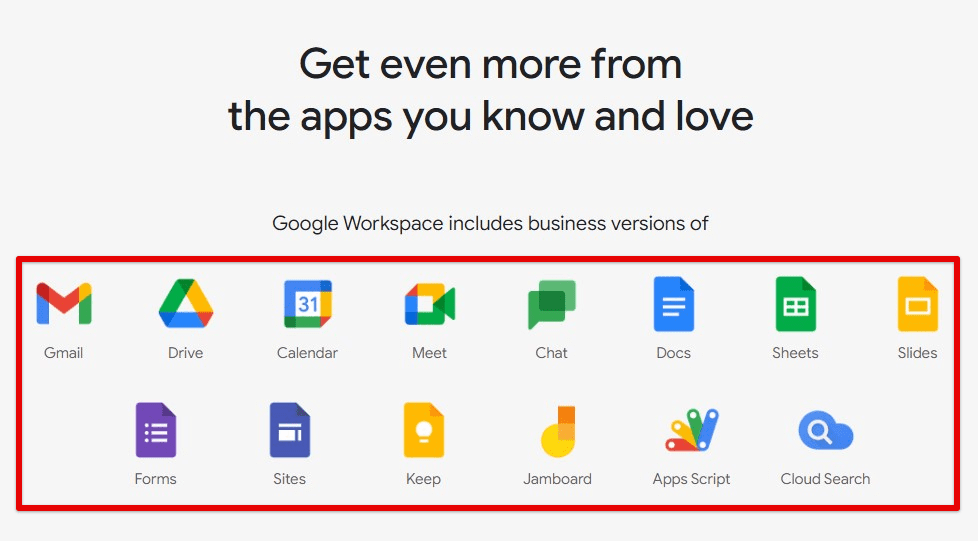
Google Workspace applications
Once you have the apps installed, enable the offline mode. Open Google Drive on your device. Click on the three horizontal lines (hamburger icon) in the top-left corner to open the sidebar menu. Click on “Settings” from that menu. Go to “Offline” and then toggle the switch to enable “Offline” mode. You can repeat the same steps for other Workspace applications as well.
Once you have enabled offline mode, you must sync your files immediately. Open the respective application on your device. Find the files or folders that you want to sync for offline use. Click the three vertical dots (more options icon) next to the file or folder. Select “Make available offline” from the Options menu. Repeat these steps for any Workspace application where you would like to set up offline access.
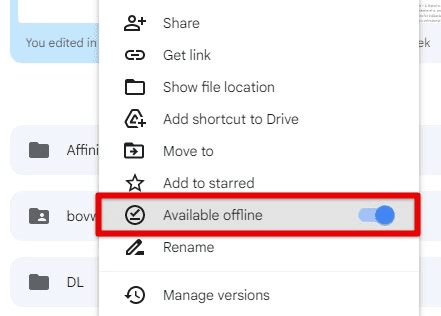
Making available offline
Note: Syncing files for offline use will download them to your device, so ensure you have enough storage space locally available.
Once you have installed the necessary application, enabled offline mode, and synced your files for offline use, you may start working offline. Creating new documents, editing existing files, formatting text, inserting images, and performing various other tasks is now possible. Once you’re back online, these changes will be automatically synced to the cloud.
Using Google Drive offline
Google Drive is a powerful cloud storage service that enables you to store, manage, and collaborate on files and folders online. However, with offline access enabled, you can also work with your Google Drive files offline. Here’s a detailed guide on doing so:
Open Google Drive on your device with offline access enabled. You will be able to see the files and folders that you have synced for offline use. These files will have a small green checkmark icon indicating that they are available offline. Click on the file or folder that you want to view.
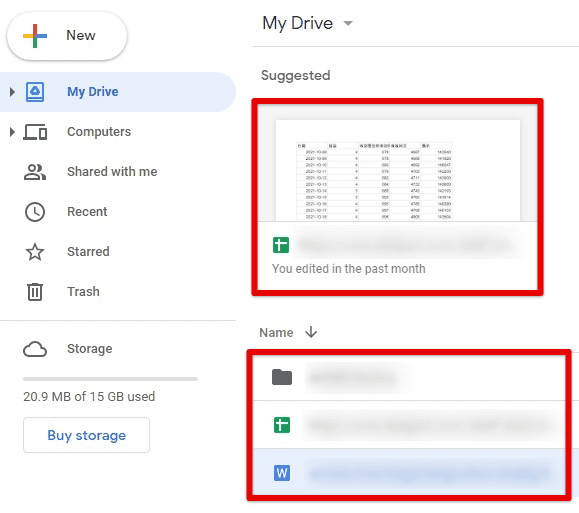
Files and folders synced for offline use
It will open in the respective Google Workspace app (Docs, Sheets, Slides, etc.) or a preview mode if it’s a non-Google file instead. This preview allows you to view its contents.
If you want to edit something, click on the file you want to edit. The file will open in the respective app, allowing you to edit its contents. You can change the file, format text, or insert new content.
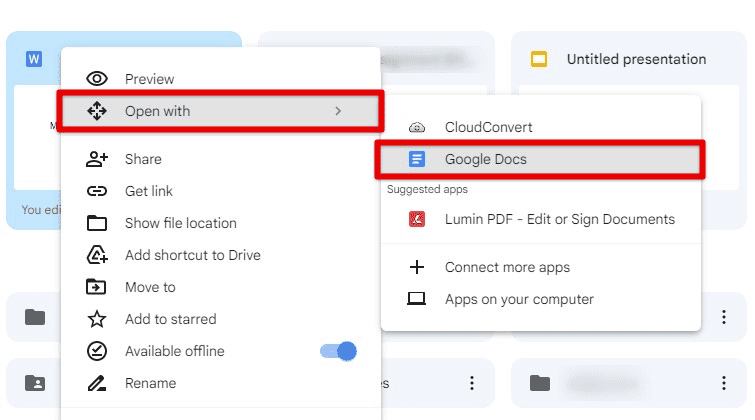
Opening the synced file in the respective application
To create a new Google Drive file, click the “+” icon. Next, choose the type of file you want to make (e.g., Docs, Sheets, Slides, etc.). The new file will open in the respective Workspace application at once. Once you’re done, the new file will be automatically synced to the cloud, but only after an established internet connection.

Creating a new file from Google Drive
Click on the three horizontal lines (hamburger icon) in the top-left corner to open the sidebar menu. Then, click on “Offline” from that menu. Here, you may see the files and folders you have synced for offline use and their sync status. Manage your offline files by clicking the three vertical dots (more options icon) next to the file or folder. Select the desired action from the context menu, such as “Remove offline access” to free up space on your device or “Update” to manually sync changes to the cloud.
Editing Docs, Sheets, and Slides offline
There are all sorts of Google Workspace services for creating and editing documents. Three of the most common ones are Google Docs, Sheets, and Slides. With offline access enabled, you can also work with these applications offline. Let us take a brief look at how you can edit documents created on these apps one by one:
Google Docs: Open Google Docs on your device with offline access enabled. Click on the “+” icon to create a new document, or click on an existing one you want to edit offline.
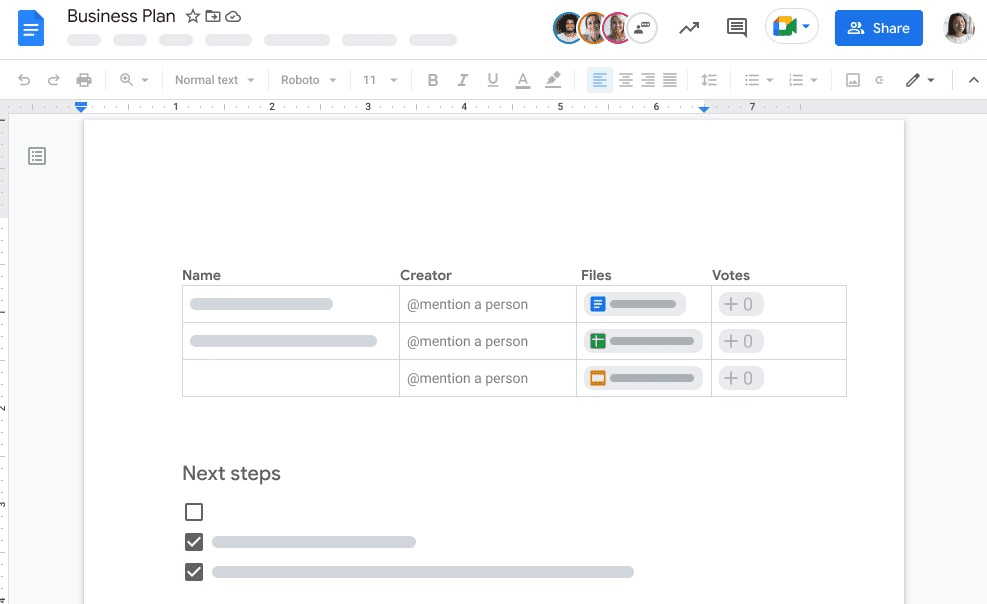
Editing Docs offline
The document will open in Google Docs, letting you create, edit, and format its contents. Add text, images, tables, and other elements to your document, format text, or apply styles. All changes made offline will be automatically synced to the cloud once you have internet access.
Google Sheets: Open Google Sheets on your device with offline access enabled. Click on the “+” icon to create a new spreadsheet, or click on an existing one you want to edit offline.
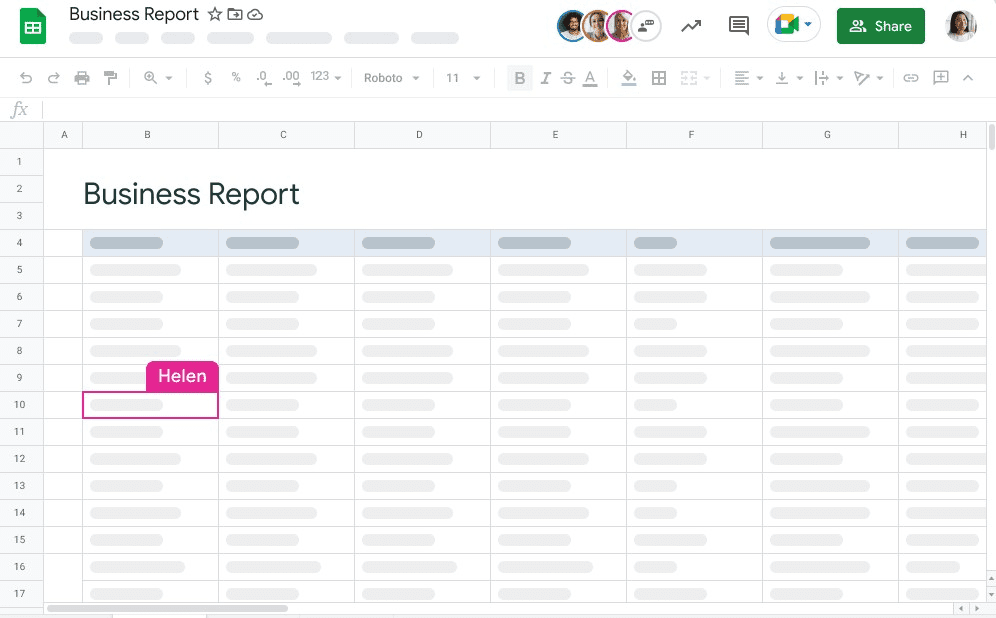
Editing Sheets offline
The spreadsheet will open in Google Sheets, letting you create, edit, and format its contents. Enter data, apply formulas, format cells, or create charts. All offline changes will be automatically synced to the cloud when the internet connection is restored.
Google Slides: Open Google Slides on your device with offline access enabled. Click on the “+” icon to create a new presentation, or click on an existing one you want to edit offline.
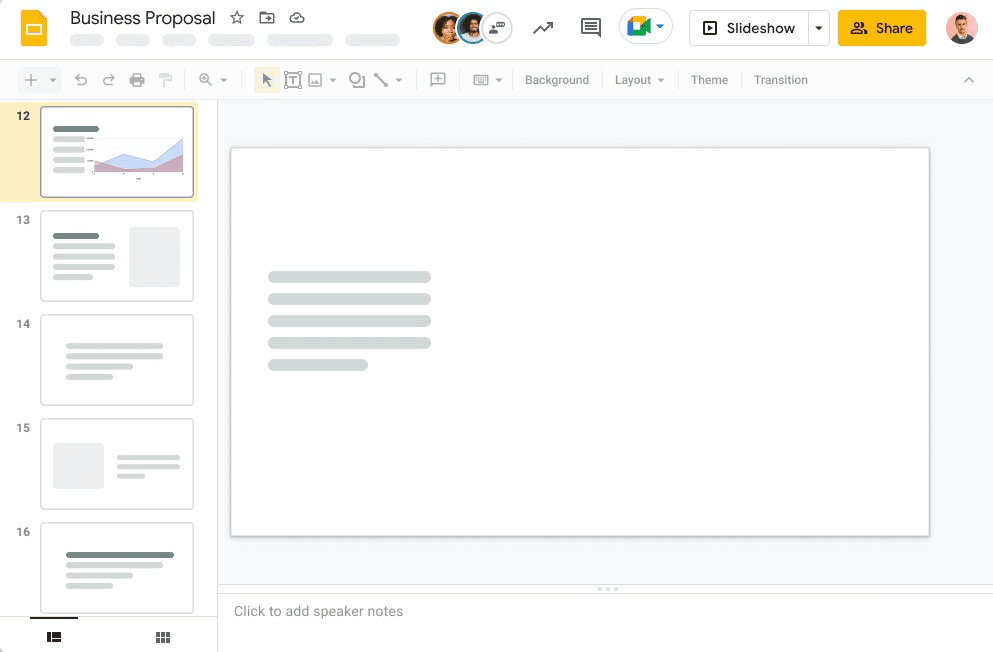
Editing Slides offline
The presentation will open in Google Slides, letting you create, edit, and format its contents. Add slides, insert text, images, shapes, and other elements, or apply animations. All offline changes will be automatically synced to the cloud once your account accesses an active internet connection.
Offline collaboration in Google Workspace
Collaboration is a critical feature in Google Workspace, enabling teams to work together in real time. Even offline, you can still collaborate with others on all sorts of files.
Commenting on files: Open Google Drive on your device with offline access enabled. Please find the file you want to comment on and click on it to open it in the corresponding application. Navigate to the section or element you wish to comment on. Click on the “Comment” icon, usually in the top-right corner, and add your comment.
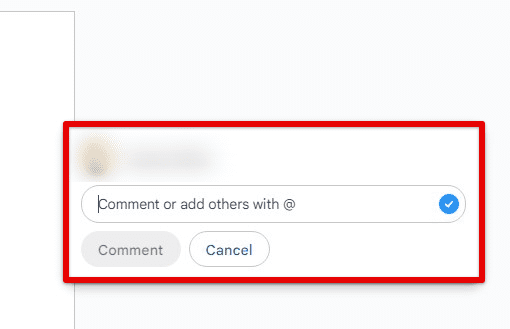
Commenting on files
Suggesting changes: Open Google Drive on your device with offline access enabled. Please find the file you want to propose changes and open it in the corresponding application. Make the changes to be recommended, such as editing text, modifying cells, or rearranging slides. Next, click on the “More options” icon (typically three vertical dots) in the top-right corner of the interface, and select “Suggest changes”.
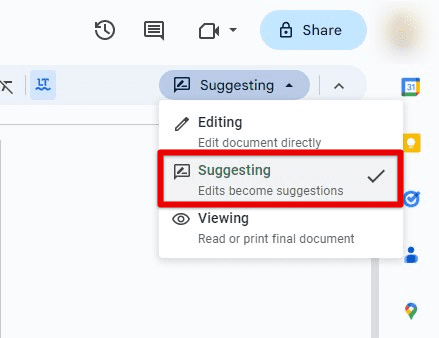
Suggesting changes
Reviewing edits: Open Google Drive on your device with offline access enabled. Please find the file you want to check edits on and open it in the corresponding application. Next, review the changes made by other team members and collaborators, such as comments, suggestions, or edits. Click on the “Resolve” or “Review” button to accept or reject these changes, or add your comments or suggestions on top of them.
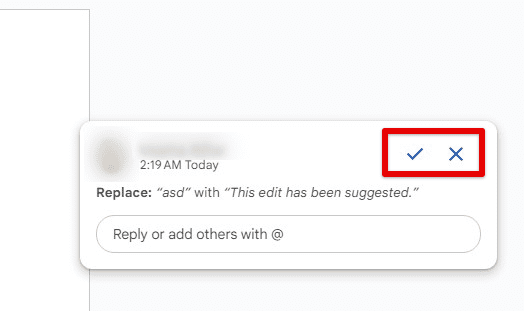
Reviewing edits
Syncing changes to the cloud: Once you’re back online, any comments, suggestions, or review edits made offline will be automatically synced to the cloud. You can manually sync changes by clicking the “Sync” or “Update” option in the application’s menu. This ensures that all collaboration changes made during the last update are integrated into the online version of the file, letting others see and respond. Are you looking to smoothly onboard new employees on your team? It is always a great hassle to bring recent team members up to the pace. Learn how to onboard new employees to Google Workspace.
Alternative solutions
In addition to using Google Workspace offline, there are plenty of alternative solutions for you to utilize. These options provide additional ways to access, edit, and collaborate on files without an internet connection. Following are some of these alternative solutions:
Third-party tools: There are third-party tools and applications available that can provide offline access to Google Workspace files. Some apps allow you to download and sync Google Drive files to a local drive, enabling you to access them offline anytime. Depending on hardware and software specifications, these tools may offer additional features and customization options for offline work.
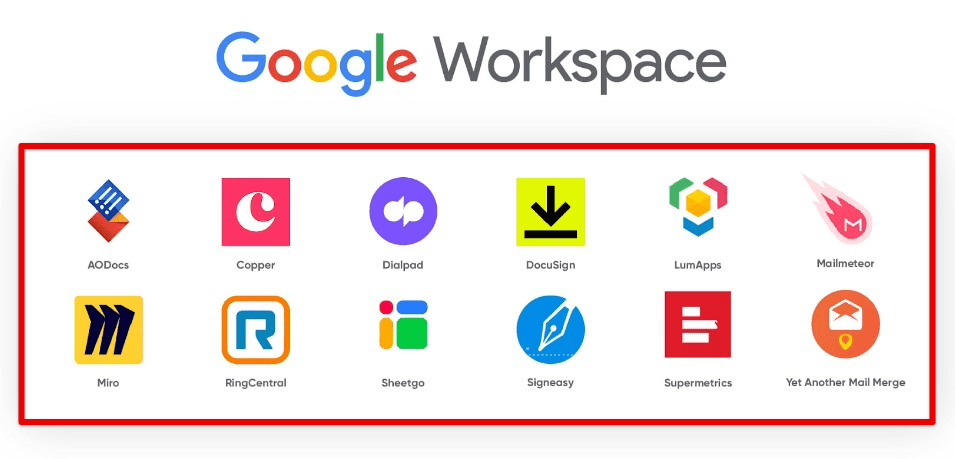
Third-party tools
Backup and sync options: Google Workspace provides a “Backup and Sync” feature for syncing Google Drive files to a local computer, making them accessible even when the device is not connected to an active internet connection anymore. This allows you to select specific folders or files for offline access and automatically syncs any changes made offline to the cloud when you’re online once again.

Backup and sync options
Productivity software: Other productivity software options provide offline access besides Google Workspace. Microsoft Office and Apple iWork Suite offer offline functionality for all respective file types, which include MS Word, Excel, PowerPoint, Pages, Numbers, and Keynote. These suites are to be used as alternatives for working offline, especially if you are already familiar with them.
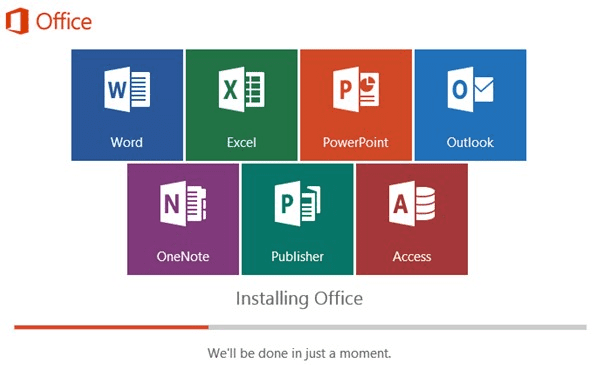
Productivity Software
Local file storage and editing: Another alternative is to store files locally on your device and use offline editing tools, text editors, spreadsheet software, and presentation tools that do not require an internet connection. You can create, edit, and store these files on the device and then upload them manually once a session has been completed.
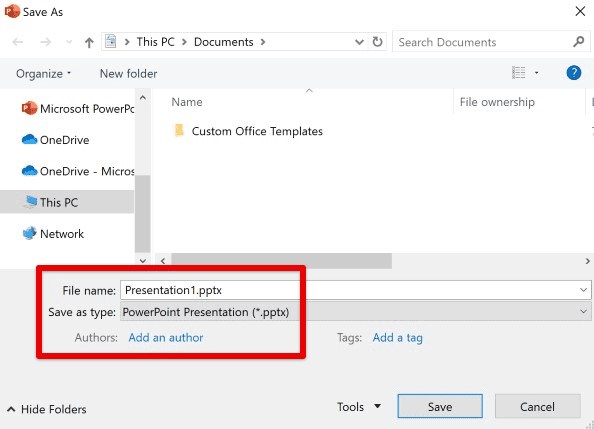
Local file storage and editing
Offline note-taking apps: There are tons of note-taking apps featuring offline access. These allow you to create and edit notes on your computer or mobile phone and then sync them wirelessly in real time. Some popular ones include Evernote, OneNote, and Simplenote.
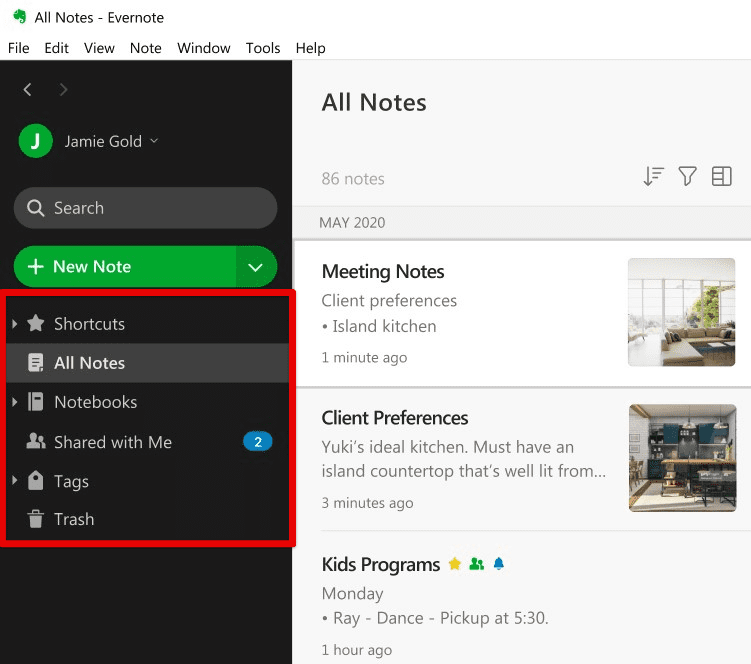
Offline note-taking apps
Note: While these alternatives provide offline access, they may have limitations regarding collaboration, file formatting, and syncing changes afterward. Moreover, it is essential to consider your specific needs, requirements, and use cases when exploring other services.
Conclusion
Working offline can be incredibly beneficial, especially when accessing and editing Google Workspace files. This article has explored various aspects, including the benefits of offline access, setting it up, using Google Drive, editing Docs, Sheets, and Slides, offline collaboration, and alternative solutions.
Google Workspace offers robust offline capabilities for accessing and editing files without an internet connection, increasing productivity in remote or low-connectivity areas and enhancing collaboration. By setting up offline access, you can always work seamlessly with files. Are you new to Google Workspace and have not explored it yet? Here is a detailed beginner’s guide to help you get started.
