Google Chrome is a highly accessible internet browser that features various modes of input and communication, one of them being voice search. Although it’s also possible to use a virtual, on-screen keyboard for another form of access, voice typing has many advantages, including faster search and a break from using the keyboard. That said, Google no longer makes it too straightforward for users to get into Chrome’s voice search.
In this guide, we’ll walk you through the essentials of working with Google Chrome’s voice search, so you can know the best practices people worldwide utilize to get the best out of the feature at hand. But first, let’s discuss how one can enable the functionality in the first place since you might have accidentally revoked your mic permissions for Google. Do read until the end for additional tips and tricks to help you on your way.
How to enable the voice search feature in Google Chrome
Although you might not get the voice search feature to work on your first go, enabling this functionality is nowhere near difficult. All you have to do is allow Google to use your microphone to listen to what you have to say, and that’ll be it. Get started by heading over to the Chrome browser’s settings by clicking the “Customize and control Google Chrome” button and then choosing the required “Settings.”
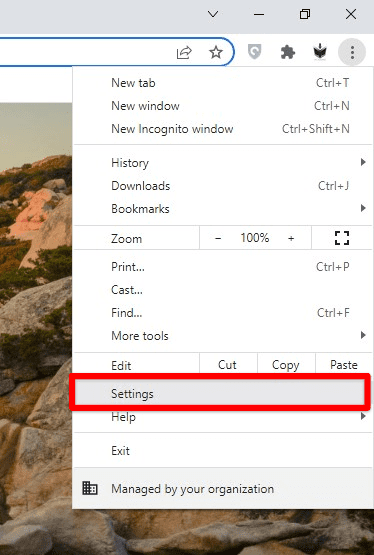
Opening Google Chrome’s “Settings”
You should now be able to select the “Privacy and security” section from the side panel to the left side of the screen, and it’ll take you to the relevant section in Chrome’s “Settings.” The next step is to choose the “Site Settings” area next.
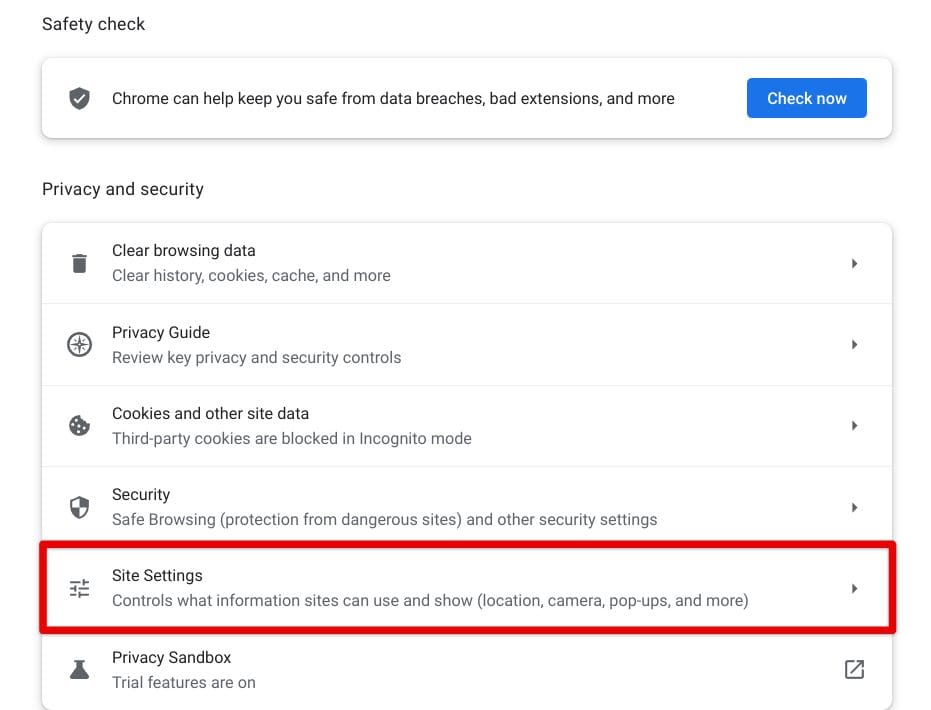
Opening “Site Settings”
After opening “Site Settings,” you now have to look for the “Microphone” entry underneath the “Permissions” area. It shouldn’t be too hard to find. Click the relevant button to proceed ahead.
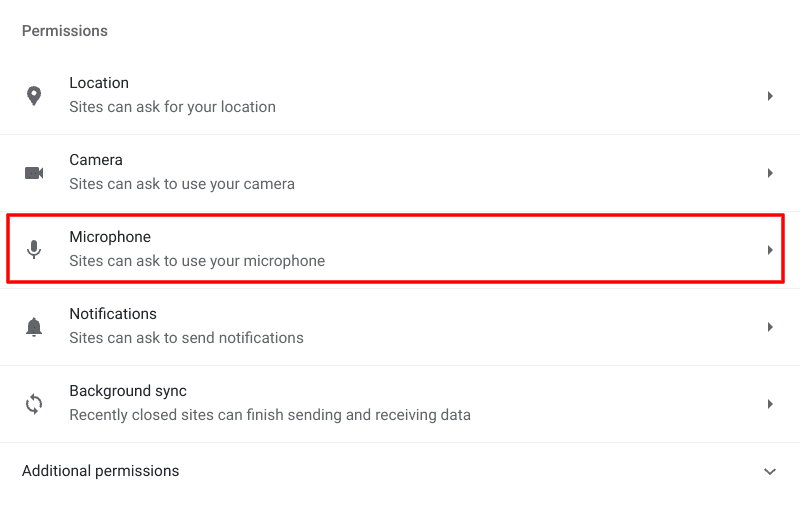
Accessing the “Microphone” section
You will now be able to enter the “Microphone” section of your Chrome browser’s settings relating to the permission aspect mostly. The idea is to look for the “www.google.com” domain and check whether it’s listed under the “Not allowed to use your microphone” space. If it is, we need to sort that out quickly to enable voice search in Google Chrome. Tap on the arrow beside the entry, and that’ll get you to the next step.
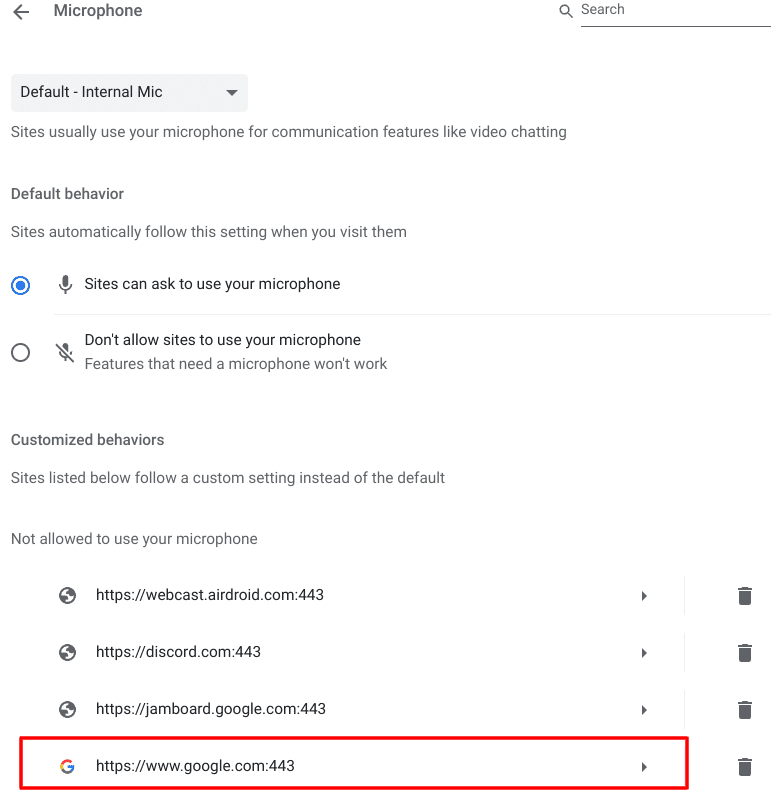
Accessing the options of the “Google” entry
Once you enter the permissions section related to the domain at hand, look for the “Microphone” entry and note what it says right beside it. The setting will be toggled to either “Allow,” “Block,” or “Ask (default).” We recommend choosing the latter for the mic permissions, but you can also set it to “Allow” for similar results.
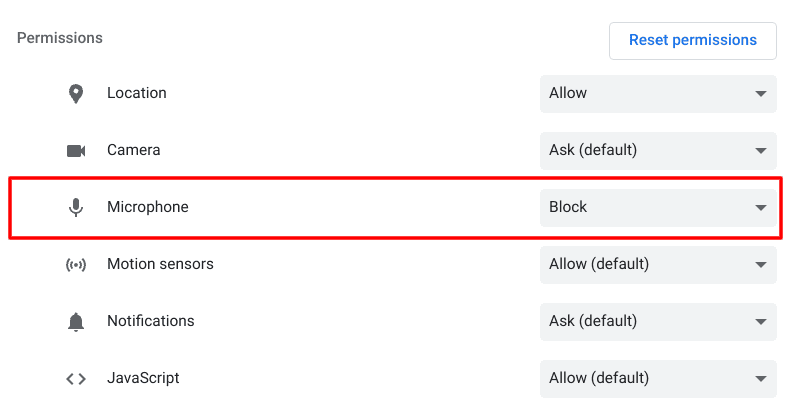
Enabling mic access for Google
You should now have Chrome’s voice search feature enabled on your end. Let’s gauge how to start with it now in the section ahead.
How to use Chrome’s voice search function
Google used to present the voice search feature differently in the past. A distinct mic icon in the URL bar (omnibox) in Google Chrome allowed people to surf the web using their voice directly. However, the developers have shifted the feature’s location, but the core functionality is still there. To begin using Chrome’s voice search, open a new tab in the browser or click the “Open the home page” icon beside the “Refresh” button.
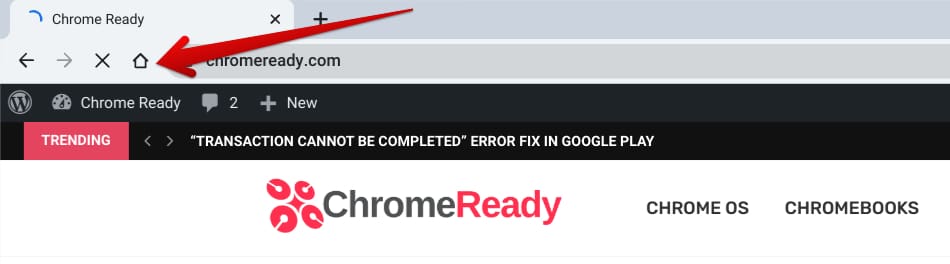
The “Go to home page” button in Google Chrome
Once you’ve arrived at Chrome’s home page, you can next easily click the “Search by voice” button right beside the search bar, which will transform the existing page on the screen. So from here on out, you will conduct voice searches from the comfort of your device.

Entering the voice search feature in Chrome
Now that you already have the mic permission on the Chrome browser enabled, you can tap on the large-sized mic button to start searching Google with your voice. However, if you set your Chrome’s mic permission to “Ask,” a prompt will appear in the top-left corner of the screen, confirming whether you’d like Google to use your microphone. Tap on “Allow” to get to the next step.
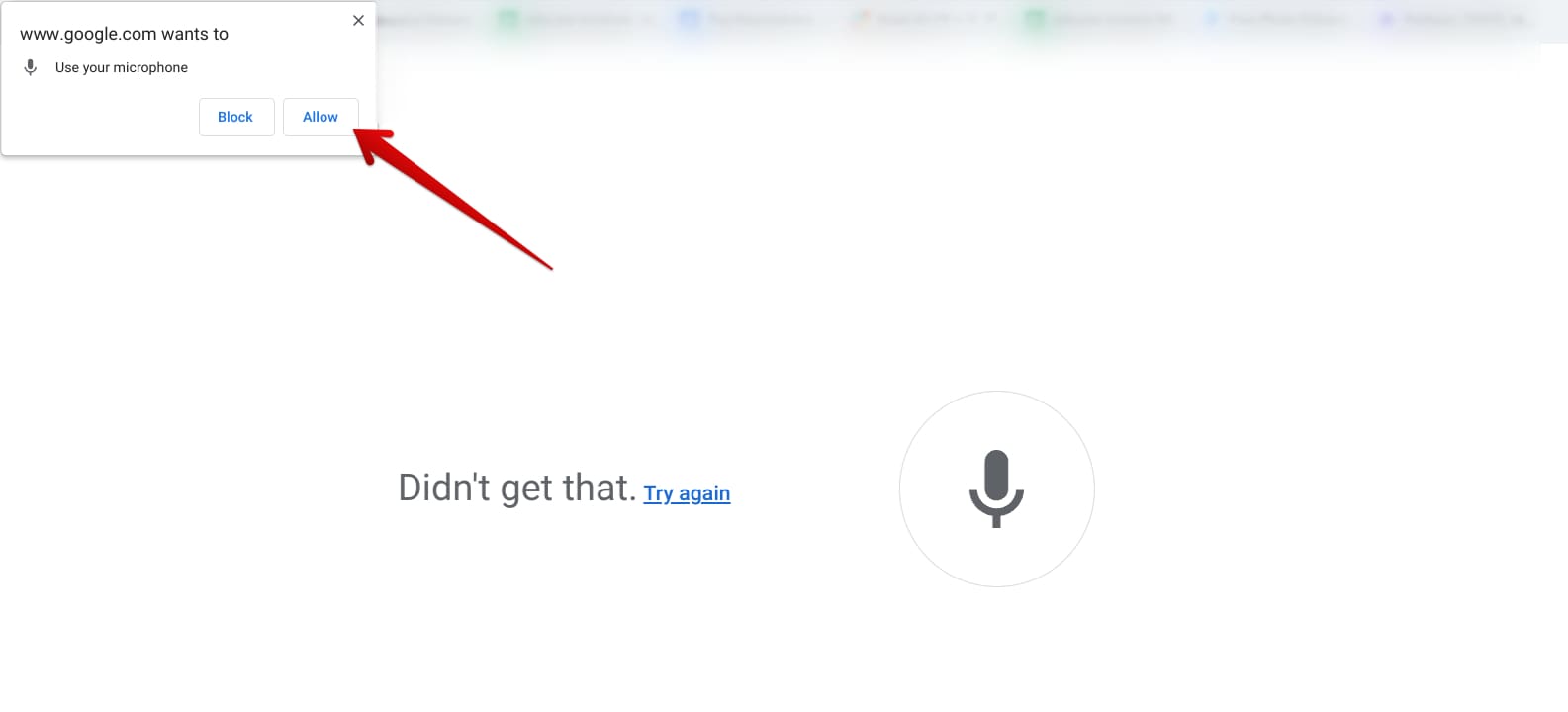
Allowing Google to use a microphone
You can now easily click the mic icon and start speaking to make Google surf the web accordingly. As long as you’ve set your default language as part of your Google account and Chrome browser’s settings relevantly, you won’t be experiencing issues in the future. We recommend you speak clearly without pausing too much for more accurate results.
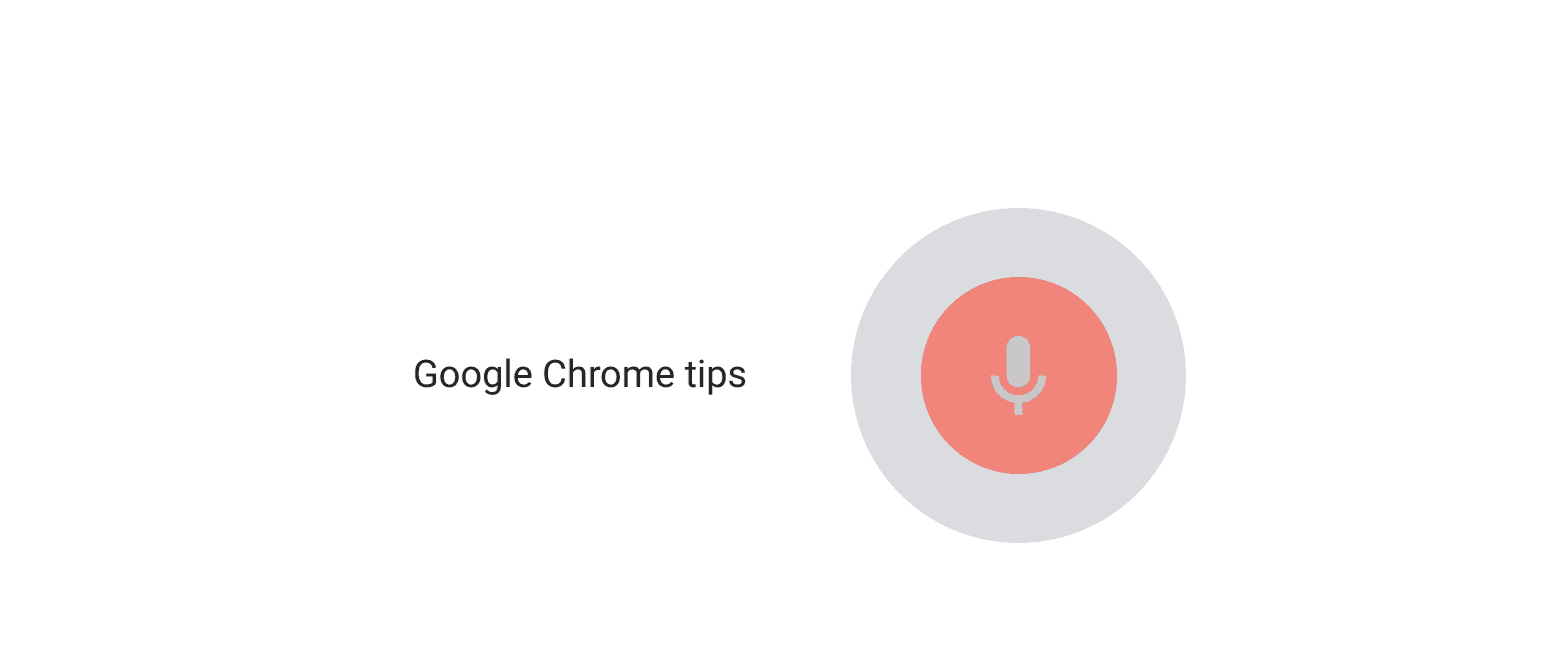
Voice search in action
Although you’ll receive the search results soon after doing the voice search, we’d like to talk about another way of conducting voice searches, which is followed up shortly by completing the first method. As soon as the search results load, you can click the “Search by voice” button yet again in the search bar to scan the internet for more queries right away without having to go back to the “New Tab” page and repeat the same process all over again,

Using Chrome’s voice search feature in another way
Clicking the button above will lead you to speak again for the Chrome browser to listen and apply the results immediately. It bears noticing that after you receive the outcome of your search, Google’s AI will automatically start reading the results for you for assisted browsing. You can choose to negate that by refreshing the page if you want.

Chrome’s voice search functionality in action
That does it as far as the basics of the matter at hand are concerned. Next, let’s gauge some other ways you can utilize the voice search functionality in Chrome via external means.
Chrome extensions to download for enhanced voice searching
It’s no secret that the Chrome Web Store exists to upscale the Chrome browser’s normal functioning; in this case, we can depend on the popular Chrome extension storefront to do the heavy lifting for us. In the subsections ahead, we’ve compiled a bunch of add-ons that can help you enjoy greater flexibility with voice searching in Chrome compared to the default tool. So let’s get into them ahead.
Mote: voice notes and feedback
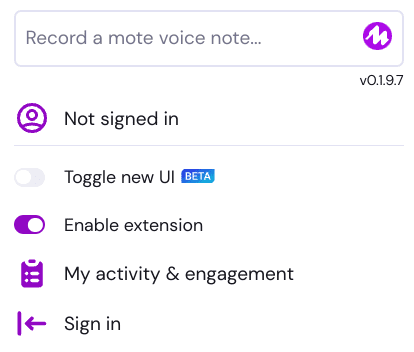
Mote: voice notes and feedback
If you regularly use Workspace applications on Chrome, such as Google Docs, Google Sheets, and Google Slides, Mote: voice notes and feedback is just the extension for you. Via this extension, you can employ a unique functionality that cannot be utilized otherwise for navigating your work programs. That is to say, Mote makes it possible to add voice comments and content to your emails, forms, and other documents whenever you want.
Not just that, but any website can add a voice note for others to access via the Mote extension in Google Chrome. It’s a lightweight add-on that can be easily downloaded from the Chrome Web Store, not to mention how popular it is, with a 4.8/5.0 overall rating alongside that shiny “Featured” label. If English isn’t your first language, Mote is compatible with about 19 other languages, such as Arabic, French, Spanish, and Italian.
Handsfree for Web – Voice Control
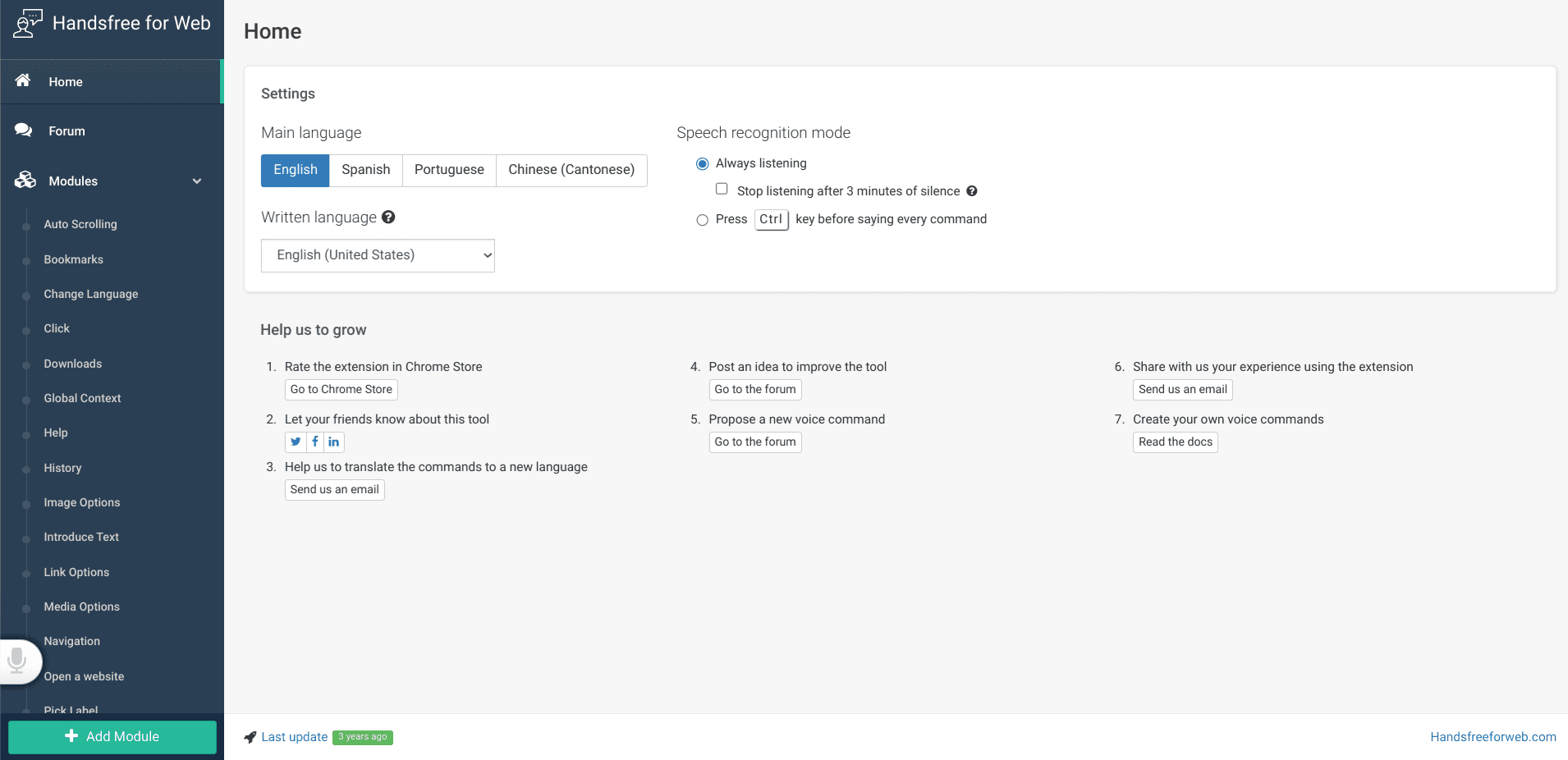
Handsfree for Web – Voice Control
What we have now readily available at our disposal is an exceptionally feature-rich Chrome extension called Handsfree for Web – Voice Control. We usually use the mouse and keyboard components to control our PC. Still, Handsfree for Web, while staying true to its moniker, replaces that dramatically for those who prefer voice searching and voice typing. The extension in question powers Chrome with a system that works with voice commands.
The extension comprises hundreds of commands for you to use and control the Chrome browser. For instance, if you want Chrome to open a new page, say “open,” which will do the trick. Additionally, you can customize when exactly the extension starts listening for commands, whether you’d like it to turn off after 3 minutes of silence or the usage of the “Ctrl” key would help kick things in motion.
Talk and Comment
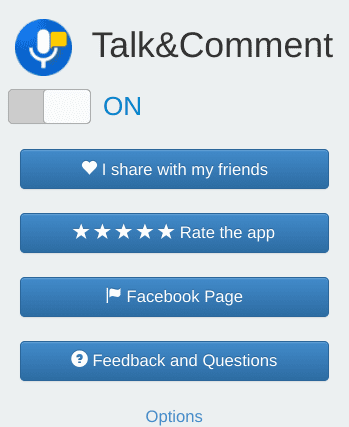
Talk and Comment
Talk and Comment is one of the most popular Chrome extensions in the “Social and Communication” category on the Chrome Web Store, boasting over 300,000 users and a solid 4.0/5.0 overall rating. The core ideology of the extension is similar to Mote, but it boasts a much simpler design and UI that allows even the most beginners to dive right in and benefit from voice typing on the fly.
A pop-up button appears as an overlay on one side of the screen, acting as a widget. Clicking on it prompts you to start recording your audio note on the website you’re currently at. In this manner, you can painlessly record your voice on any domain, whether working on a Google Docs document or browsing Facebook, Reddit, or any other social media platform such as Twitter. It’s certainly an easier way to portray your message to other people.
Conclusion
Slowly but steadily, Google Chrome has become a force to be reckoned with in internet browsers. The developers have constantly improved the Chrome browser to make it the user-friendly internet surfer it is today. From being able to benefit from Chrome’s offline browsing via the browser’s cached pages to utilizing Chrome’s print preview functionality, there’s no shortage of accessibility features with Google Chrome.
In this guide, we’ve looked closely at Google Chrome’s voice search and some third-party extensions for hands-free browsing. The default feature in the browser can take you to a certain point, but if you intend to take a complete break from your keyboard, you’ll need to rely on the add-ons mentioned above. Do let us know in the comments section whether you found the guide informative and helpful.
