Google Drive is a monumental name in cloud computing, one of the world’s most recognized industry power players. Apart from residing on the web, Drive integrates with ChromeOS natively, so Google accountholders with heaps of data in the cloud can readily access whatever they need to just like that.
In this guide, we’ll explain how to set up and use Google Drive’s offline access on your Chromebook, so you no longer have to tend to the Drive Google Play Store app or go online to view or edit your files. Follow along with the forthcoming instructions for the best results.
Setting up offline access for your files in Google Drive
Chromebooks are some of the most simple and effective devices out there; it doesn’t take much for them to set up offline access for your cloud-stored files in Drive on ChromeOS. That said, there are two different ways you can go about it here—one of them concerns the in-built ChromeOS Drive section, whereas the other is more of a web-based venture.
Option #1. Making the ChromeOS native Drive folder work offline
Although it is possible to use Drive offline on the web by taking added measures, we opt for a more straightforward approach in this section.
In case you didn’t notice, there’s a distinct “Google Drive” folder in the “Files” app of your Chromebook that contains all of your data stored on the platform as part of your Google account. It’s easily usable, therefore, and doesn’t have to be hassled with in any way whatsoever.
There are multiple steps to toggling offline accessibility for Drive on ChromeOS. We will break them down individually, so you can effortlessly replicate the instructions on your end.
Make sure Drive isn’t disconnected from your account
Chromebooks come with an added feature that disables their Google Drive integration. We must ensure this isn’t the case to start setting up Drive’s offline access. Head to the “Settings” section on your Chromebook and click the “Advanced” drop-down arrow in the side panel to the left.
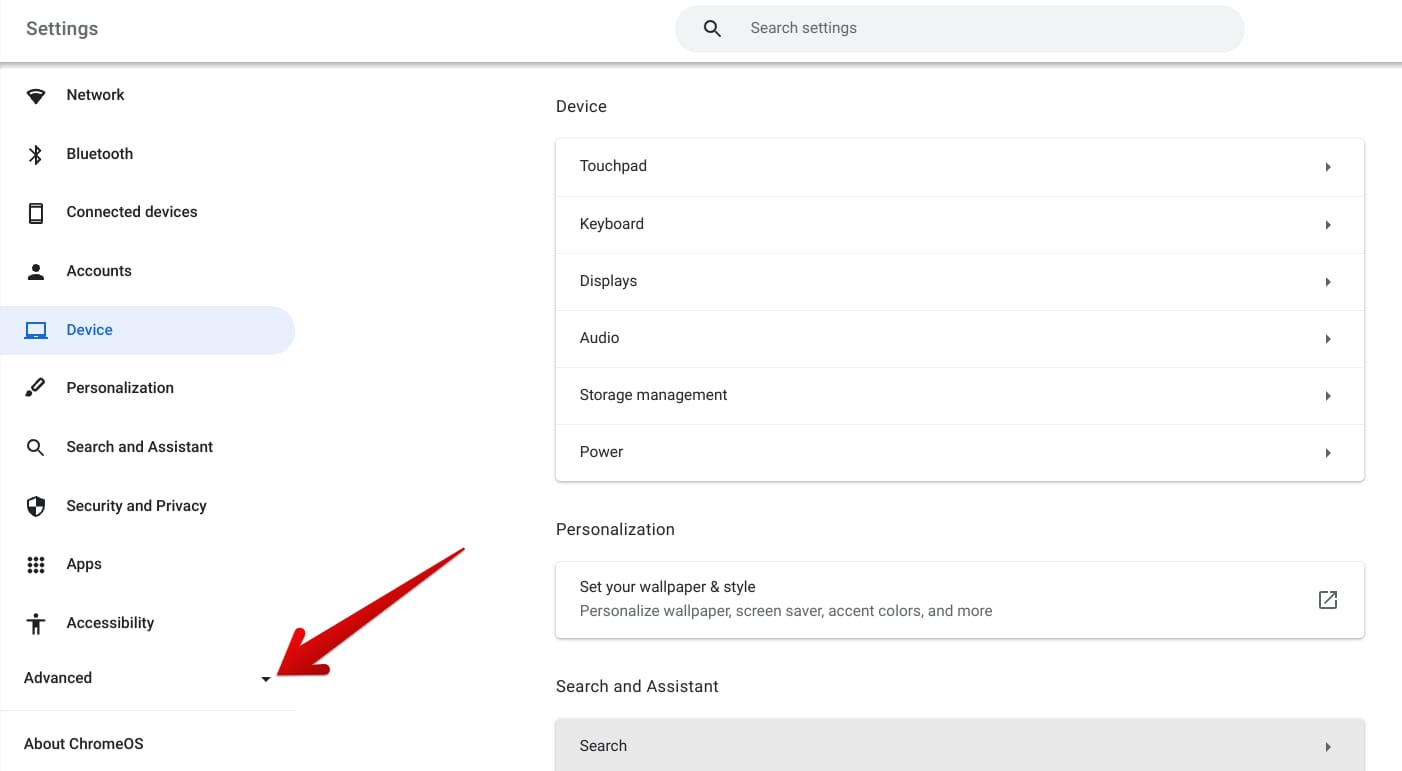
Accessing “Advanced” settings on ChromeOS
Once done, click on the “Files” option, which should appear right below the “Advanced” group of settings. Doing that should take you to the relevant feature we’re trying to get at. Ensure the “Disconnect Google Drive account” feature is disabled to move forward.
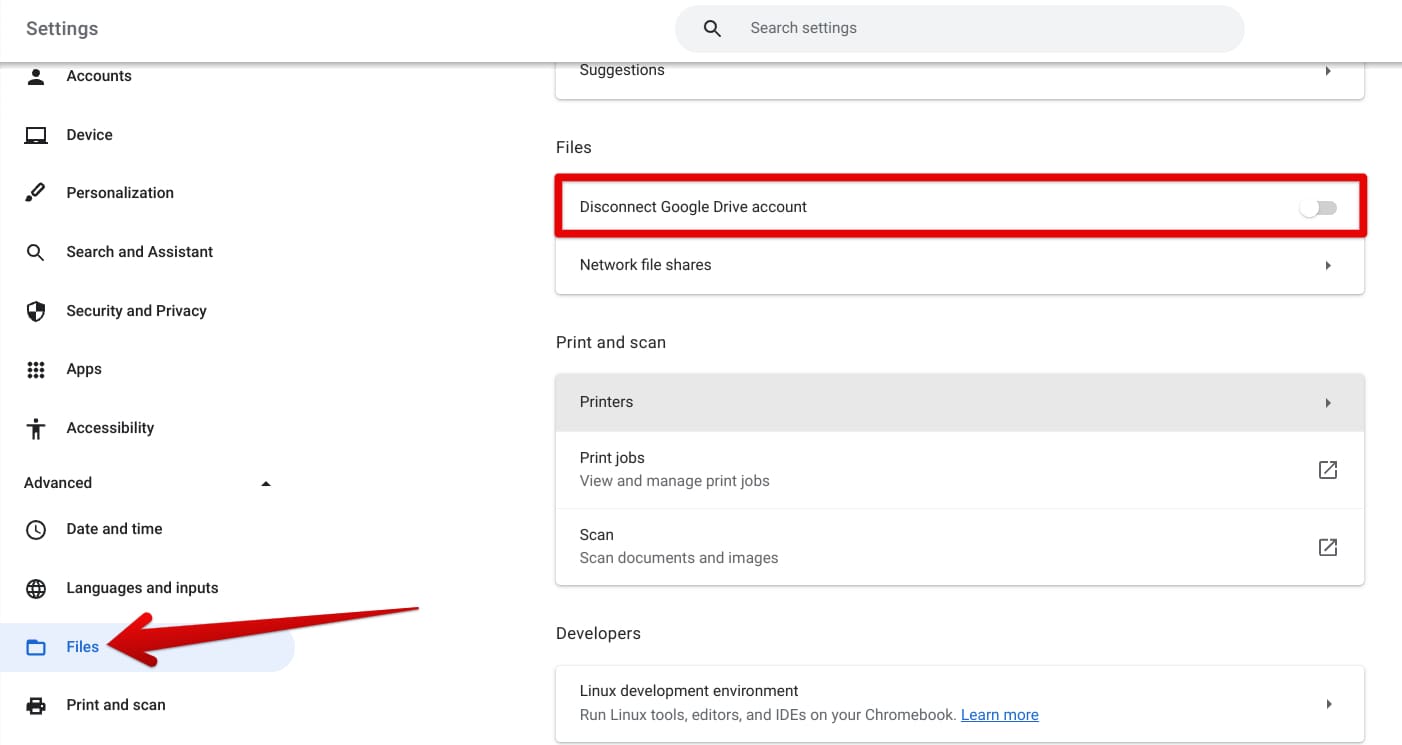
Disabling the “Disconnect Google Drive account” feature
Now that we have our first foray into making Drive files accessible offline on ChromeOS cleared. Let’s further the process by authenticating the account with which we’ve signed into our Chromebook.
Select the account that you’d like to integrate with your Chromebook
The next step is simple but essential to take care of. The Google Drive folder in your Chromebook’s “Files” app is liable to show the data and files of the Google account used to sign in to the Chromebook currently. If you wish to access another Drive account and its files offline, you must log in with that particular account.
ChromeOS lets users create and use multiple user accounts for painless multitasking. However, figuring out the difference between adding another Google account to your Chromebook and signing in with a different person is essential. The latter decides whose files will be accommodated by the Drive folder in the “Files” app.
Therefore, head to the official Google Drive web handle and evaluate your data if you have multiple accounts. Next, determine the account comprising the files you need to access offline on your Chromebook. Once done, sign out of your Chromebook with your current account in case it’s not what you need, and sign back in with the relevant profile.
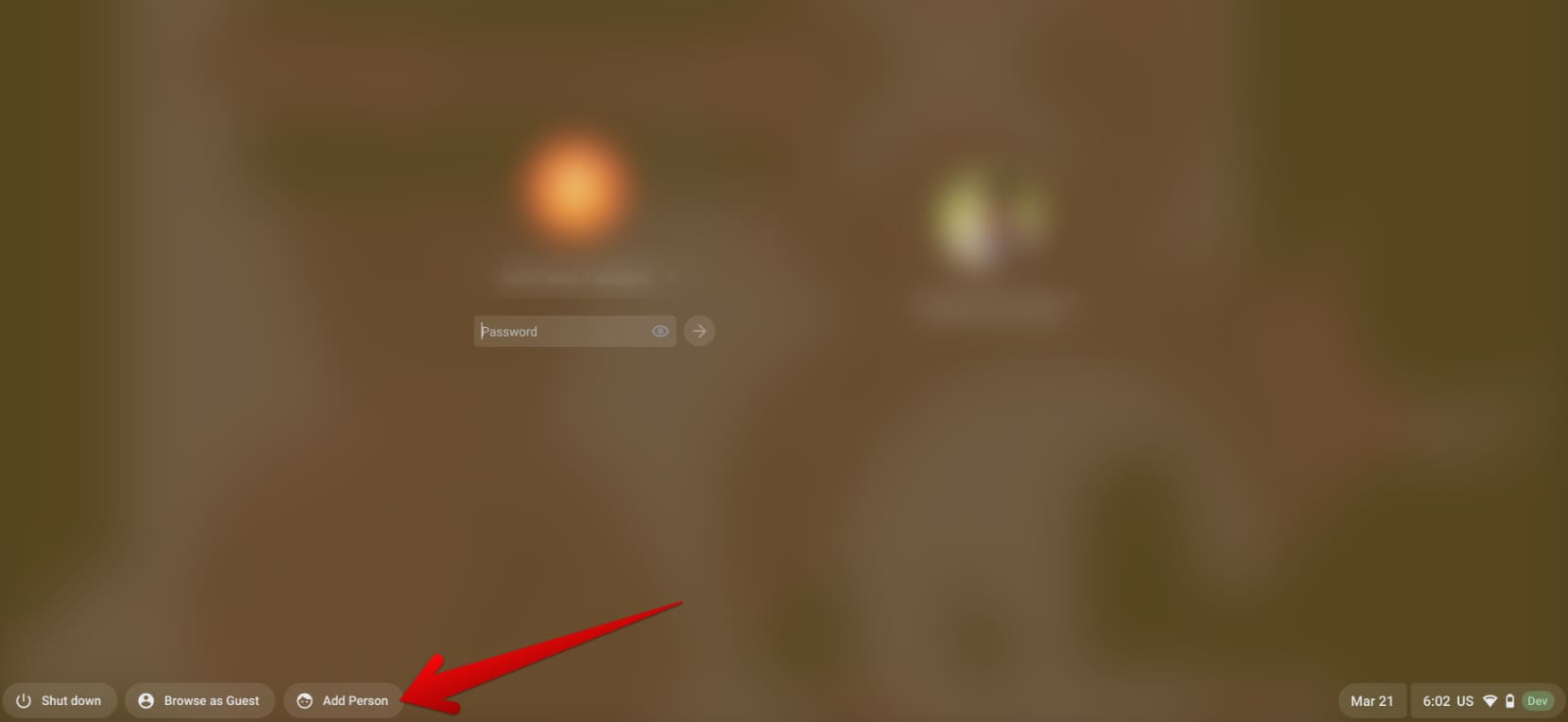
Adding a new Chromebook user
Good job so far! You just now have to bear with us for the final step, which will do the trick.
Enable offline access from the “Files” system app
Last but not least, after disabling the potential Drive disconnection and signing in with the right Google account, make your way to the “Files” app and click the “Google Drive” folder on the left. As you enter the “My Drive” subfolder next, browse the available entries fetched from the internet and select the ones you wish to make available for offline use.
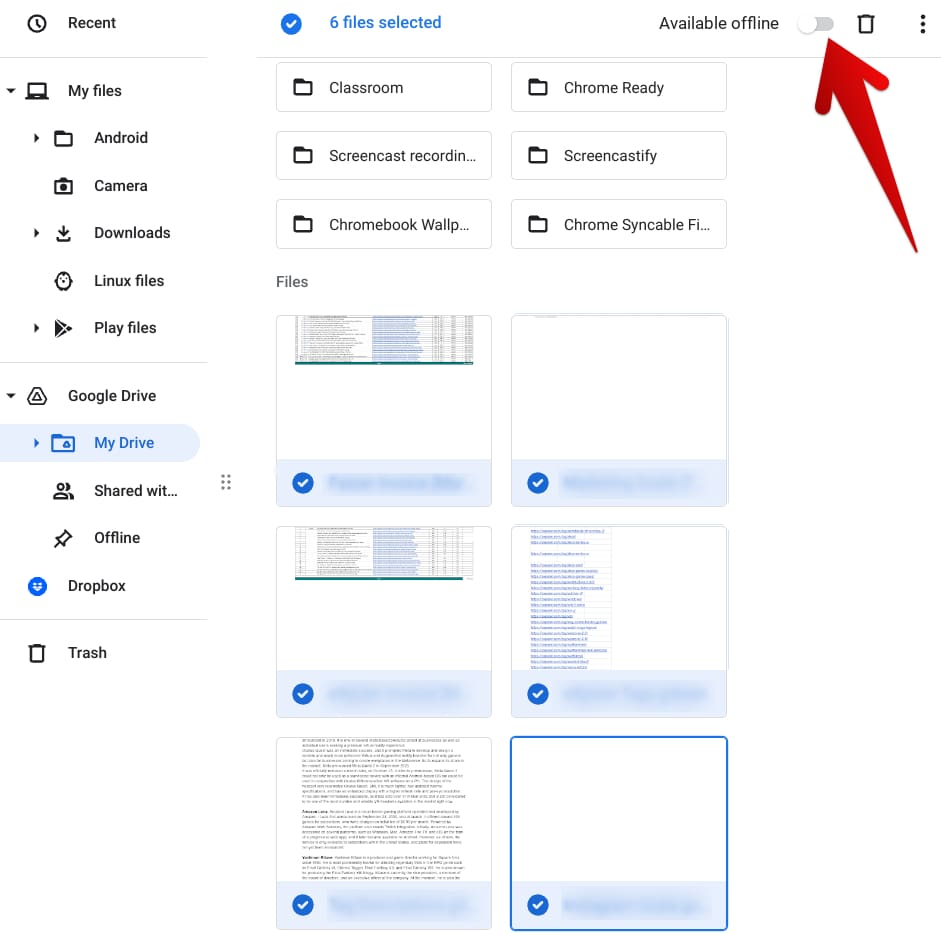
Making the selected Drive files available offline
A prompt may appear as you click the toggle, asking you to confirm your selection. Reply affirmatively, and the selected files will soon be available for offline use. Check out the “Offline” subfolder next to see the work done.
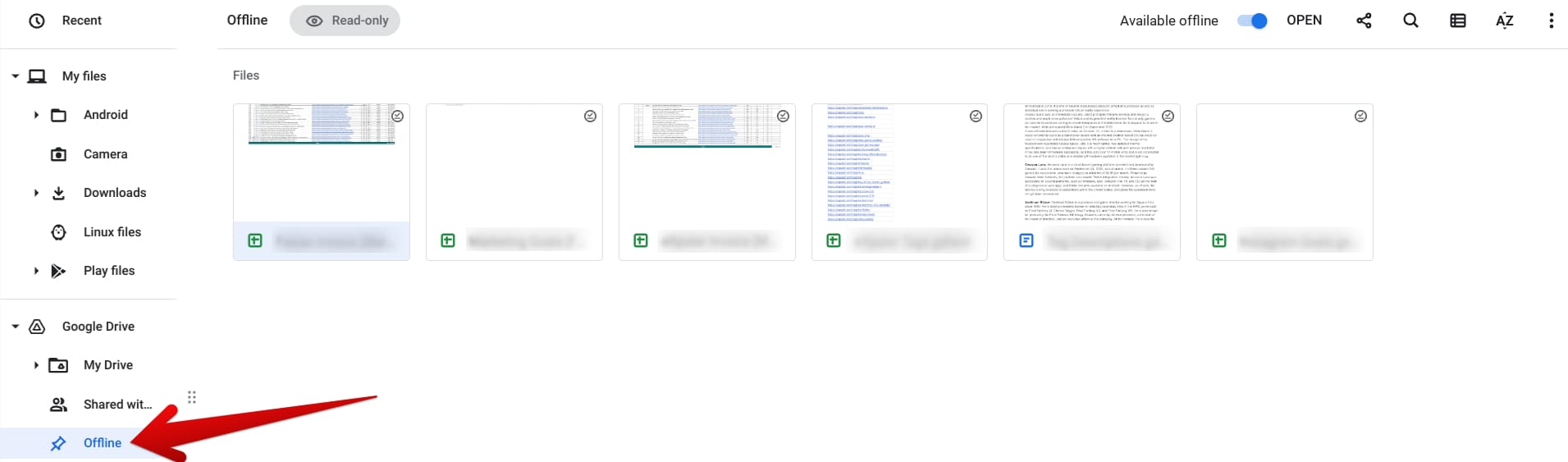
Drive files accessible offline
Option #2. Enabling offline Drive files access on the web
With the first option out of the way, we must address another plausible method allowing you to access your Drive files offline on your Chromebook. The major difference between the approach and the previous strategy concerns the platform. This option lets you open, preview, and edit your files in your web browser, such as Google Chrome.
However, as Google recommends, you will need adequate local storage on your Chromebook for things to proceed smoothly. In addition, the process requires the installation of the Google Docs Offline Chrome extension, but that is far from being any difficult. Visit the official extension page and tap “Install extension” to commence the operation.
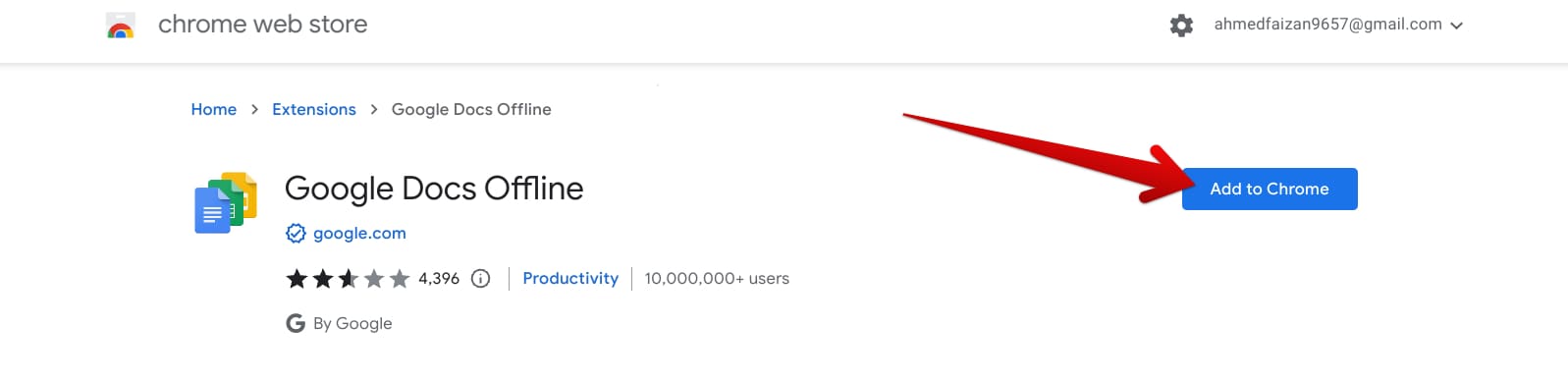
Adding Google Docs Offline to Chrome
Once the installation is complete, follow up by heading to your Google Drive account’s settings. You may need to sign into your account if you haven’t done that already.
Under the “General” tab, scroll down until you visualize the “Offline” section, along with a description that says, “Create, open, and edit your recent Google Docs, Google Sheets, and Google Slides files on this device while offline.” Click the checkbox beside it, and Drive will automatically start setting up the offline feature from that point onward.
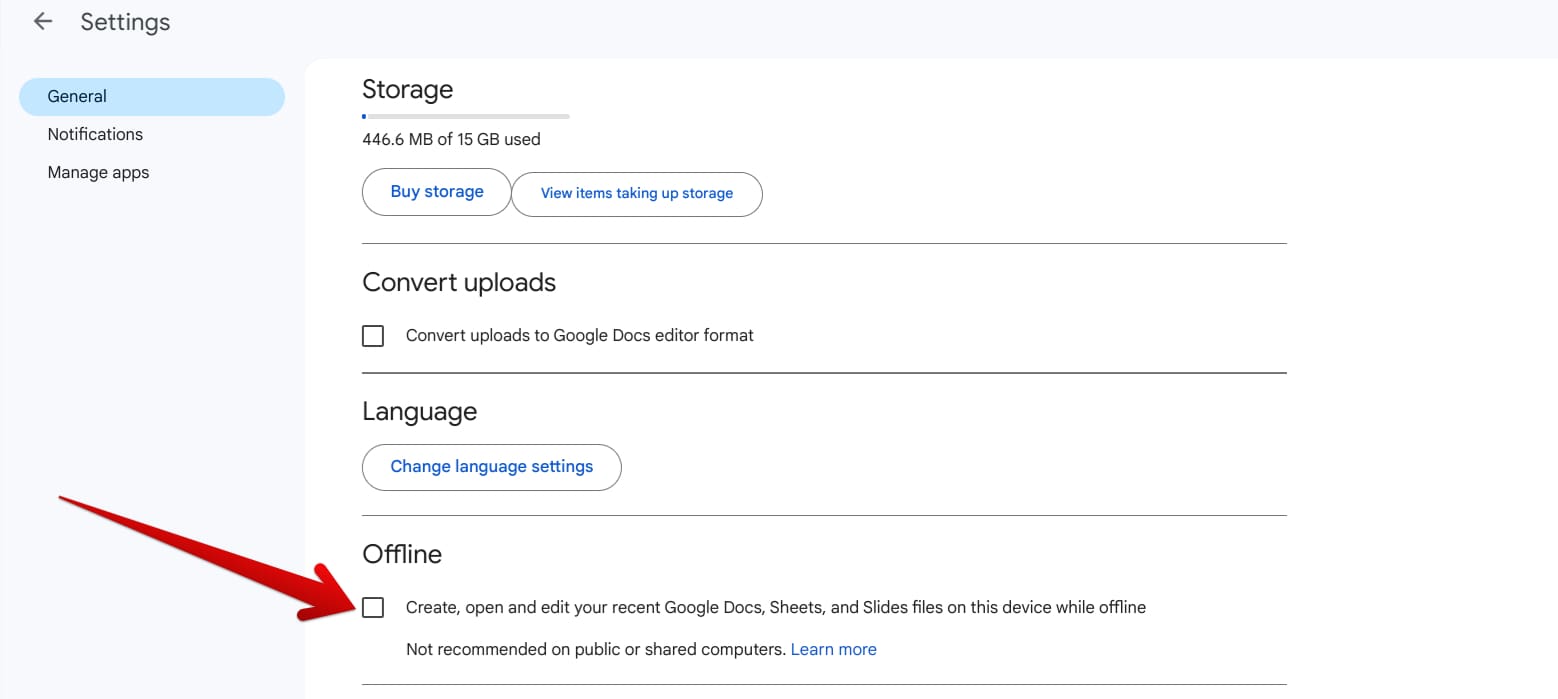
Enabling offline functionality for Google Drive files
The Drive web handle will now download files locally on your device, so you can seamlessly access your Drive data offline via the Google Docs Offline Chrome extension. It’s as simple as that.
An alternative option worth diving into
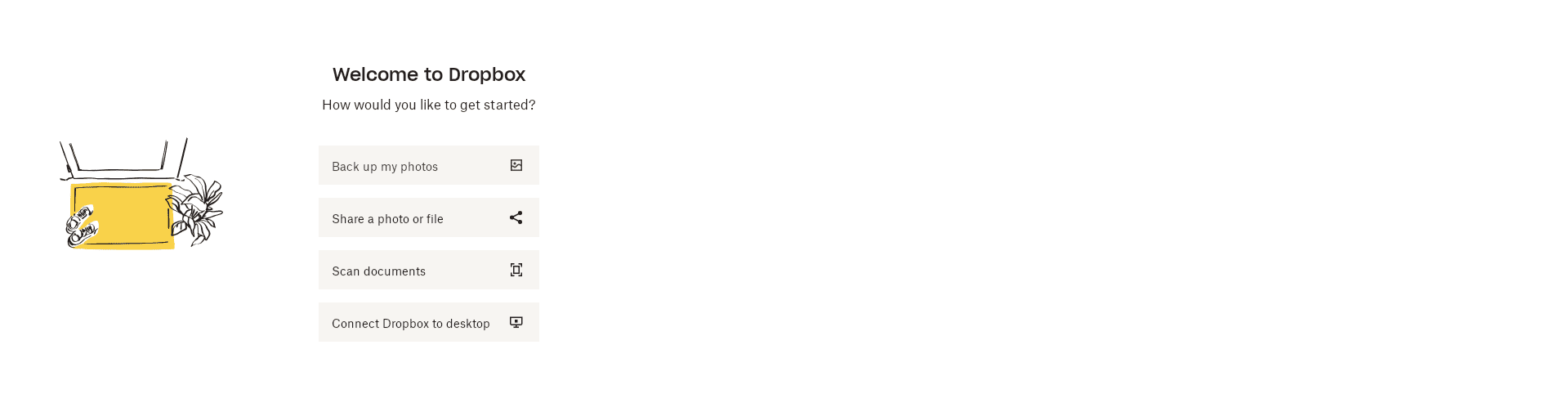
Dropbox menu screen
Google Drive is great but not the only top-quality cloud-based storage platform. Another highly popular name that has stretched across the globe, thanks to its security, collaboration features, and backup efficiency, is Dropbox. And the best part is that among the various ways you can use Dropbox on ChromeOS, there is a way to integrate it natively.
The process plays out similarly to how Google Drive keeps its own place on your Chromebook, as a distinct “Dropbox” folder starts appearing in your “Files” app for seamless access. The point is it’s pretty simple to benefit from the various services of the Dropbox app alongside Drive.
You must add Dropbox to the Chromebook file manager to complete the job. That will be made possible by first installing the Dropbox Android app on your Chromebook, signing in with your account or creating a new one, and then going through the initial setup. That should do the trick in the future.
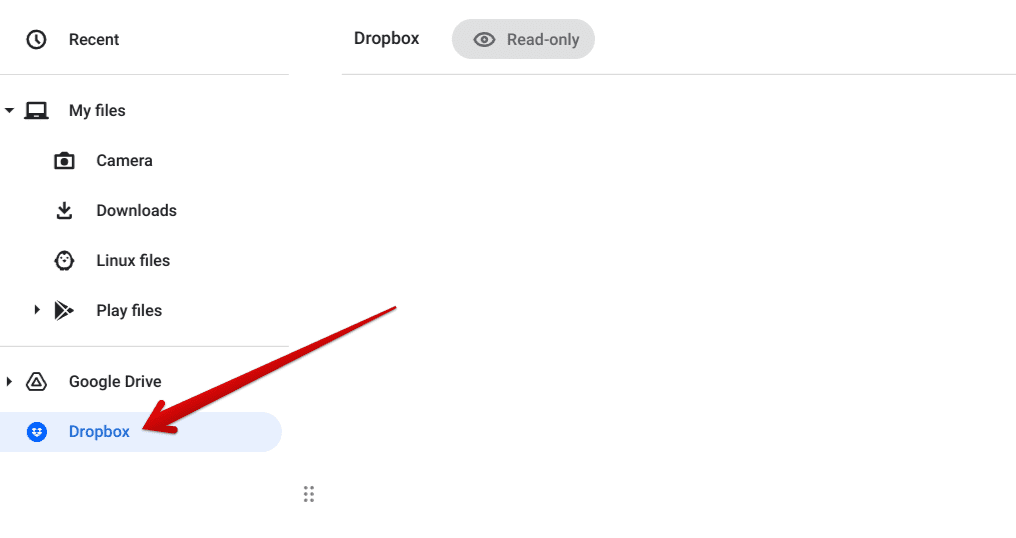
Dropbox folder added to ChromeOS.
Dropbox fits in nicely with your Chromebook’s user interface and is undoubtedly a worth-it option that you can utilize in tandem with Drive. If you’d like to learn the primary differences between the two, here’s our complete comparison article that discusses Dropbox vs. Google Drive.
Conclusion
From being able to block spam in Drive and merging the platform with the innards of your Chromebook to organizing files in your Drive account with effective techniques, this particular cloud platform has seemingly instilled a ton of convenience in our lives since the day it was launched.
And thanks to its native involvement with ChromeOS, things are even smoother getting offline access up and running on a Chromebook. In this guide, we’ve looked at how Drive files can be tweaked to navigate and edit offline, so you can make your workflow stay consistent even without internet connectivity.
Let us know in the comments ahead whether you found the write-up helpful. As always, Chrome Ready wishes you good luck!
