People are constantly seeking ways to increase their productivity and efficiency. One of the most significant advancements in recent years is the development of speech recognition technology, which has allowed people to create and edit documents without even touching a keyboard. Google Docs Voice Typing is one such tool that enables users to create and edit documents entirely hands-free, using only their voice.
This article will explore the various features and capabilities of Google Docs Voice Typing and provide a detailed guide on using it effectively. This is going to show you how voice typing has the potential to revolutionize the way we work with documents.
Setting up Google Docs voice typing
Before you can start using Voice Typing, you must enable it within Google Docs. The process is straightforward and can be completed in just a few simple steps. First, you must open Google Docs on your computer or mobile device. After opening a new or existing document, navigate to the “Tools” tab on the top menu bar.
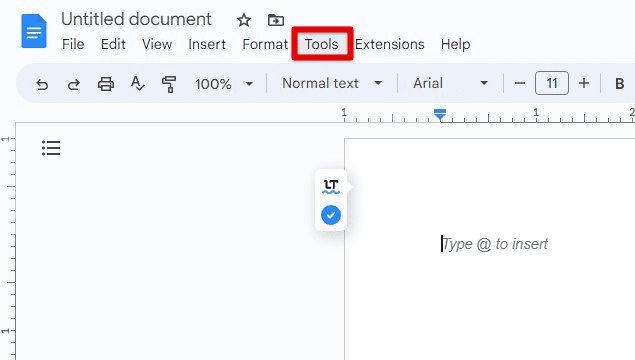
Navigating to the tools tab in Google Docs
Select “Voice Typing” from the drop-down menu to open the voice typing tool. When you click “Voice Typing,” a pop-up window will appear, asking permission to access your microphone. You must grant this permission to use voice typing within Google Docs.
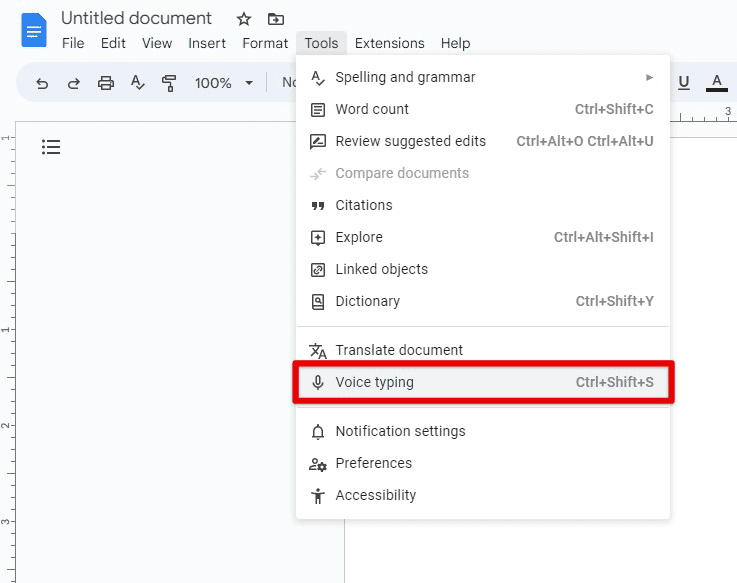
Opening the voice typing tool
Next, you can choose the language you wish to use for voice typing. Google Docs supports a wide range of languages, so select the one that best suits your needs. Finally, you can configure the necessary settings for optimal use. This can include selecting your preferred microphone, adjusting the input level, and toggling certain features such as auto-capitalization or punctuation.
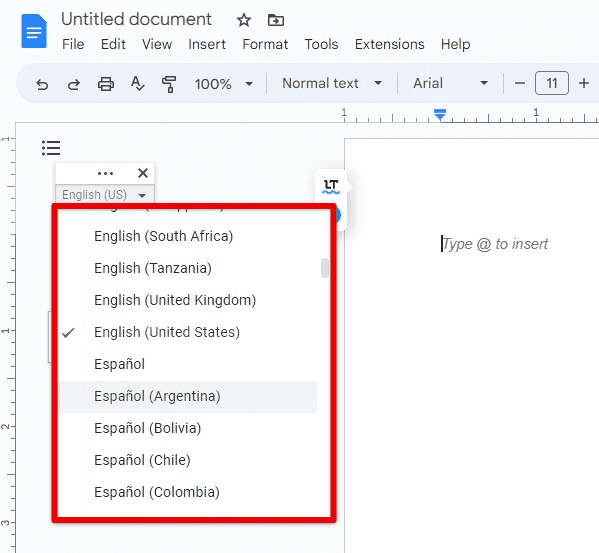
Choosing a language for voice typing
Once you have completed all these steps, you can start using Google Docs Voice Typing to create and edit documents hands-free.
Note: You should speak clearly and enunciate each word carefully for optimal accuracy. Additionally, you should try to minimize background noise and use a high-quality microphone if possible. Doing so, ensure your voice commands are accurately transcribed within the document.
Voice commands and shortcuts
Google Docs Voice Typing offers a variety of voice commands and shortcuts that can help you create and edit documents quickly and efficiently. Following are some of the most useful commands to get you started:
Basic commands: You can use simple voice commands to perform basic functions such as “new line,” “delete,” or “undo.” For example, you can say “new line” to start a new line or “delete” to remove the previous word.
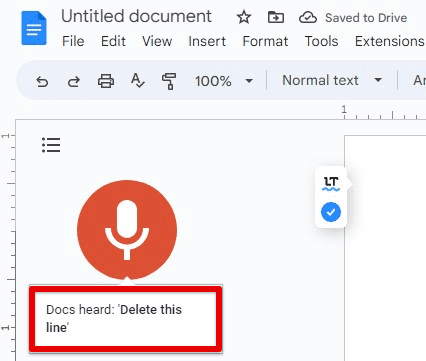
Basic commands
Navigation commands: Google Docs Voice Typing also offers commands that allow you to navigate quickly through the document. For instance, say, “go to the end of this line” to move to the end of the current line or “scroll down” to move to the next page.
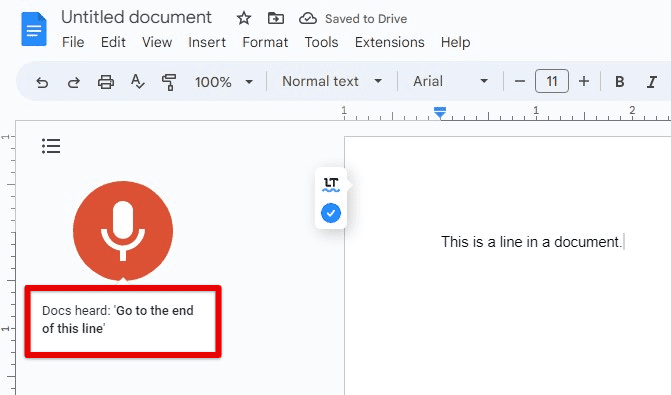
Navigation commands
Formatting commands: You can also use voice commands to format your document. Say “bold” to make the text bold or “italicize” to italicize text in a particular section.
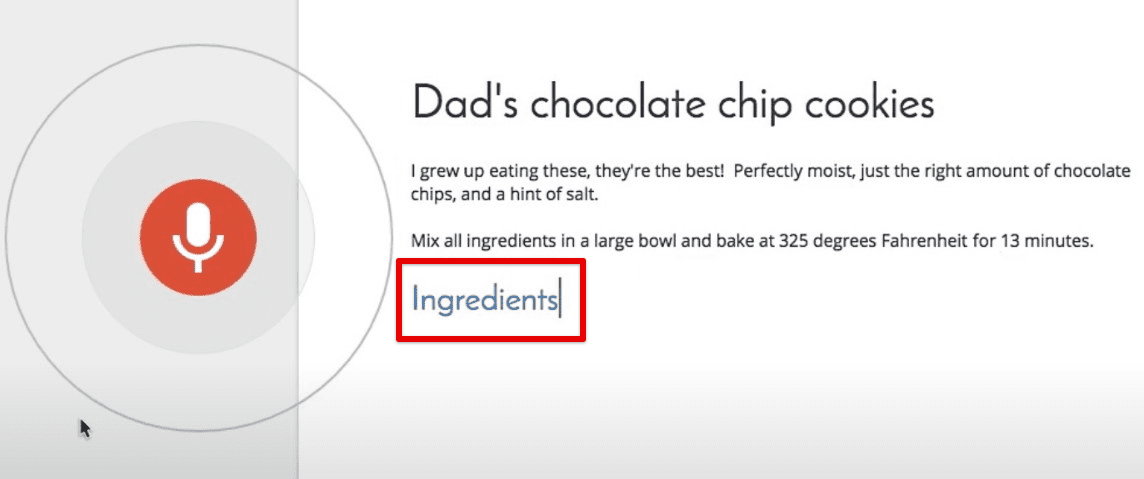
Formatting commands
Editing commands: Google Docs Voice Typing also supports commands to help you edit the document efficiently. Say “replace [word]” to replace a specific word with another set of characters. You can do so for the entire document at once as well.
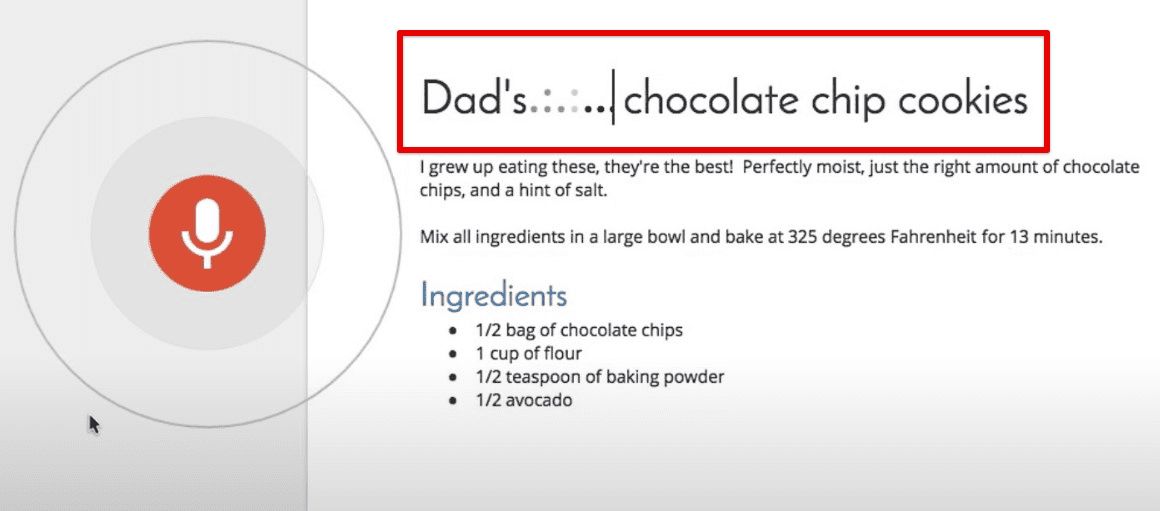
Editing commands
Custom commands: Besides the pre-set voice commands, you can create custom voice commands to streamline your workflow. To do this, navigate to the “Tools” menu and select “Voice Typing” > “Voice Commands” > “Add” to create a custom command. You can then assign a specific voice command to perform any action within Google Docs.
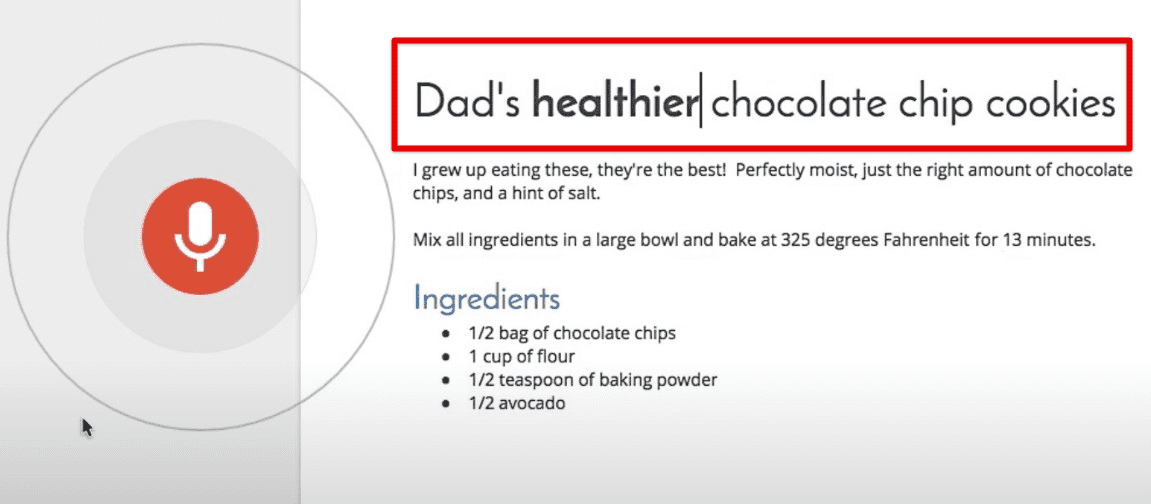
Custom commands
Using these voice commands and shortcuts can significantly speed up your workflow and improve overall productivity. Whether creating a simple memo or a complex report, Google Docs Voice Typing has the tools to do the job as conveniently as possible.
Tips for accurate transcription
While Google Docs Voice Typing is a powerful tool that can significantly improve your productivity, it’s important to remember that its accuracy depends on several factors. Following are some tips and tricks to help you improve this transcription accuracy:
Speaking clearly and enunciating: One of the essential things you can do to improve the accuracy of your voice transcriptions is to speak clearly and say each word carefully. Avoid slurring words together or speaking too quickly.
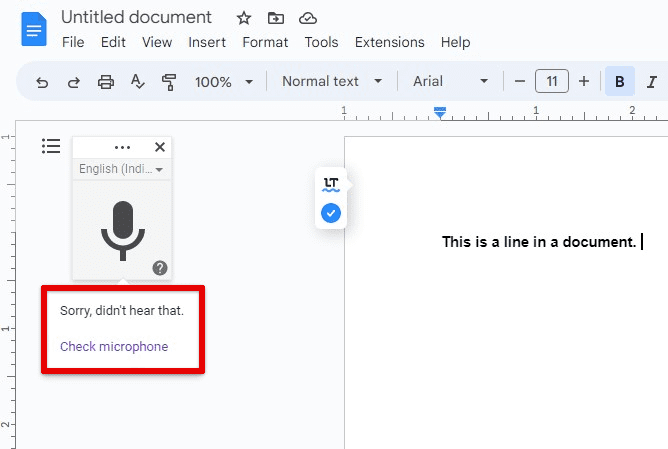
Speaking clearly and enunciating
Using a high-quality microphone: The quality of your microphone can also impact the accuracy of your voice transcriptions. Use a high-quality microphone compatible with your device to minimize distortion and background noise.

Using a high-quality microphone
Reducing background noise: Try to minimize background noise as much as possible when using Google Docs Voice Typing. Close windows and doors to reduce outside noise, and avoid typing or rustling papers near the mic.
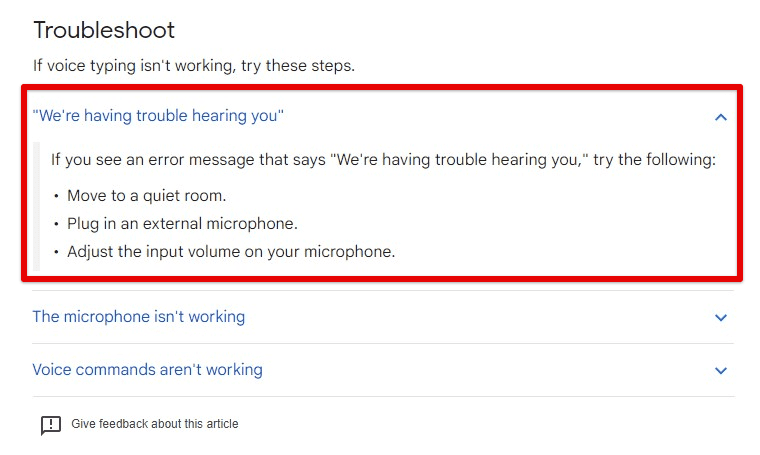
Reducing background noise
Using correct pronunciation: Ensure that you pronounce words correctly to avoid confusion and errors. For instance, if you’re dictating medical terms, ensure you know the correct pronunciation before using them.
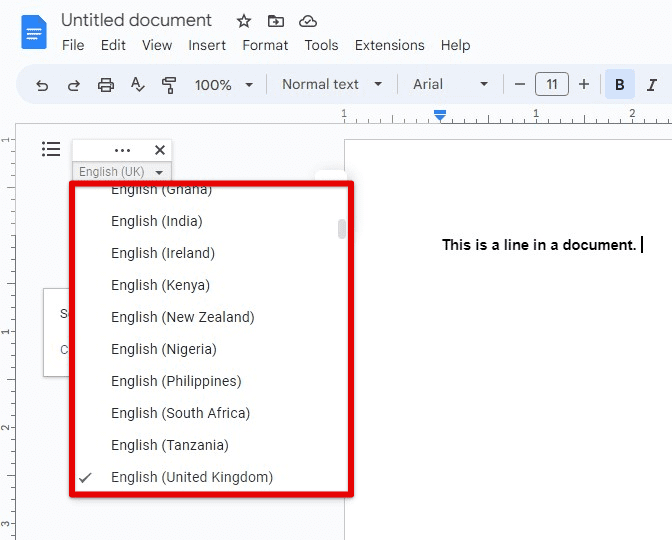
Using correct pronunciation
Taking breaks: If you’re using Google Docs Voice Typing for an extended period, take breaks every 30 minutes to avoid fatigue and reduce errors.
With these tips, you can significantly improve the accuracy of your voice transcriptions and streamline your workflow. With a bit of practice and patience, you’ll be able to create and edit documents using only your voice in no time.
Editing text with voice commands
Google Docs Voice Typing allows you to create, edit, and format text. Following are some helpful voice commands to help you edit and format text in Google Docs:
Selecting text: A user may select specific portions of text with voice commands. Just say, “select the previous word” to choose the previous word or “select the next sentence” to select the following sentence in a document.
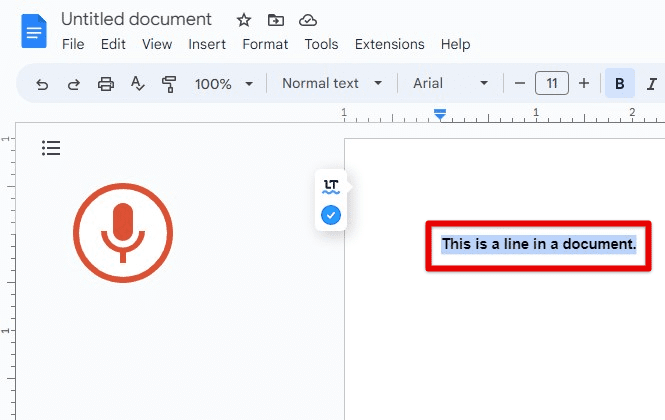
Selecting text
Deleting text: You can also use voice commands to delete text. Say “delete the previous word” to delete the previous word or “delete the next sentence” to delete the following sentence in a document.

Deleting text
Applying formatting: To apply formatting to text, you can use concise voice commands such as “bold” or “underline”. You can also use voice commands for italicizing or striking through text.
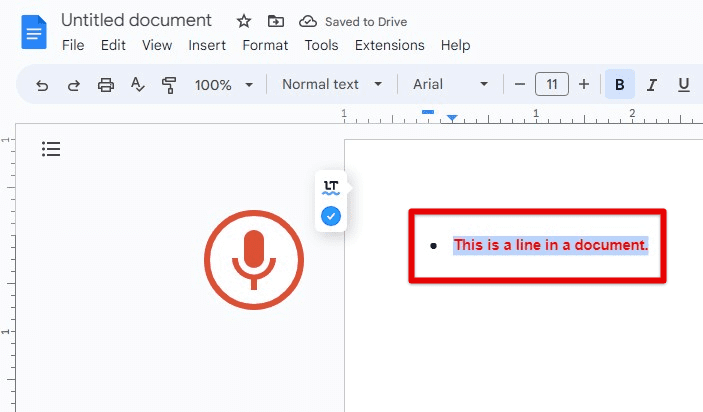
Applying formatting
Moving text: Voice commands can also move text within a document. For instance, you can say “cut” or “copy” to move a specific chunk of selected text from one part and then paste it into another.
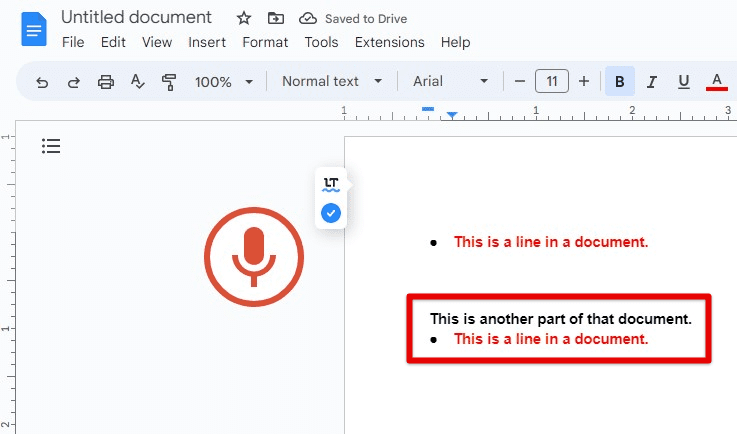
Moving text
Undoing and redoing: If you make a mistake while editing your document, you can use the voice command “undo” to revert to the previous version. For undoing your last undo action, the “redo” command is available too.
Like any other software or application, Chrome can experience performance issues that severely impact your browsing experience. If you’ve ever faced a slow or unresponsive browser, you know how frustrating it can be. Learn to harness Chrome’s task manager for optimal performance and avoid these issues.
Advanced features
In addition to these basic features, several advanced commands can further improve your productivity.
Adding comments: You can use voice commands to add comments to your document. For example, you can say “comment” to add a new comment or “delete comment” to delete an existing comment in that file.
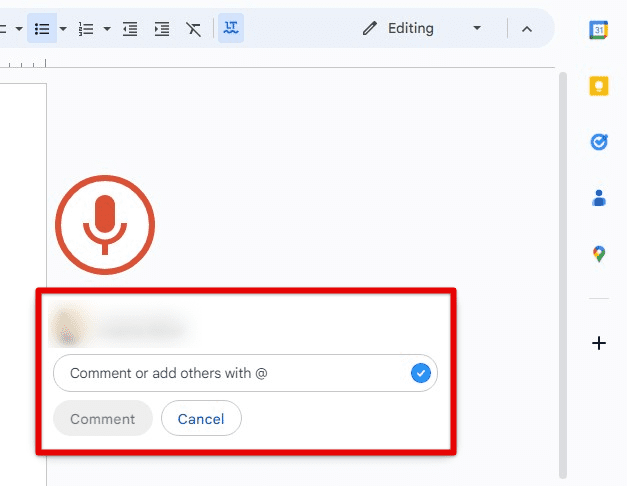
Adding comments
Inserting hyperlinks: Voice commands may be used to insert hyperlinks into a document. You can say “insert link” and then paste the URL manually to insert a hyperlink for a specific set of words.

Inserting hyperlinks
Working with tables: Similarly, you can create and edit tables in your document with these voice commands. Say “create table” followed by the number of rows and columns to create a new table. You can also use voice commands to move the cursor within the table, add or delete rows or columns, and merge multiple cells into a single block.
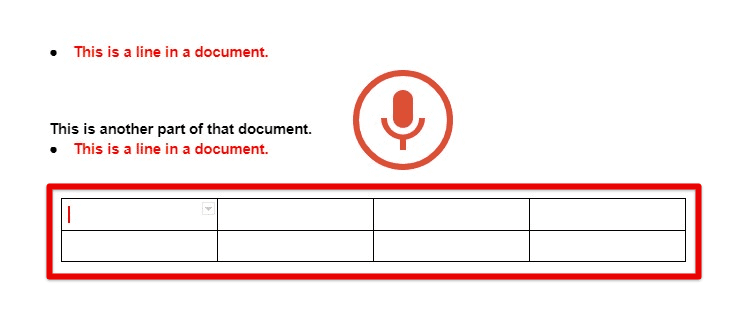
Working with tables
Navigating in documents: A user can navigate within a document more efficiently with these voice commands. Say “go to page” followed by the page number to navigate to a specific page or “go to heading” followed by the name of the heading to move the cursor to that location.
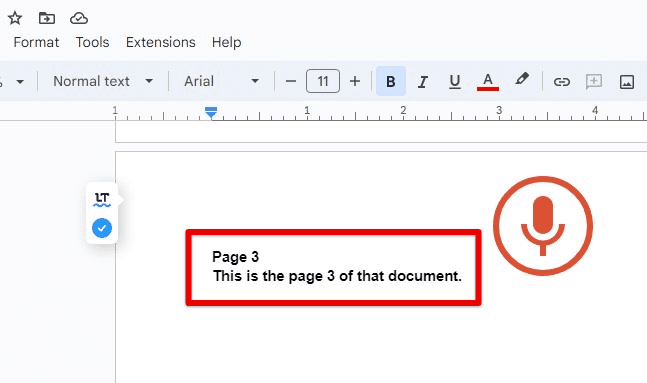
Navigating in documents
Translating text: As you would already know, Google Docs also has inherent translation support. You can use voice commands to translate text into different languages. Say “translate” followed by the text you want to translate, or select the target text beforehand. Make sure to specify the language you want to translate it into.
Whether you’re visiting another country where English isn’t the first language or simply looking to practice your linguistic skills in particular, Google Translate is an indispensable tool you must be wary of. There’s nothing more productive than learning a new language and proceeding to get your answers on the go. Learn how to use Google Translate on ChromeOS.
Voice typing on mobile devices
Google Docs Voice Typing can also be used on mobile devices such as smartphones and tablets. First, launch the Google Docs application to use Voice Typing on a mobile device. If you do not already have it installed, do so from the Android Play Store or Apple App Store.
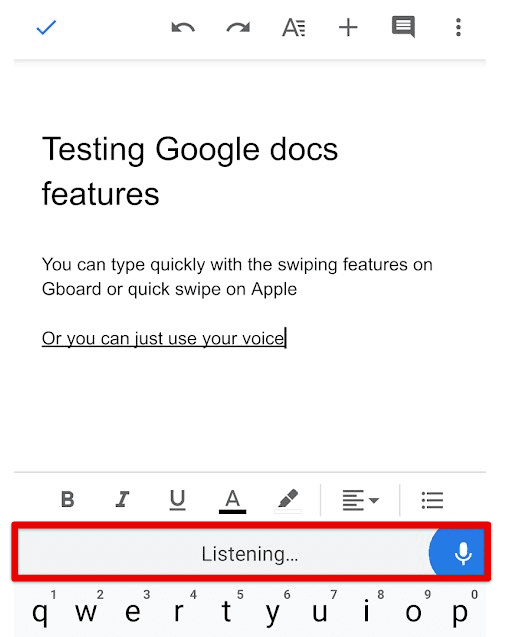
Google Docs mobile app
To access Voice Typing, tap on the microphone icon on the keyboard’s bottom row. If you don’t see the microphone icon, you may need to enable Voice Typing in your device’s settings. Speaking clearly and distinctly is essential when using Voice Typing on a mobile device. This will help improve the accuracy of your transcription and reduce the need for corrections.
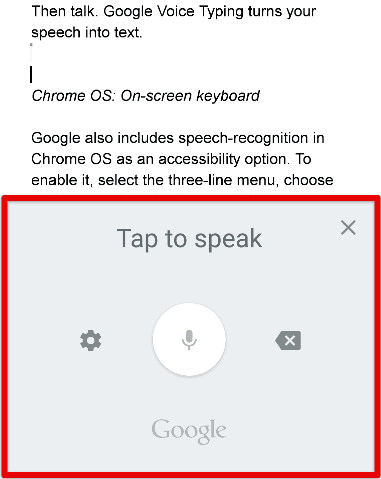
Google Docs voice typing on mobile
To insert punctuation, you can use the voice commands “period,” “comma,” “question mark,” or “exclamation point”. The screen size on mobile devices is smaller than on a desktop computer. To optimize your experience, you may want to use a Bluetooth headset or a hands-free device and turn your device to landscape orientation to maximize the screen space.
Integrations and add-ons
In addition to its built-in features, Google Docs Voice Typing can be enhanced with third-party integrations and add-ons. Following are a few tools that can help you get the most out of it:
Transcription services: Several third-party transcription services integrate with Google Docs, such as Sonix, Rev, and Temi. These services allow you to upload audio files and receive a transcription that can be easily edited.
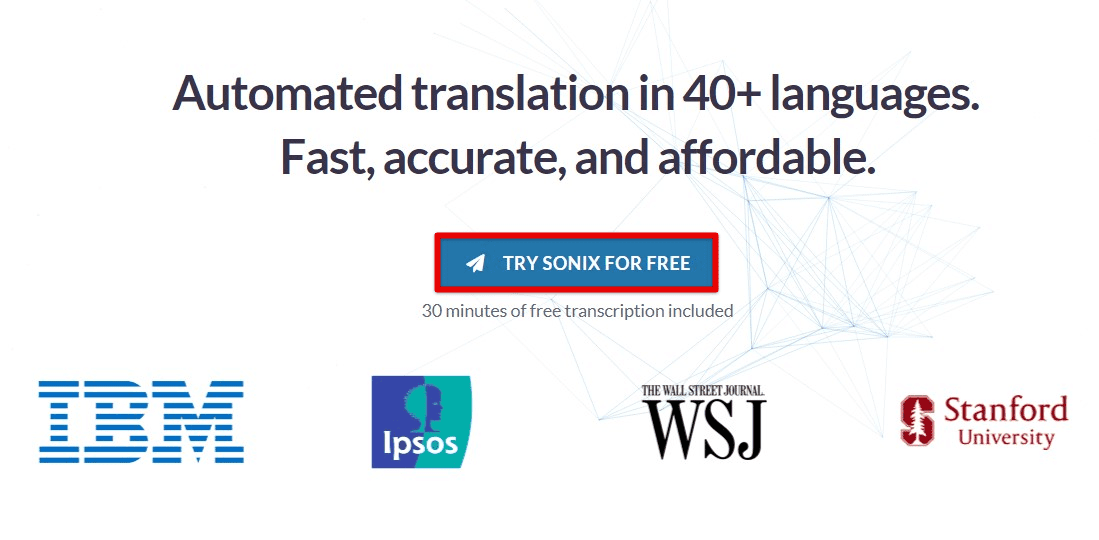
Transcription services
Voice command management: If you want to customize or create new commands, use add-ons like Voice In or Talk&Type. These tools allow you to manage your voice commands and create macros to speed up your workflow.
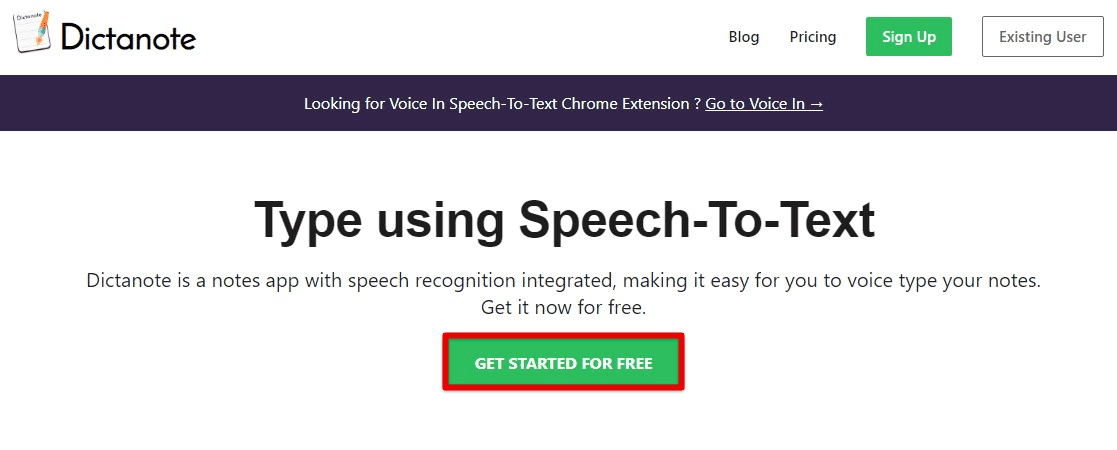
Voice command management
Language support: For those who need to work in languages other than English, add-ons like LanguageTool or gSweets provide additional language support for Voice Typing.
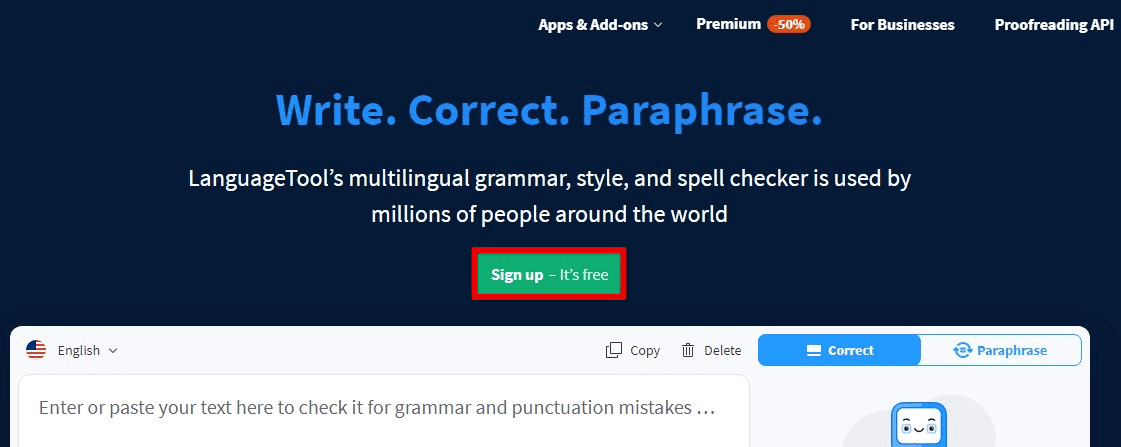
Language support
Accessibility: There are also different add-ons available to make Google Docs Voice Typing more accessible for users with disabilities or special needs. Examples include Read&Write for Google Chrome and the SpeakIt! extension.

Accessibility
Productivity: Some add-ons can enhance your productivity and workflow using Google Docs. The Zapier integration allows you to automate tasks, while the Doc Builder add-on can help you quickly create documents based on templates.
Transcription errors & technical glitches
Despite its accuracy, Google Docs Voice Typing occasionally encounters transcription errors or technical glitches.
Background noise: One of the most common causes of transcription errors is background noise. To minimize these errors, try using Voice Typing in a quiet environment, away from known noise sources.
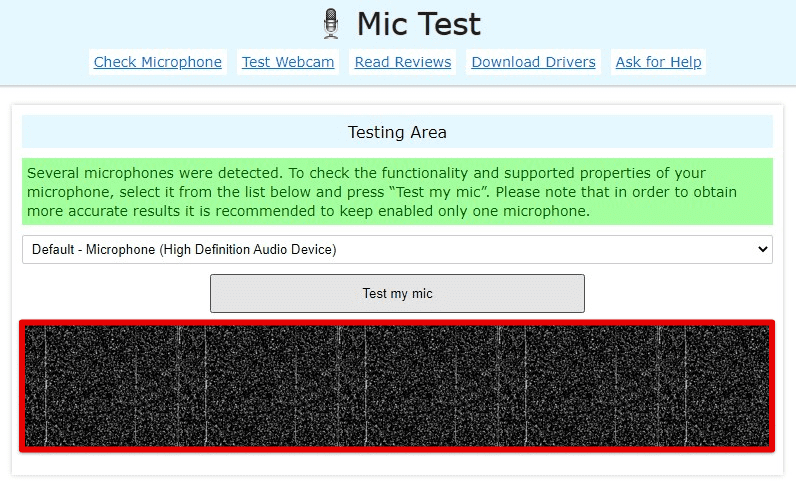
Background noise
Microphone quality: Another potential source of errors is the quality of your microphone. Using a high-quality mic can improve transcription accuracy quite considerably.
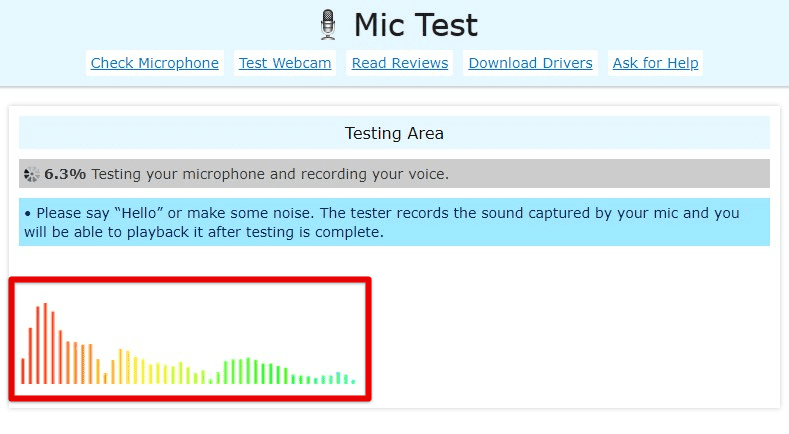
Microphone quality
Regional accents: Google Docs Voice Typing works best with standard English accents. You may encounter more errors if you have a strong regional accent or speak a different language.
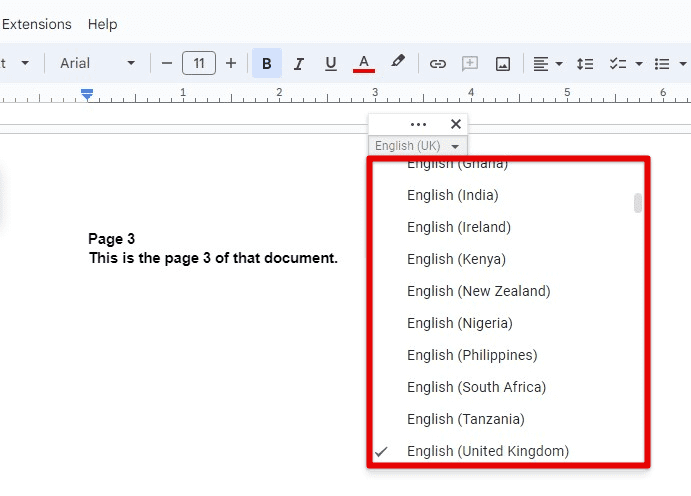
Regional accents
Unfamiliar words: Voice Typing may struggle with unfamiliar words or technical terms. If you encounter an error with a specific word, try to spell it out or use the Google search feature to find the correct spelling.

Unfamiliar words
Technical glitches: Occasionally, Voice Typing may encounter technical glitches or stop working altogether. If this happens, try refreshing the page or restarting your device. If the issue persists, you may need to troubleshoot your microphone or the internet connection.
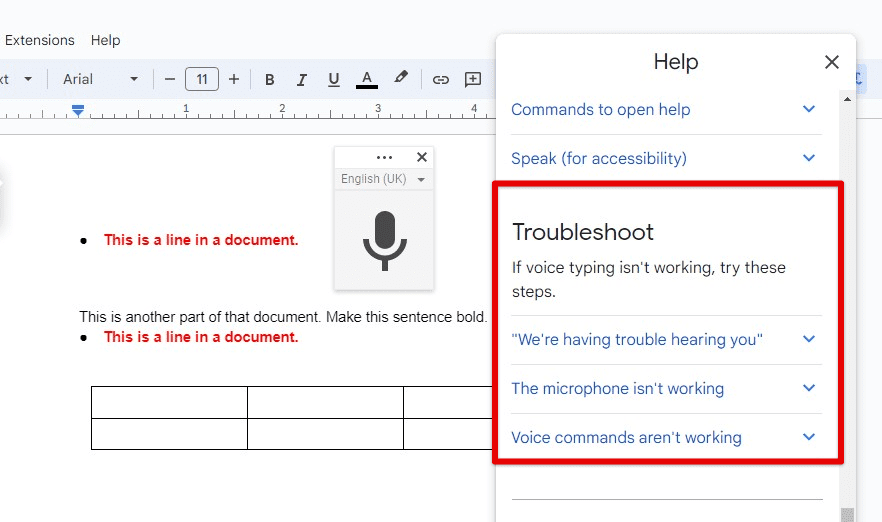
Technical glitches
Text formatting errors: Voice Typing may also struggle with formatting text, such as applying bold or italics. To avoid such mistakes, try using the “formatting commands” in a particular style, such as “apply bold” instead of saying “make this text bold”.
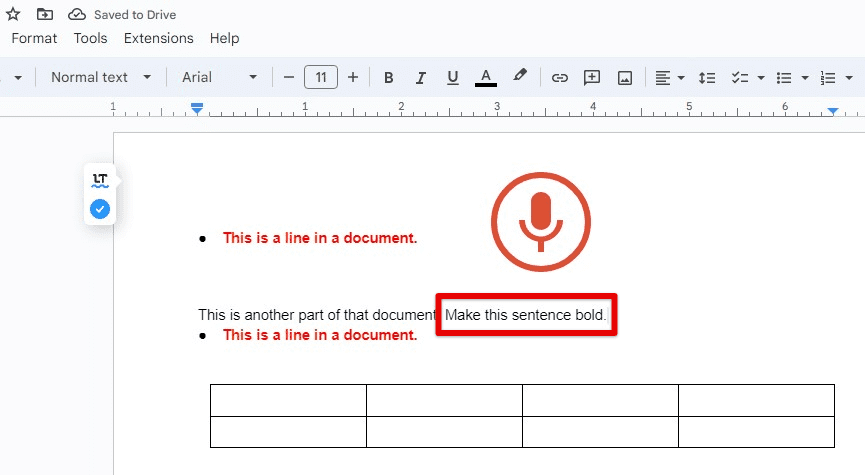
Text formatting errors
Punctuation errors: Voice Typing may not always recognize punctuation cues, resulting in errors or incomplete sentences. In case you encounter this issue, try using specific punctuation commands, such as “period”, “comma”, or “question mark”.
Increased productivity & improved accessibility
Google Docs Voice Typing can be a game changer for people of all abilities and anyone needing to create written content quickly. Following are some examples of how people are using Voice Typing to improve productivity as well as accessibility:
Writing and editing: Many people use Voice Typing to create first drafts of reports, articles, and other written content. By dictating their ideas and thoughts, they can create a rough draft much quicker than if they had to type every word. They can also use Voice Typing to edit and proofread their work, using voice commands to make changes and corrections.

Writing and Editing
Note-taking: Voice Typing is an excellent tool for taking notes in meetings, lectures, and other settings where typing may be difficult or impractical. Users can dictate their notes in real-time and have them automatically transcribed into Google Docs.
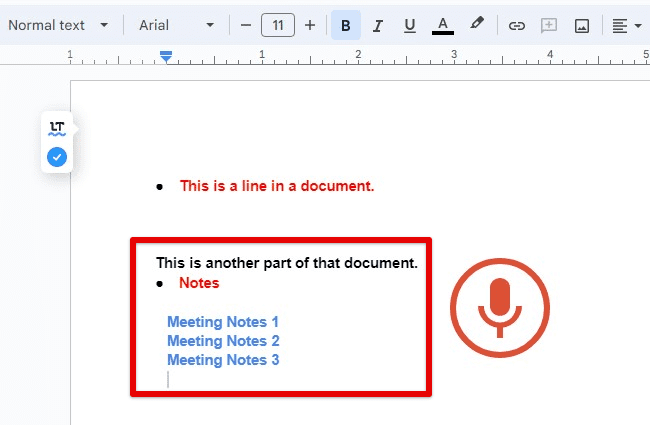
Note-taking
Accessibility: Voice Typing can benefit people with disabilities or mobility impairments. Voice Typing can provide an alternative way to create written content for those who have difficulty typing. It also allows users to navigate and control their computers without a keyboard or a mouse.
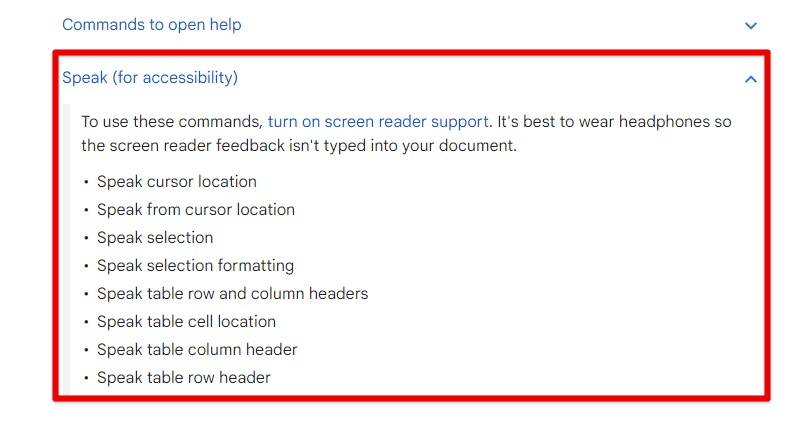
Voice commands for accessibility
Multitasking: Voice Typing allows users to multitask more effectively, as they can dictate their thoughts while simultaneously performing other tasks. This is especially helpful for busy professionals who must work on multiple things simultaneously.
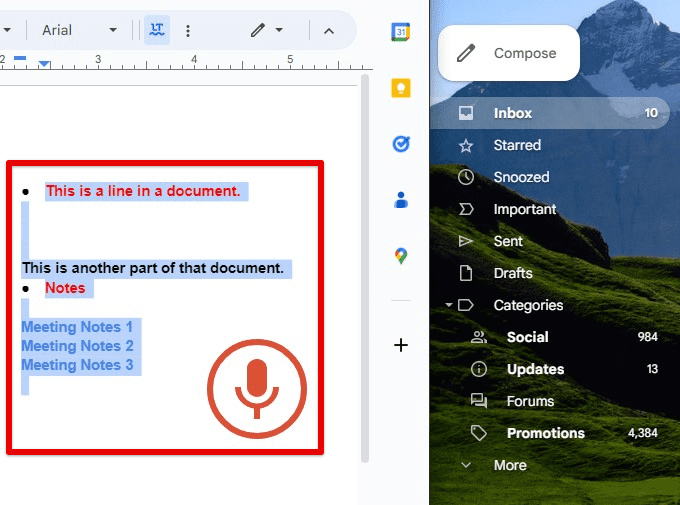
Multitasking
Language Learning: Voice Typing can also be a valuable tool for language learners, allowing them to practice pronunciation and listening skills. You can dictate words and phrases in the target language and receive instant feedback on their accuracy.
Conclusion
Voice Typing is a great feature for creating written content without keyboard input. Having a wide range of voice commands and shortcuts, users can employ them to navigate and control their documents. By following the tips and tricks outlined in this article, one can improve the accuracy of their transcriptions and optimize their experience with Google Docs Voice Typing.
With the ability to use voice typing on mobile devices, as well as through third-party integrations and add-ons, the possibilities are just endless. So why not try it today and see how it can transform how you work on Google Docs? Regarding digital whiteboard solutions, Google Jamboard has established a reputable name for itself over the years, tracing its initial release back to 2017. Learn how to use Google Jamboard on ChromeOS.
