The Chrome browser comes with a multitude of different tools and features to streamline the user experience of people all around the globe. Among offering a password manager for easier logins and letting users indulge in the browser’s history and cache management features, Chrome also has an in-built PDF reader. With the help of such a tool, you might not need to try out any other PDF reader to view your documents.
In this guide, we’ll closely examine Google Chrome’s native PDF viewer, what it is, and how you can benefit from it the most. In some cases, users may need to enable this feature on their devices first—we’ll also get into that ahead. There will also be a separate section for tips and tricks to help you enjoy the best possible user experience with the functionality at hand. With no further ado, let’s get right into the guide.
How to enable the built-in PDF viewer on Chrome
Before we start shelling out some high-quality tips to help you on your way, it’s worth addressing a common issue first: many users cannot view their PDFs online on Chrome. Instead, after clicking on any PDF in the browser, the document gets downloaded to their device locally. This is an undesirable scenario, but nothing that can’t be fixed. To start, click on the “Customize and control Google Chrome” button and click “Settings.”

Clicking on Google Chrome’s “Settings”
Once done, you should be able to click on the “Privacy and security” tab on the left side of the newly opened “Settings” tab.
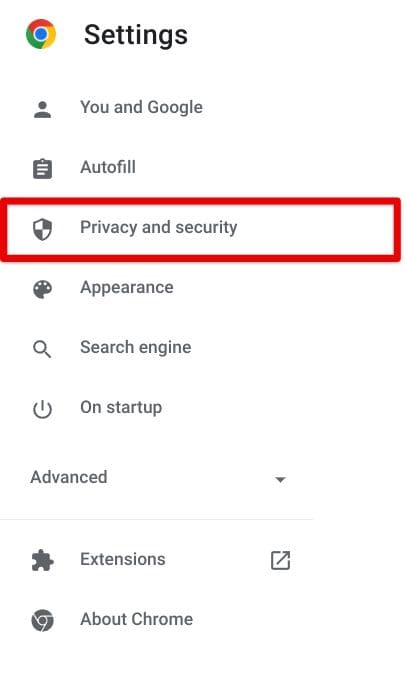
Clicking on “Privacy and security.”
You should now be able to click on the “Site Settings” section under the “Privacy and security” section.
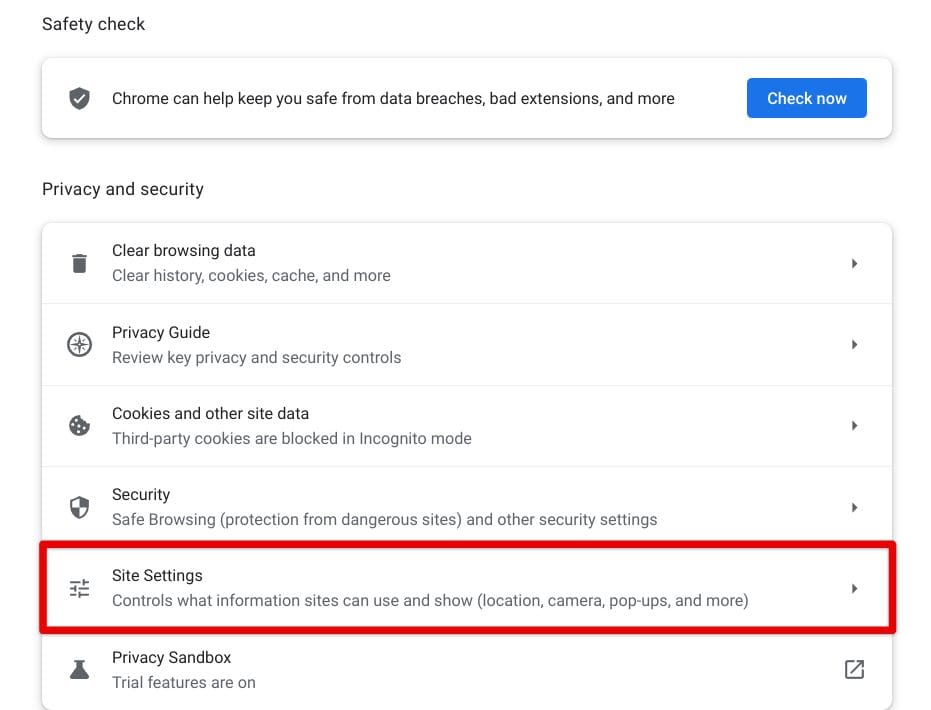
Opening “Site Settings”
After clicking “Site Settings,” a swath of options will appear on the screen. We must address two preferences: “File editing” and “PDF documents.” Starting with the former first, scroll down until you find the option and click on it to get to the next step.
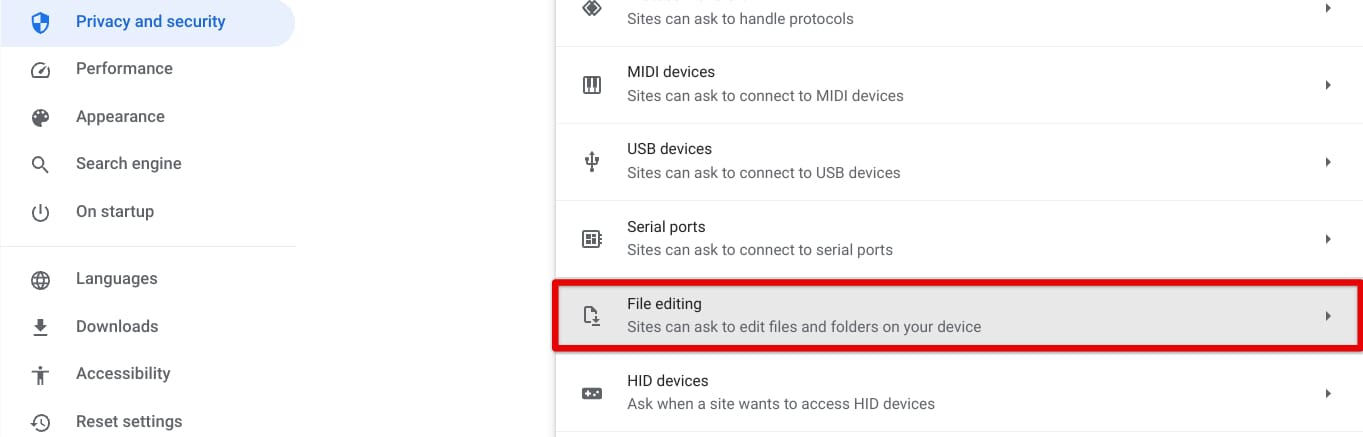
Selecting the “File editing” section
In the “File editing” section, you must choose the “Sites can ask to edit files and folders on your device” option. This behavior will allow you to power up Chrome’s in-built PDF viewer.
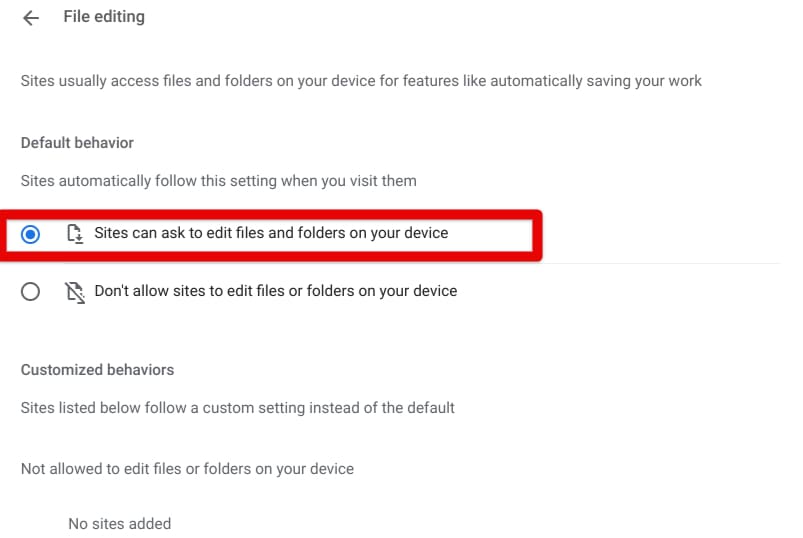
Choosing the correct option
Next, go back to the main “Site Settings” area and scroll down to find the “Additional content settings” area. Click the drop-down arrow beside it to reveal more options. Find and click “PDF documents” to get to the next step.
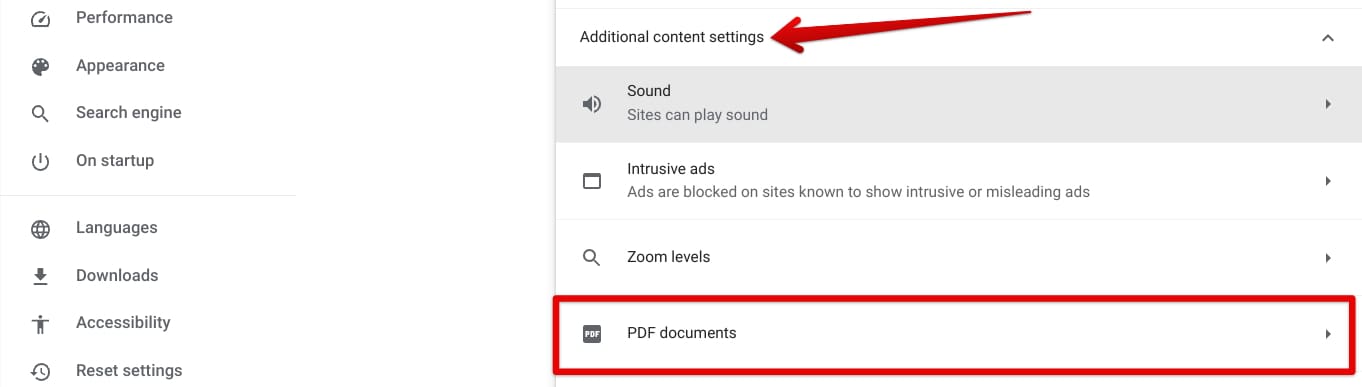
Clicking on “PDF documents”
The final step is to ensure that the “Open PDFs in Chrome” preference has been enabled in the “PDF documents” area. After going through all this, you’re finally ready to view and edit your PDFs within Chrome without installing or accessing another PDF-related extension.
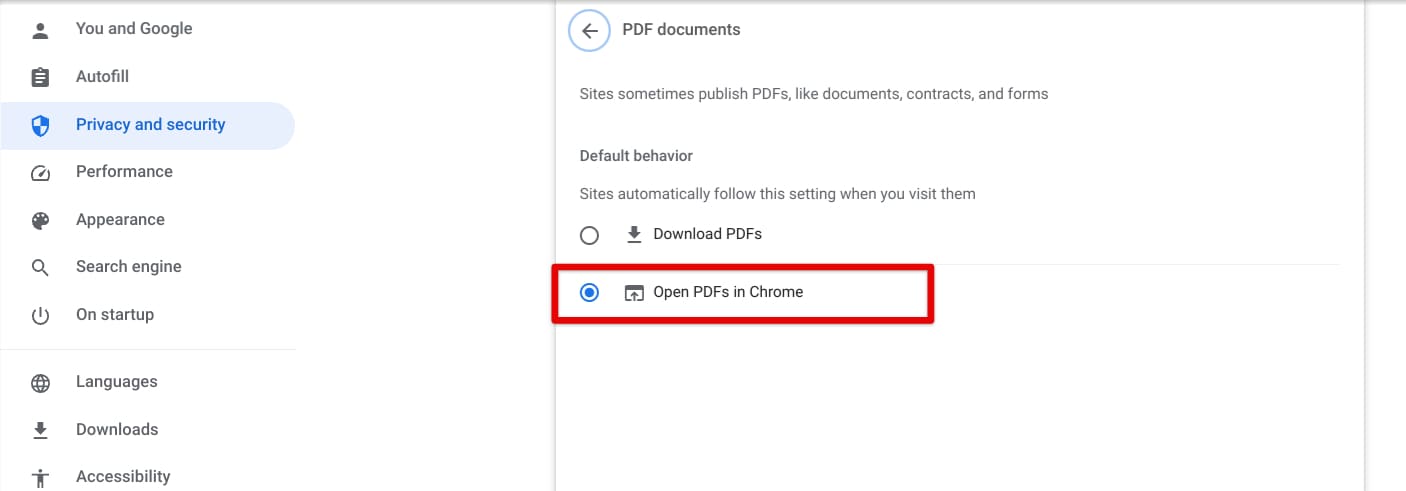
Choosing “Open PDFs in Chrome”
Conversely, if you ever require it, this is also the same approach to disabling the in-built PDF viewer of the Chrome browser; you have to pick an option other than the one highlighted in the screenshots above. With that out of the way, let’s get right into some of the most helpful tips concerning Chrome’s default PDF viewer that can seemingly facilitate your working experience with the tool.
Best tips and tricks for better reading with Chrome’s PDF viewer
The following is our round-up of the best tips and hacks that millions of people use worldwide to enjoy Chrome’s PDF viewer at its best. Make sure to read until the end for the best results.
Change the PDF’s view type
For better reading with the built-in Chrome PDF viewer, you can change the view type of the document to suit your reading style. Now, there are multiple different options to take into account here, starting with a specific button right beside the “Rotate” feature that lets you switch between two different view types, namely “Fit to width, ” and “Fit to page.” We recommend trying out both modes to ascertain which does the job for you.
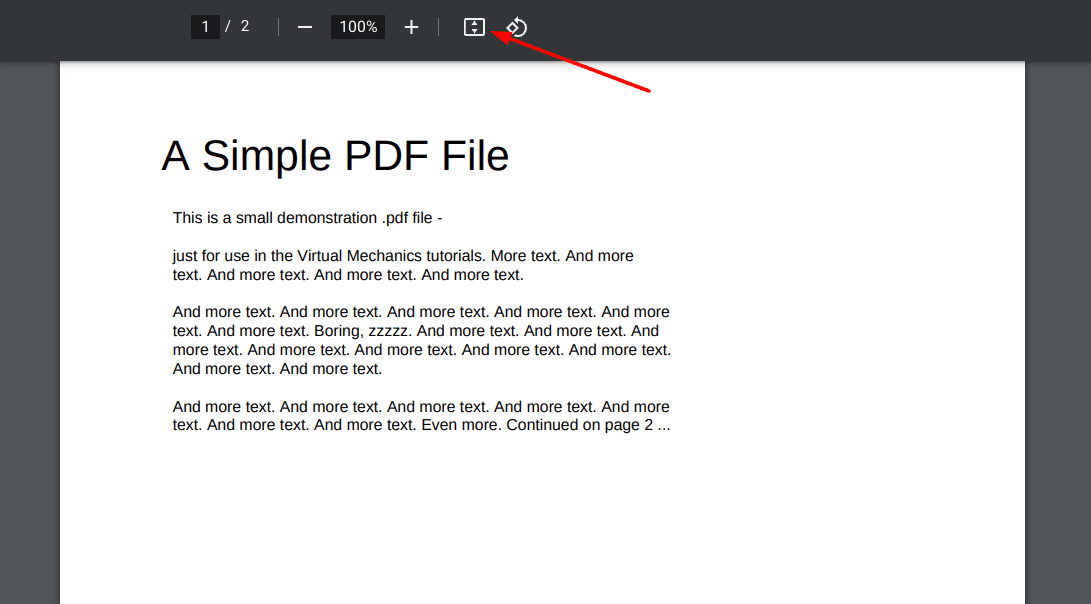
Changing the view type in the PDF reader
There’s one more feature here that has to be taken into account. The “Two page view” button revealed after clicking “More actions” is a unique view option that splits one PDF page in half and fits two pages of your document. The result increases your productivity and is altogether a good view type to go after.

Switching to the two-page view
Try out annotation
Chrome’s in-built PDF viewer lets you annotate your document as well. The cherry on top would be having a touchscreen device with preferably a stylus to assist you in writing or drawing on the screen. However, using your mouse or trackpad to annotate is a workable option should you try it out. To get started, tap on the “Annotate” icon symbolized by a pencil.
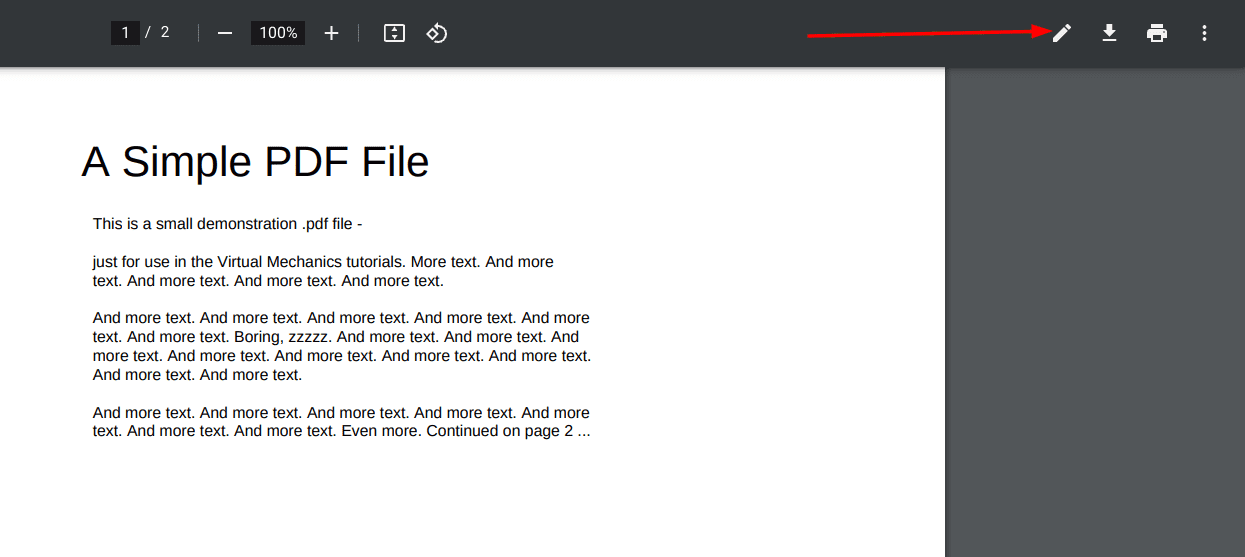
Annotating the PDF
Once done, the PDF will start loading up the annotation interface and follow things up by incorporating a distinct bar of tools right below the primary toolbar. Here, you can use a pen, highlighter, and eraser with added features such as the undo and redo. Although fairly minimal and basic, annotation in Chrome’s built-in PDF viewer is pretty compelling. Try it out when needed to add more depth to your documents.
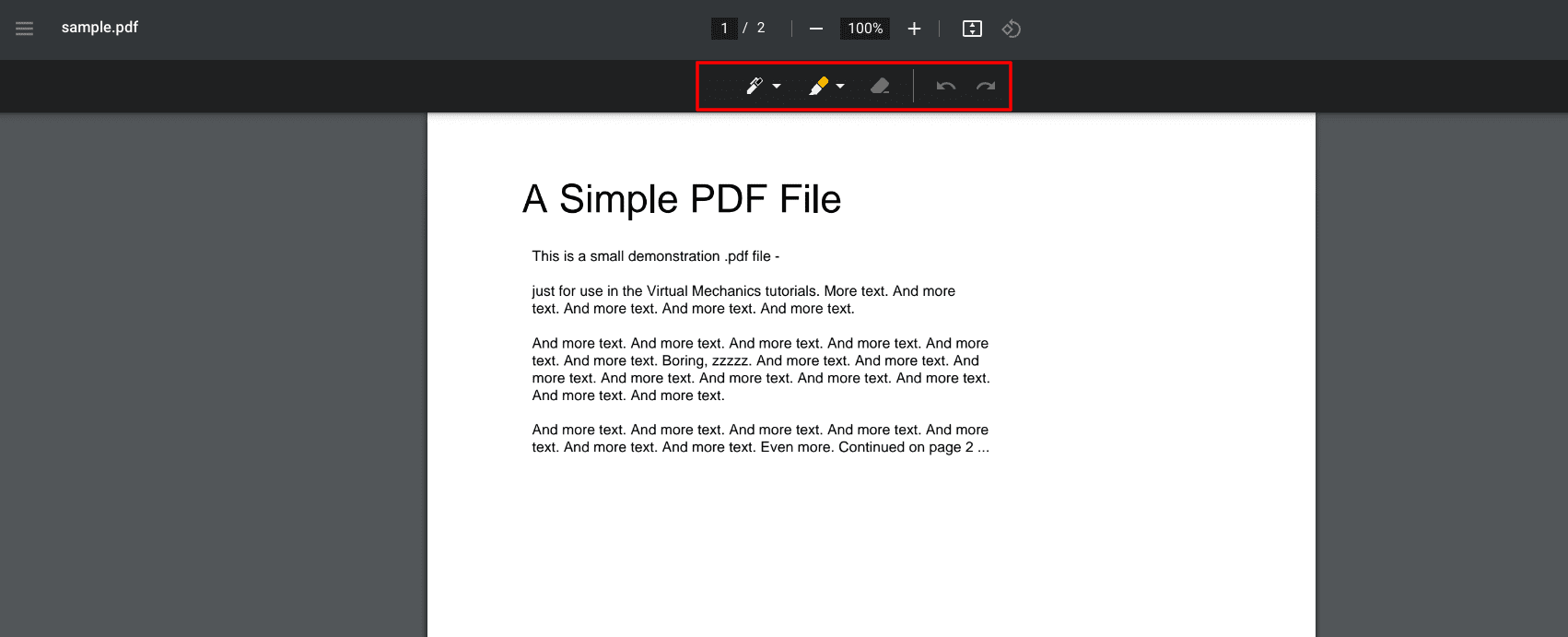
Annotation options in Chrome’s PDF viewer
Print the PDF directly from Chrome
Chrome’s PDF viewer lets you print the PDF directly from your internet browser, thereby instilling a high level of convenience in your workflow. Simply tap on the dedicated “Print” button, and another window will appear on the screen, walking you through the various print-centric options to make a successful print job possible.
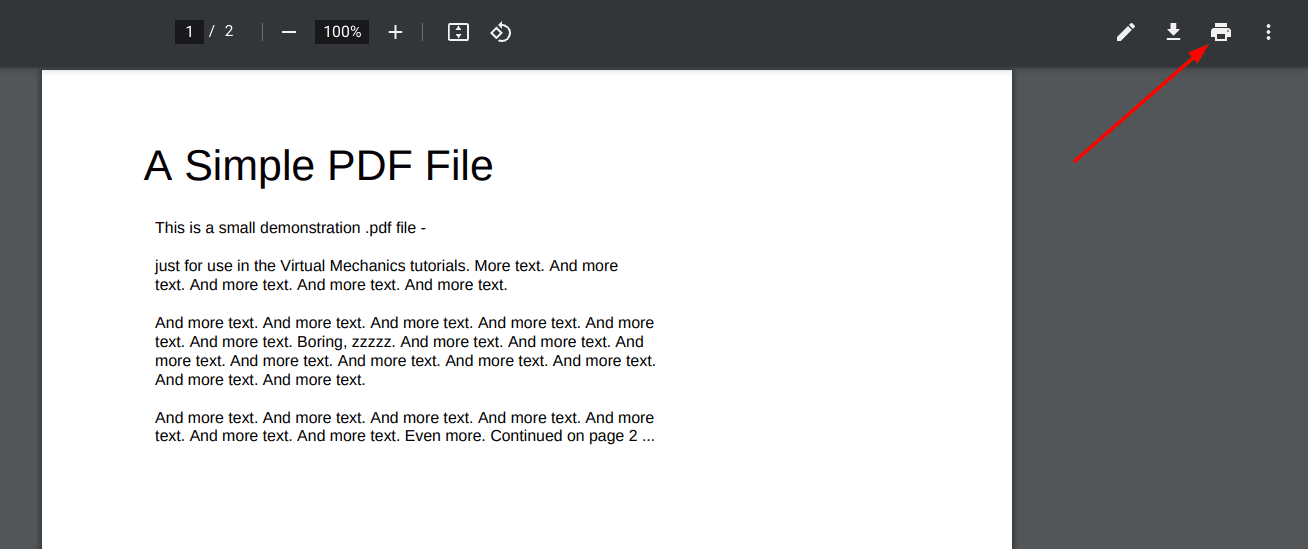
Printing the document
The overlay will let you tweak the number of pages you’d like to print and specify the number of pages that would be printed per sheet. Moreover, you can also change the print destination of the PDF, whether you’d like to send it straight to Google Drive or connect to your printer. There’s also the advanced option to “Print as image,” which sends a picture of the whole PDF to the connected printer and not separate pages sequentially.
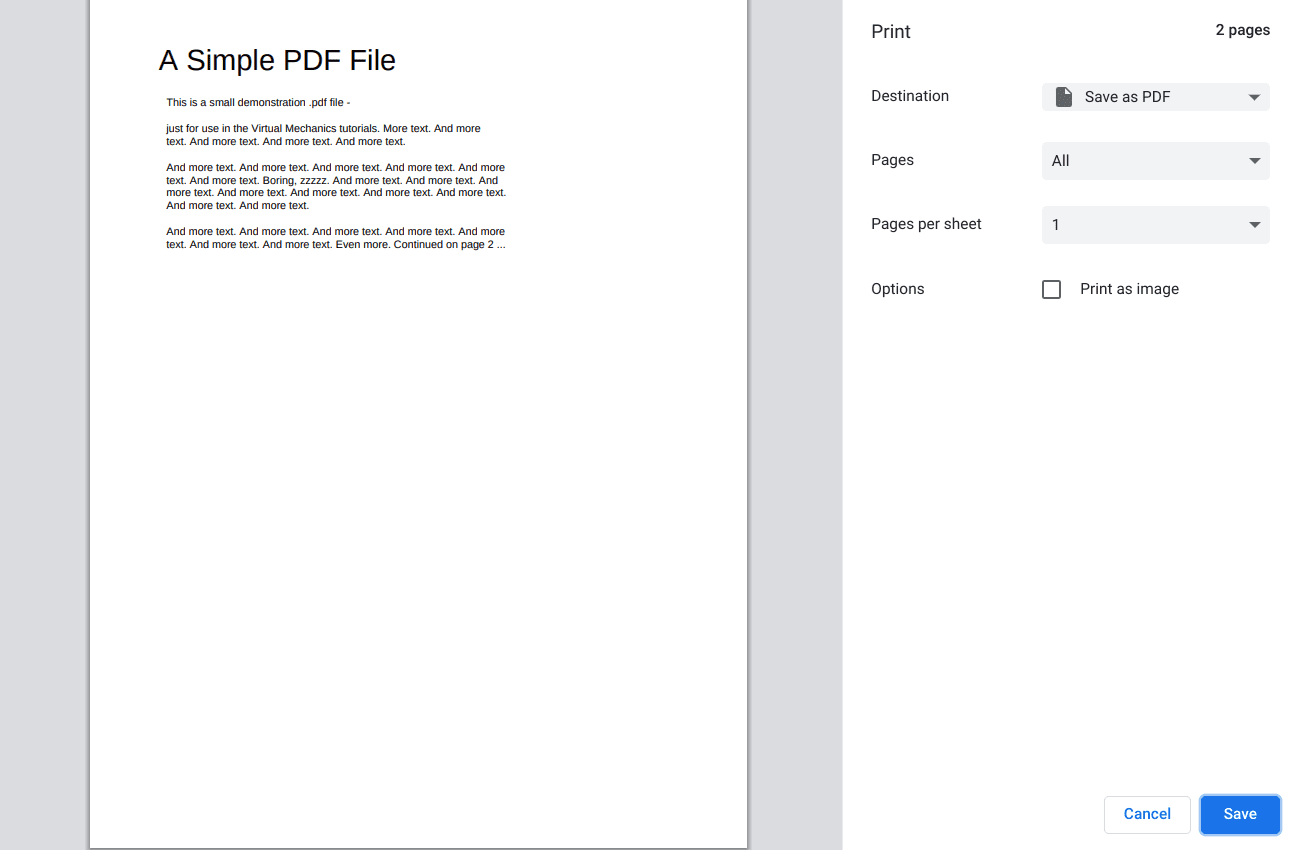
Printing a PDF from Chrome’s PDF viewer
Go fullscreen
With Chrome’s in-built PDF viewer, you can easily tap into a fullscreen mode to heighten your reading experience. To do that, click the three vertical dots in the top-right section of the page and choose “Present” afterward. Doing that removes any distractions from the background and ensures that your focus remains on the PDF only.
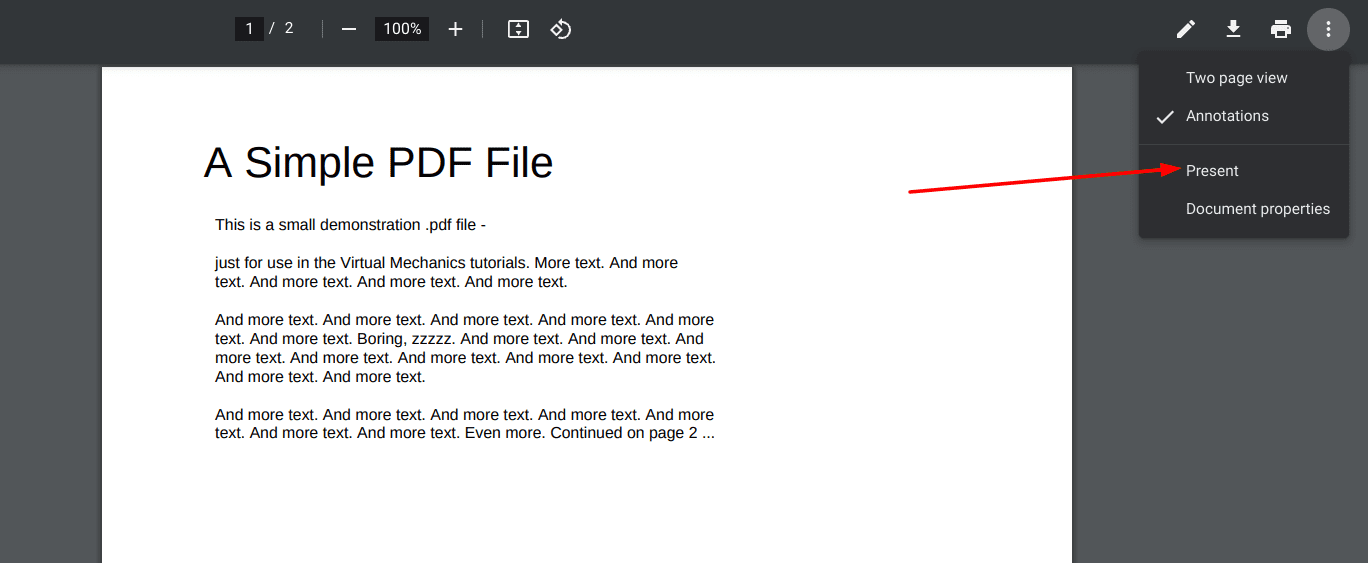
Going fullscreen with the PDF
Rotate the PDF
Are you looking to change the orientation of the PDF to suit yourself? There’s a way to rotate your PDFs via the native Chrome PDF viewer in the counterclockwise direction repeatedly. Just click on the “Rotate” button in the toolbar at the top, which is right beside the “Fit to page” or “Fit to width” option.
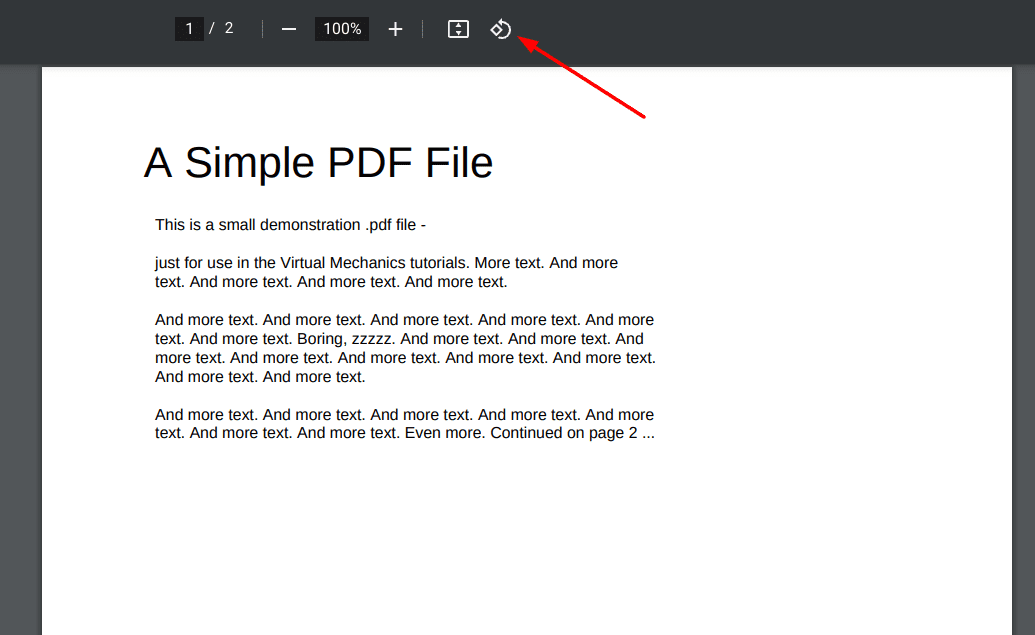
Rotating the PDF
Zoom in and out while viewing the PDF
Chrome’s default PDF reader lets you zoom in and out on your PDF with just a few clicks. Look toward the percentage icon in the middle of the top toolbar. “+” and “-” icons are on either side of the area. Clicking on “+” will zoom in, while pressing the “-” button will help you zoom out. However, this isn’t the only way to alter the PDF magnification level via the default reader.
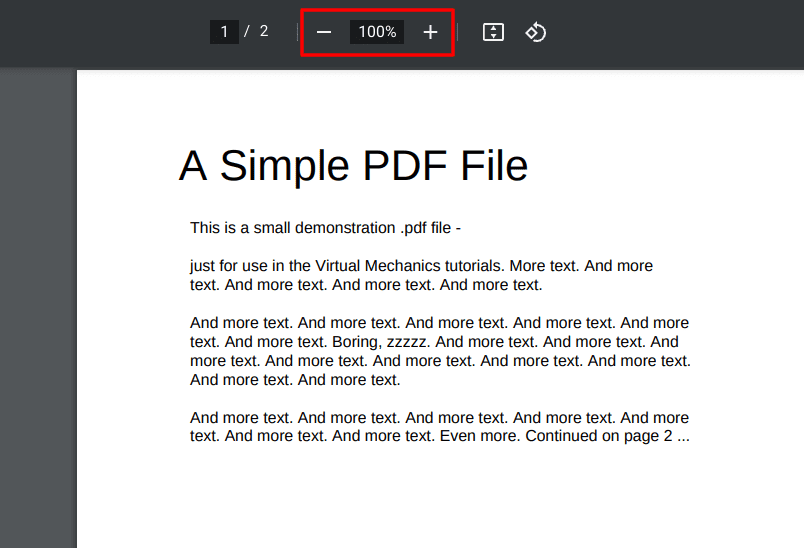
The zoom feature in Chrome’s PDF reader
You can also employ a neat keyboard shortcut on Chrome to zoom in and out of the PDF you’re viewing for closer access. That way, you can highlight anything specific that isn’t visible with the default zoom setting. Simply press “Ctrl” on your keyboard, followed by the “+” key, to zoom into the screen. If you want to zoom out, use the shortcut key combination of “Ctrl” and “-.” That does the trick all the time.
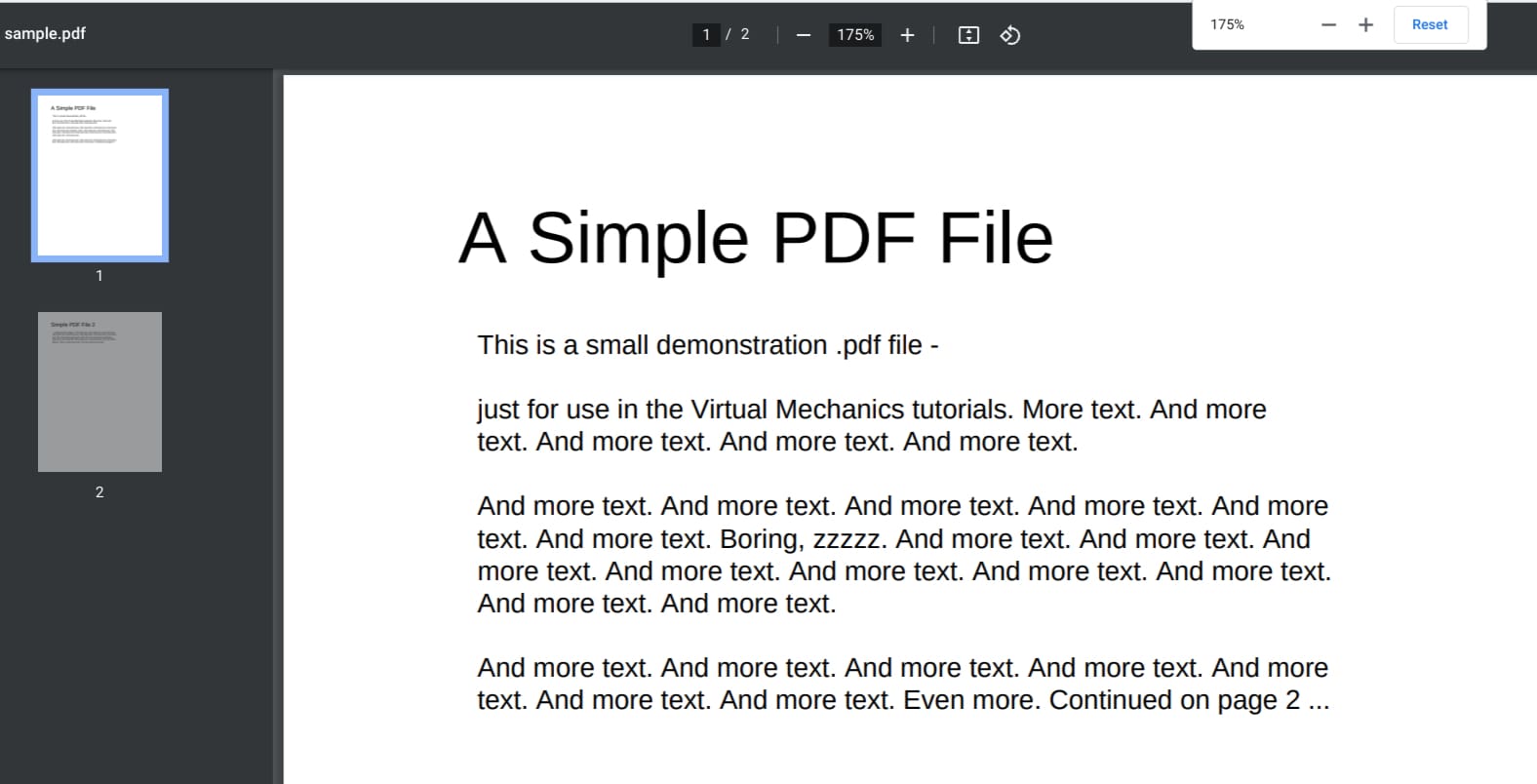
Zooming in on the PDF
Download the PDF when you’re done editing
Last, but not least, it is also possible to download PDFs via the native Chrome PDF viewer. The “Download” button in the top-right section lets you do that quickly. Tap on it once to bring up your device’s local storage, and proceed by choosing the download destination.
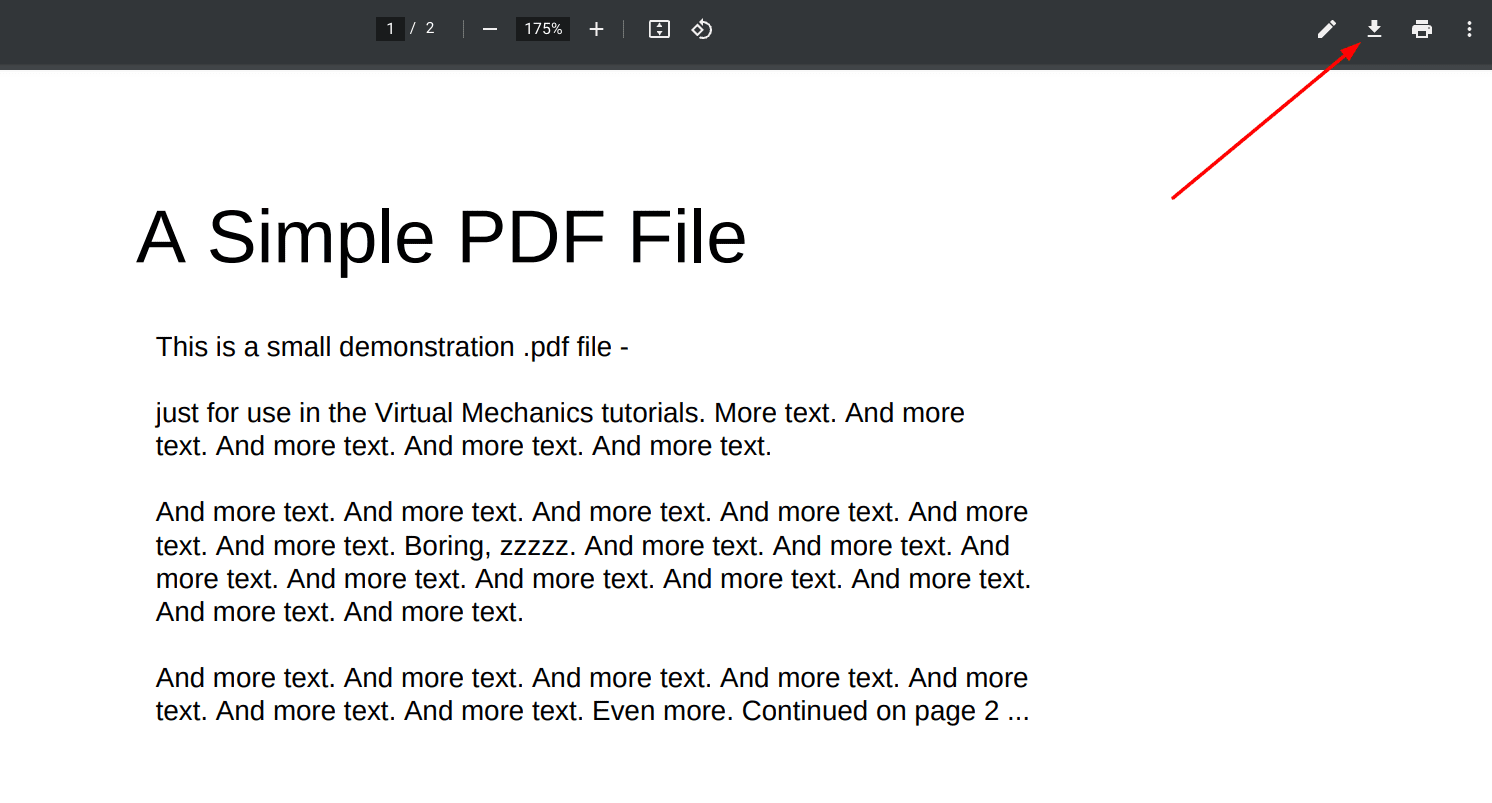
Downloading the PDF via Chrome’s PDF reader
Downloading a PDF on your device is a high-class way of uplifting your reading experience. Because that way, you can integrate the downloaded PDF with other, more advanced PDF readers. The default Chrome PDF reader is satisfactory, but if you’re looking for more advanced features concerning readability, you can also look into third-party options.
Conclusion
Google Chrome is one of the world’s most popular internet browsers, but this status wasn’t easily achieved. It took years of improvements to polish the default Chrome browsing experience, and now, the famed internet browser currently leads the line-up of popular web surfers that we have in the world. Features like multiple profile creation, robust privacy and security settings, picture-in-picture, and personalization potential make Chrome a highly desirable pick.
In this guide, we’ve looked at how some of the best tips and tricks of Chrome’s PDF viewer can gracefully facilitate the default reading experience. Our favorite trick is to use the “Two page view” option that seemingly gets more content on the screen for people to absorb at once. Let us know in the comments section if there’s another feature that you’d like to share.
Thanks for reading!
