Google Drive File Stream started as a G Suite feature, allowing paid Google account holders to essentially stream files to their PC locally and enjoy the benefits of working with the cloud subsequently. However, the File Stream feature has undergone a significant update that has significantly altered its working capacity.
You’ve come to the right place to learn more about Google Drive File Stream and its use case for someone who owns a Chromebook. This guide will cover the File Stream functionality in detail so it’s possible for prospective ChromeOS users to take advantage of it on their end.
Let’s get started with the write-up straight ahead.
What is Google Drive File Stream? The Past and the Present
Google Drive File Stream has remained a unique feature of the cloud storage platform, catering toward easy accessibility of one’s Drive account on their desktop. Instead of downloading your Drive files on your PC locally, File Stream lets you open and edit files painlessly without taking up your device’s storage.
It usually employs the convenience of using the Chrome browser to achieve the task without relying on local storage. A potential issue with the latter is that if you have many files to interact with, using Drive without the File Stream feature will create a local storage folder on your PC.
Subsequently, your selected Drive content will be downloaded to that folder, utilizing your PC’s storage. If you’re running low on space, you must take up the arduous task of deleting Drive content stored locally on the PC. With File Stream, however, things are entirely different. There’s simply no local affiliation of files with your PC whatsoever.
What happens is that your files appear on the PC just like usual, but once you open them up, they launch in the browser, so your PC’s space isn’t utilized at all. You can then effortlessly edit or share your files on the web. The best part is that File Stream used to be a part of Workspace members only, formerly G Space, but is now available for free users too.
Speaking of the past, Google Drive File Stream is no longer a name that the developers now run with. The feature’s nomenclature was rebranded to “Google Drive for Desktop” when Google Drive received the v45.0.12.0 update. This particular release went live for the program on January 29, 2021, thereby changing the feature’s name forever.
Hence, File Stream doesn’t technically exist, but its spirit lives on in the name of Google Drive for Desktop. So now, onto the million-dollar question—does File Stream or Drive for Desktop work on ChromeOS? Unfortunately, the answer to that is both yes and no. Chromebooks replicate File Stream’s functionality in a certain sense but don’t work with the functionality directly.
Let’s talk about that in more detail in the following section.
Using Google Drive File Stream on a Chromebook
As iterated earlier, Google Drive File Stream doesn’t come by with official branding anymore since the feature was made to transition to Google Drive for Desktop. The latter is an application for desktop PCs, such as Mac or Windows, so you cannot simply download it on a Chromebook.
But no need to fret just yet; ChromeOS doesn’t come without its fair share of workarounds and high-quality alternatives, and in this case, the odds are pretty in our favor. While Chromebooks may be unable to install Google Drive for Desktop and access the File Stream feature, there is something far more convenient for them right out of the gate.
And that is the “Files” system app present in ChromeOS natively. Ta-da! No need to mess around with Drive for Desktop when you already have the same functions readily available in an organic way on your device. The “Files” app comprises a dedicated section called “Drive” that can be accessed from the side panel to the left side of the screen.
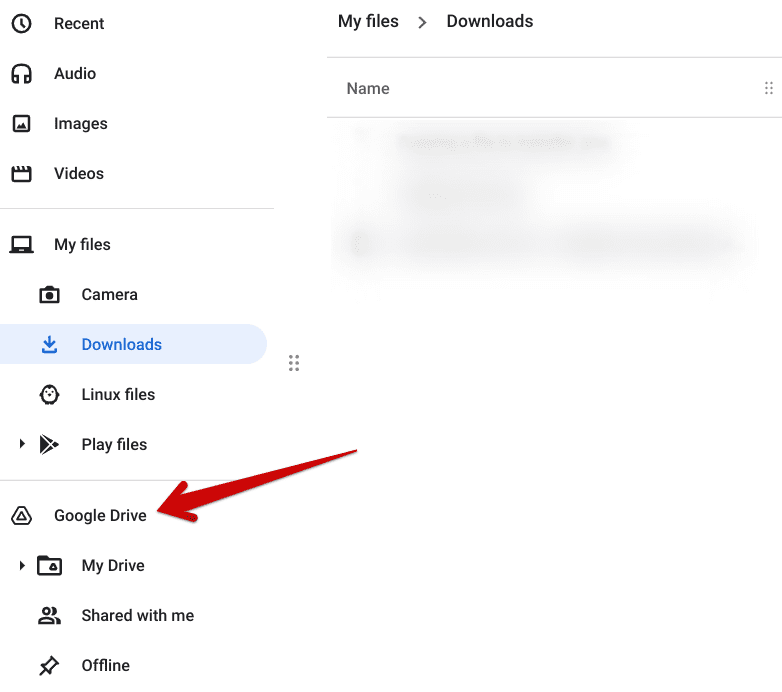
Clicking on the “Google Drive” folder
Once accessed, all of the contents in your Google Drive folder will pop on your screen, allowing easy access to every single file you’ve backed up to the cloud. Tapping on any file will open in the Chrome browser just like that, whether you’re trying to access a Docs, Sheets, Slides document, or an image from Google Photos or Drive.
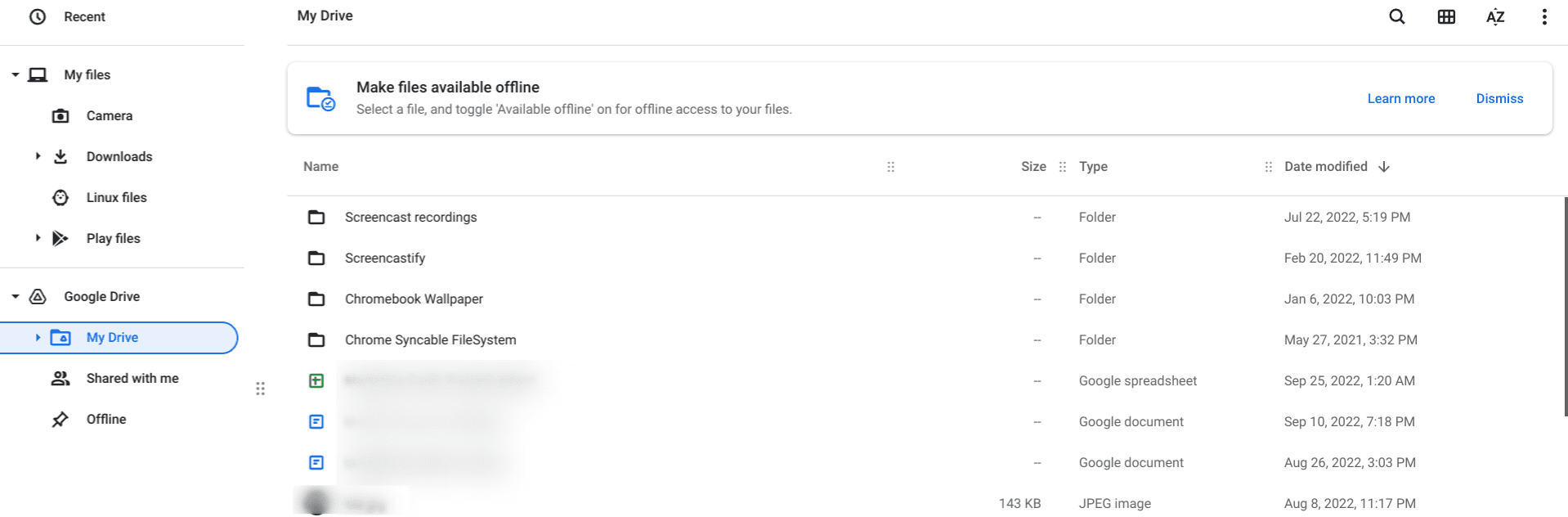
Google Drive in ChromeOS
Just ensure you’ve signed into your Chromebook with the same account as the one you primarily use for your Google Drive handle. It’s not rare for people to set a different owner account on their Chromebook about what they use for Drive. In that case, you might wonder why your relevant cloud-stored files aren’t surfacing on ChromeOS.
Why the Files app is better than Google Drive File Stream
There is not one but multiple different reasons why you’re much better off using the native Files app on your Chromebook instead of chasing down the empty road of trying to use Google Drive for Desktop, previously called Google Drive File Stream. Here is an overview of why this is so.
- No need to download any external software as long as you’ve got the Files app
- Integrates naturally with ChromeOS for swift access
- Features potential for improved organization, considering the presence of different folders in Files
- It lets you make specific files available for offline use in a single click
- It becomes super easy to download files locally from the “Drive” folder in the Files app if needed
To better manage your Drive account, head to the My Drive section on the web to get your preferences in order. Not sure where to start? Check out these 7 easy ways to organize your Google Drive for the best results.
Conclusion
Chromebooks run a cloud-oriented operating system that benefits greatly from remote servers in terms of speed, simplicity, and security. They integrate with a myriad of Google services across the board, such as Google Drive, Google Photos, Meet, and even Calendar—the perfect choice of device for those who have wound themselves up in Google’s ecosystem.
In this guide, we’ve discussed Google Drive File Stream in depth, what it is, and how you can use it on a Chromebook. Although you won’t find the feature verbatim on ChromeOS now, a highly workable alternative comes into play nonetheless, instilling a higher level of convenience than its now-dated counterpart.
Let us know in the comments ahead whether you found the write-up useful for your cause. As always, Chrome Ready wishes you good luck!
