Google Podcasts is eponymously a podcast app that traces its initial release date back to 2018. Since then, this particular service has been subject to constant improvement and feature additions, leading it to become a highly refined source of podcast listening for users worldwide.
On ChromeOS, there’s the unfortunate unavailability of the Google Podcasts Android app, but fret not; all hope isn’t lost just yet. Podcasts can be availed of on the web relatively painlessly, and this article will discuss the ins and outs of just that. Read on as we explain how to use Google Podcasts on a Chromebook, starting with its most noteworthy features.
Google Podcasts’ best features
The following is our cherry-picked collection of the most noteworthy Google Podcasts features that millions of people across the globe are currently enjoying.
Discover organized content
One of the most highly appreciated Podcasts features subject to positive critique revolves around the app’s ability to deliver curated content. Based on your Google account, you can show Podcasts’ UI what type of shows you love and would actively like to entertain yourself with.
Over time, the Podcasts app will learn about preferences and feed you organized content to meet your demands. That way, you can open yourself up to more of what you love by subscribing to the various podcast channels within the app.
Diverse catalog of podcasts
Google Podcasts lets you listen to podcasts from various categories, ranging from comedy, news, history, and music to romance, business, TV, education, health, fitness, tech, and others. There’s something for every type of person on there, so it’s doubtful that you’ll not find podcast genres tailored to your liking.
And then again, the feature to subscribe to your favorite podcast channels will always be there so that you won’t miss out on anything of interest to you from then on. Whenever you feel there are too many podcast shows for you to catch up on, use the “Queue” button to create your backlog and return to it later.
Robust customizability
The customization potential is appreciable with Google Podcasts. You can listen to the shows at faster playback speeds and ensure that silence sequences remain skipped throughout the session. In addition, Podcasts let you keep tabs on your listening history, downloaded podcasts, and active subscriptions.
Cross-platform syncing
Google Podcasts is based on the cloud, so all the major advantages arriving in the wake of that instance follow through. For starters, Podcasts works in a cross-platform manner, so even if you’re using it mainly on your Chromebook, all of your saved preferences, queued playlists, and other data will carry over to another device in case you decide to switch.
Whether it’s a phone, laptop, or smart speaker, Google Podcasts boasts widespread compatibility with a range of other devices. The gist of it is that any device that can connect to the internet and has a web browser can run Podcasts for you—no questions asked.
Offline functionality
Podcasts even boast offline functionality, so you can download podcasts whenever you want to listen to them sometime later. This is a major convenience that lets you plan your entertainment ahead of time, especially when you know you won’t have a stable internet connection at a particular time.
However, it bears noticing that the web-based version of Google Podcasts does not currently support this functionality. If you need to download podcasts for offline use, you’ll need to have the Podcasts Android app for that purpose.
Google Assistant integration
To talk about this prominent virtual handyman, or should we add woman, Google Assistant has seemingly transformed how we use modern-day smartphones and other devices, thanks to its capable intuition and AI-powered technicality.
Podcasts also integrate with Assistant to help you have an easier time looking for your favorite shows. Grab the feature’s attention by saying, “Ok Google,” and say the podcast name you want it to find. That’ll do the trick going forward.
- On a side note, Assistant is a handy tool for Chromebooks. Check out our in-depth guide on how to use Google Assistant on ChromeOS for terrific results.
Using Podcasts on ChromeOS
It’s pretty straightforward to get started with Podcasts on a day-to-day basis. Since we won’t be downloading anything here, a simple visit to the Podcasts web handle is required to get started. Once you arrive at the link, sign in if you haven’t already to start personalizing your feed and receiving curated listening suggestions.
Here is the main Podcasts user interface that you’ll be introduced to right after that. As you can comprehend, the UI elements of the application are scattered across the page in an easy-to-grasp format. You can use the side panel on the left side of the screen by clicking on the hamburger icon in the top-left corner to reveal more options.
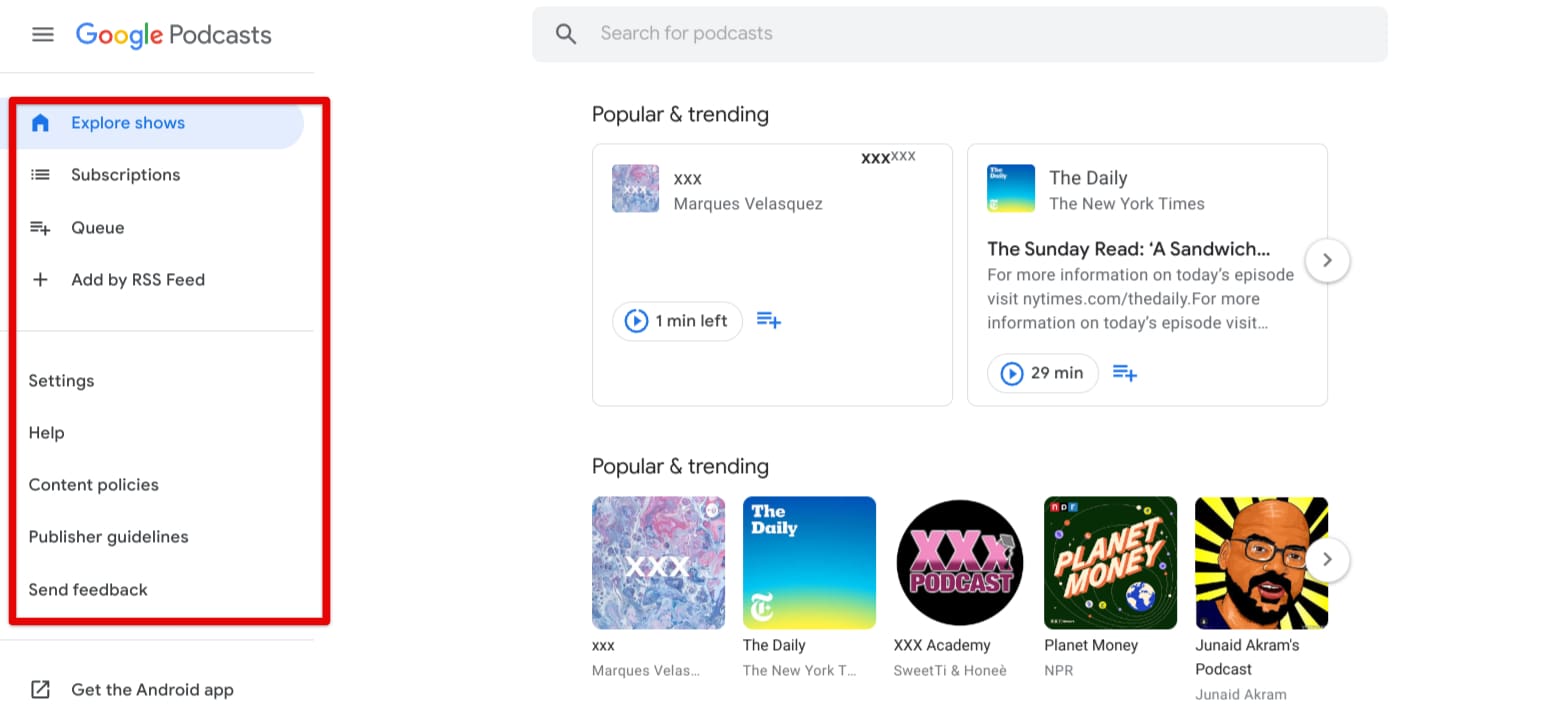
Google Podcasts on ChromeOS
In the “Explore shows” section, feel free to surf through the diverse catalog of podcasts present in the app and look for your personal favorites. It’s either that, or you can keep scrolling through the options before encountering an exciting show. Then, click on it, and you’ll be taken to a page corresponding to the show.
Once you’re on the main page of a particular podcast, maneuvering becomes pretty simple. All you have to do is scroll through the different episodes available on the podcast and pick the one that you’d like to listen to. Then, click the play button, which comprises the episode’s runtime, to begin listening.
Other than that, features such as “Subscribe” and “Visit website” further enhance the Podcasts user experience by letting you keep pace with all the upcoming episodes of the podcast or check out the podcast creator’s profile.

Playing a podcast in the Podcasts app
It’s also worth checking out the “Settings” section in Podcasts, which allows you to change your language and current region to receive more relevant content in your Podcasts feed. In addition, a toggle is present under the “Content settings” area on the same page that lets you enable or disable a filter that manages mature content.
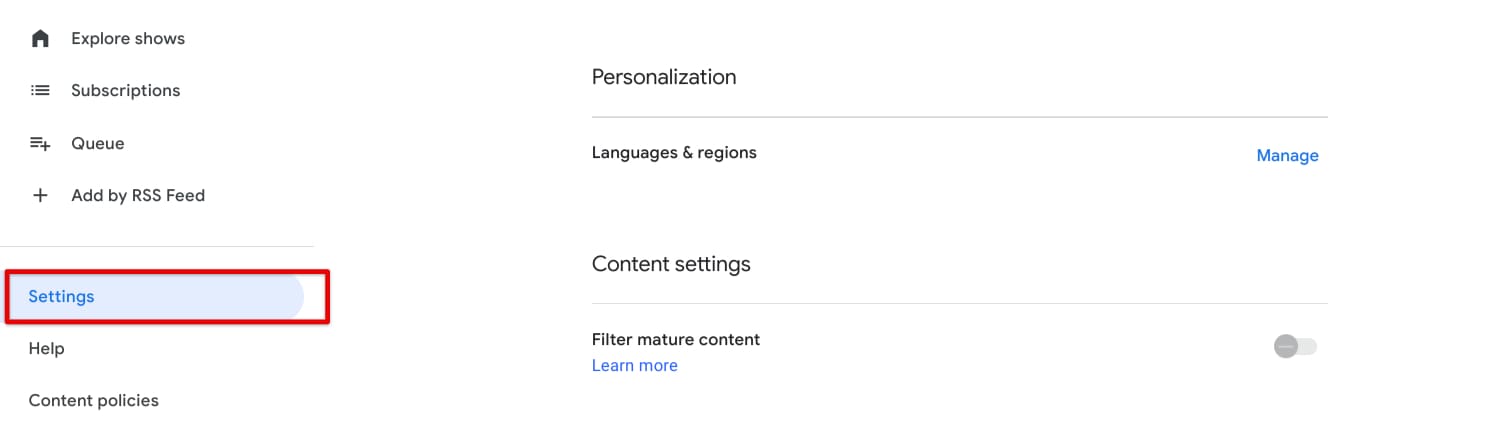
Google Podcasts’ “Settings”
Last but not least, all the podcasts you subscribe to will appear in the “Subscriptions” section, which you can access from the sidebar to the left. Similarly, the “Queue” area will comprise all the episodes you’ve queued on your Podcasts account. It allows you to catch up where you last left off your podcast.

“Subscriptions” and “Queue” in Google Podcasts
That’s all there is to know regarding using Google Podcasts on a Chromebook. However, before we top the article off, it’s worth discussing high-quality Podcasts alternatives readily available on ChromeOS.
A considerable Google Podcasts Android app alternative
You see this when you follow the Android app link to the Google Podcasts app on the Google Play Store. The storefront shuts us down with a swift no, explaining how the program isn’t quite there yet for Chromebook users. That said, honestly, this is still nothing to lose sleep over since there are substantial alternatives to look into here.
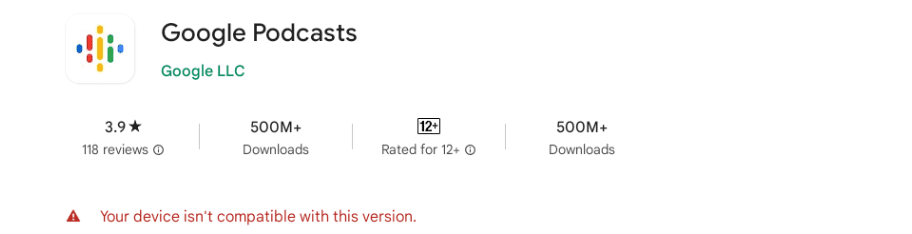
Google Podcasts on the ChromeOS Google Play Store
If you’re trying to grab a high-quality podcast player for your Chromebook from the Google Play Store, we highly recommend checking out our in-depth guide on the 6 best podcast players for ChromeOS for viable results. Our favorite pick of the bunch is Spotify—a terrific all-in-one solution to your needs with a world-renowned status to its name.
No offense, but you must live under a rock if you haven’t heard of Spotify yet. If the web-based version of Google podcasts doesn’t quite cut it for you, there’s always this option to rely on without breaking a sweat. Oh, and Spotify can be used on ChromeOS in there different ways. It has a Play Store and Linux app, not to mention a web-based solution too.
Conclusion
Chromebooks benefit from some of the best apps in the business, either from the Google Play Store—the world’s most popular Android app storefront—or the Chrome Web Store, primarily for Chrome extensions. In addition, the quality of app inclusion on ChromeOS has severely improved since the operating system’s inception.
Today, therefore, Chromebook owners can get a lot done in a scant amount of time, thanks to the availability of various resources. Google Podcasts, being one of the constituents of the point that we’re making here, is also readily accessible on Chromebook, as we’ve laid it all out in this comprehensive guide.
Do let us know in the comments section if you have any podcast recommendations for others. As always, Chrome Ready wishes you good luck!
