Access to the internet has become an essential part of our daily lives. However, even with technological advancements, we still face connectivity issues that can disrupt our browsing experience. This is where the offline mode in the Chrome browser comes in handy. With offline mode, users can still access previously loaded web pages without an active internet connection.
This article will explore the benefits of using Chrome’s offline mode and how to access cached pages. We will also provide tips on managing cached pages, using extensions for offline browsing, and some best practices for using this mode. Are you confused about the tradeoff between RAM and storage space? Although memory has many benefits, adequate storage is no joke, especially when managing it properly. Here is a guide to managing and freeing up space on your Chromebook.
Enabling Chrome’s offline mode
To enable the offline mode in Google Chrome, go to the browser settings and click on the “Advanced” option. From there, toggle on the “Offline” option, which allows the browser to save cached versions of web pages for offline access.
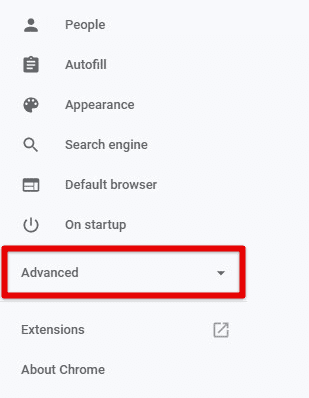
Opening Google Chrome’s advanced settings
One of the benefits of using Chrome’s offline mode is that it can be beneficial when you have limited or no internet connectivity. With offline mode, you can still access previously loaded web pages, which is a big deal on its own, especially when traveling or in a geographical location with poor connectivity.
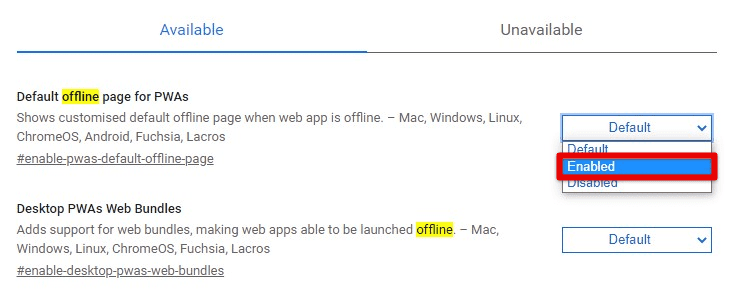
Enabling Chrome’s offline mode
Another advantage of offline mode is that it can help you save on data usage. When a web page is loaded, the browser saves a copy of the page to the cache. If you need to access the same page one more time, you can retrieve it from the cache rather than downloading it again, which saves mobile data and helps you stay within the package limits.
How cached pages work
When you visit a web page in the Chrome browser, the browser downloads and stores its data, including HTML, images, and other resources, in its cache. Cached pages are stored locally on your device, which means they can be accessed without an internet connection.
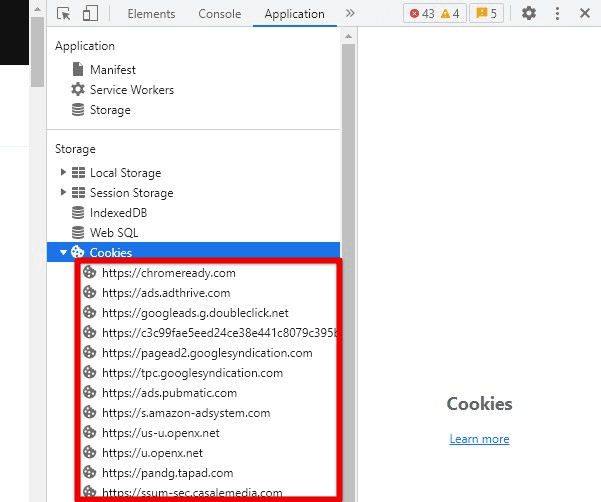
Google Chrome cached web pages
When you revisit a cached page, the browser retrieves the page’s data from the cache instead of downloading it again. This can result in faster page load times and a smoother browsing experience for the user. However, if the page has been updated since it was last cached, you may not see the most up-to-date version of the page.
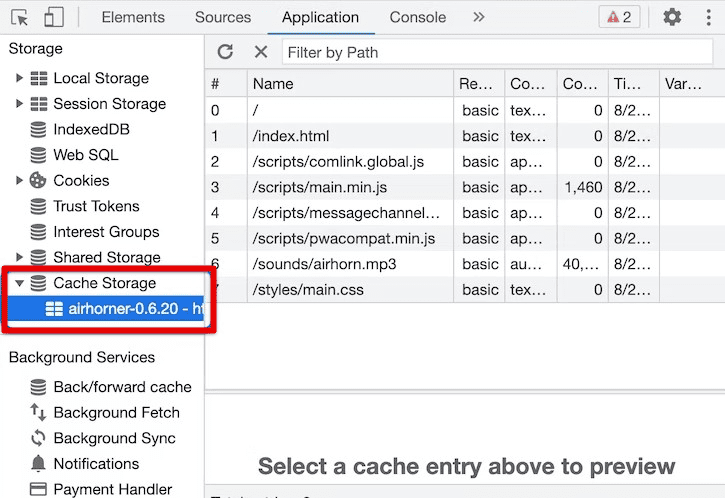
Retrieving data from the cache
Cached pages are stored in the browser’s cache folder and accessed through the browser’s settings. In offline mode, you can access cached pages by navigating to the cache folder and opening the respective page in the browser. Alternatively, you can try to open the page you want to view offline, and if the browser has cached it previously, it will load that version automatically.
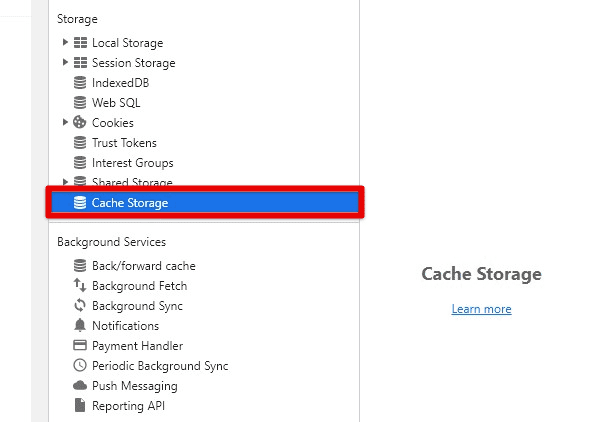
Google Chrome cache folder
Note: Cached pages have a limited lifespan and will eventually be removed from the cache to make room for new pages in the session. Some pages may not be cached due to page settings, user preferences, or server configuration.
Advantages of using cached pages
Using cached pages in offline mode offers several advantages. One of the most significant benefits is faster page load times. Because cached pages are stored locally on the device, the browser can access them quickly without downloading them again from the internet. This can be especially useful when browsing on slow or limited internet connections.
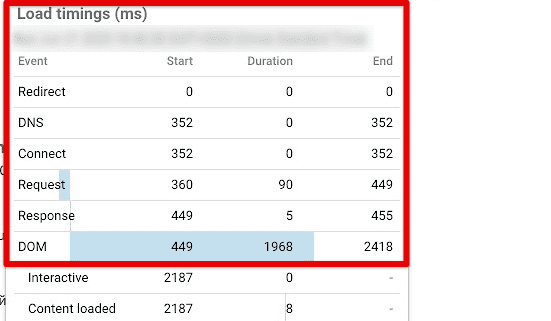
Faster page load times with cached pages
Cached pages can also help users reduce their data usage. Users can save on their data plans by accessing cached pages instead of downloading new data and avoiding exceeding the package limits. This can be particularly beneficial when traveling or when internet connectivity is limited or expensive.
Another advantage of using cached pages is that it can improve the overall browsing speed. Because the browser doesn’t need to download new data for cached pages, it can focus on processing other data, such as scripts or animations, resulting in smoother and faster browsing in the long run.
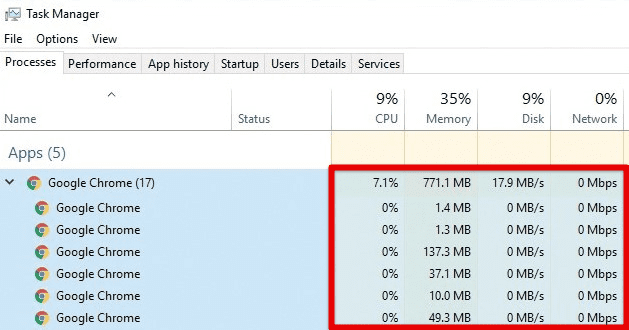
Improved browsing speed
In addition to this, cached pages can also provide a more seamless internet usage. When accessing pages offline, users can still navigate between pages they have previously visited without waiting for the pages to load again. This can save time and improve productivity, especially for those needing to quickly access certain information on a web page.
How to view cached pages
Viewing cached pages offline is not as difficult as it may seem. To access the cache folder in the Chrome browser, you first need to open the browser’s settings. From there, click the “Privacy and Security” section and select “Clear browsing data”. Then, in the pop-up window, click the “Advanced” tab, and select “Cached images and files”.

Cached images and files
You can also use the browser’s history feature to find and open cached pages. First, open the browser’s history by pressing “Ctrl + H” on Windows or “Command + Y” on a Mac. From there, you can navigate to the page you want to view offline, and if the page has been cached, it will be displayed in the history list. Alternatively, you can try to access the page you want to view offline, and if the browser has cached it, it will automatically load the cached version of that page.
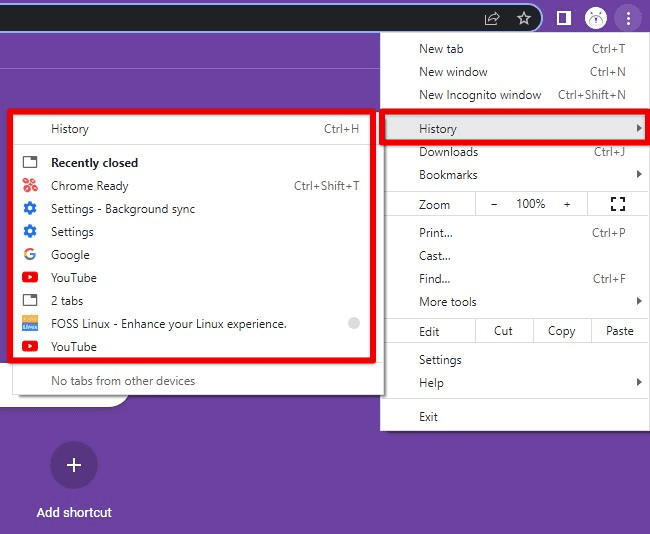
Opening the browser history
Cached pages can be found and opened manually by navigating to the cache folder. The cache folder is located in the browser’s data folder, accessed through the file explorer on your device. Once you’ve located the cache folder, you can open it and browse through the pages to find the one you want to view offline. However, this method is way more time-consuming than the other two.
Managing cached pages
Managing cached pages can be essential to using offline mode in the Chrome browser. Following are some tips on how to manage these pages effectively.
Clear the cache regularly: Clearing the cache regularly can help free up storage space on your device and ensure that you’re viewing the most up-to-date versions of web pages. To clear the cache, open the browser’s settings. From there, click the “Privacy and Security” section and select “Clear browsing data”. Next, click the “Advanced” tab in the pop-up window, and select “Cached images and files”. Finally, click the “Clear data” button to finish the process.
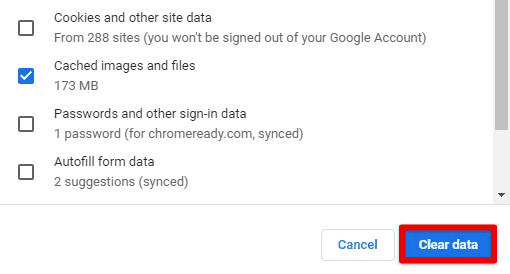
Clearing the browser cache
Save pages for offline use: If you know you’ll need to access certain web pages while offline, saving them for future use is a good idea. You can do this by bookmarking the page or using a tool like Pocket or Evernote to save the page’s content for subsequent visits.
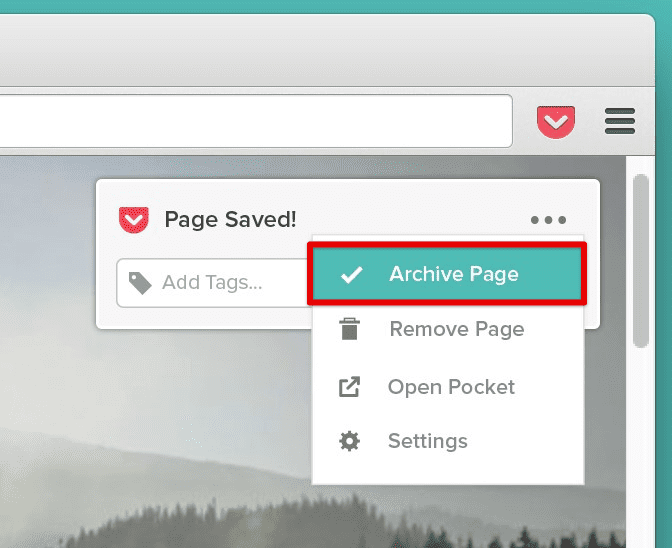
Saving a page for offline use
Troubleshooting common issues: If you’re having trouble accessing cached pages offline, there are a few things you can try out. First, check the browser’s history to ensure the page has been appropriately cached. If the page is not there, try reloading it while online to ensure it is properly cached. If you’re still facing issues, clear the browser cache and restart the current session.
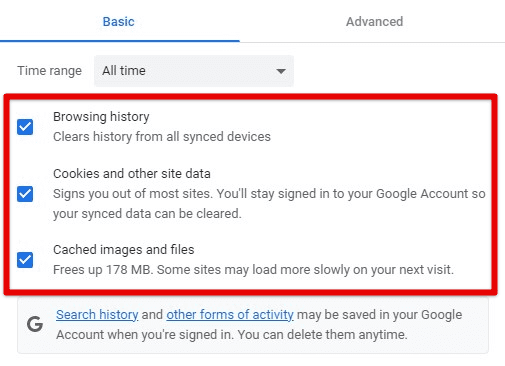
Troubleshooting common issues
Adjust cache settings: Depending on your browsing habits and device storage, you may want to adjust the cache settings in the Chrome browser. To do this, go to the browser’s settings, select “Privacy and Security,” and then click “Site Settings.” You can adjust the cache settings from there to better suit your requirements and preferences.
Using Chrome extensions for offline browsing
While using the Chrome browser’s offline mode and accessing cached pages can be a helpful way to browse the web without an internet connection, several Chrome extensions can enhance your offline browsing experience.
Pocket: Pocket is a popular bookmarking and content-saving extension that allows you to save articles, videos, and other web content for offline viewing. It syncs your saved content across all devices and makes it easy to organize and access your saved pages offline.
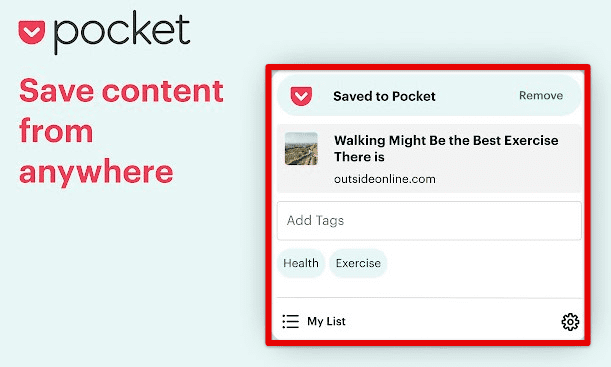
Offline Pages Pro: Offline Pages Pro is an extension allowing you to simultaneously save entire web pages or folders for offline viewing. It includes a variety of options for customizing how pages are saved, including the ability to specify which parts of the page to save and how many levels of links to follow.
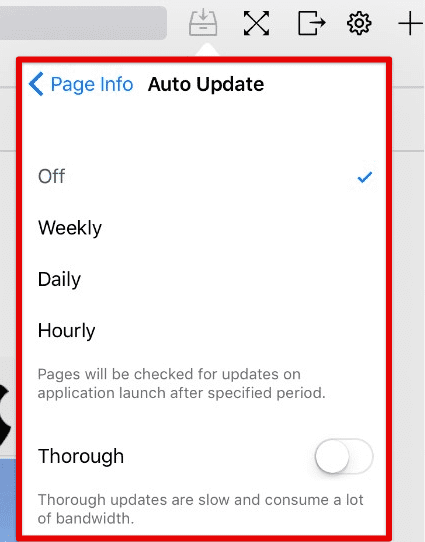
Offline Pages Pro
Scrapbook: Scrapbook is another powerful Chrome extension that allows you to save web pages, screenshots, and other content for offline viewing. It includes various tools for organizing and searching your saved content, making it easy to find what you need.
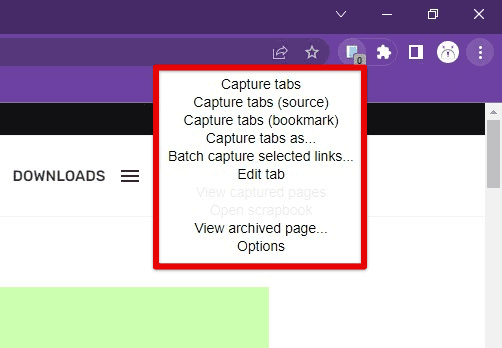
Scrapbook
Read Later: Read Later is a simple yet effective extension for saving articles and other web content. It enables the user to save pages with a single click quickly and syncs the saved content across all signed-in devices at that moment.
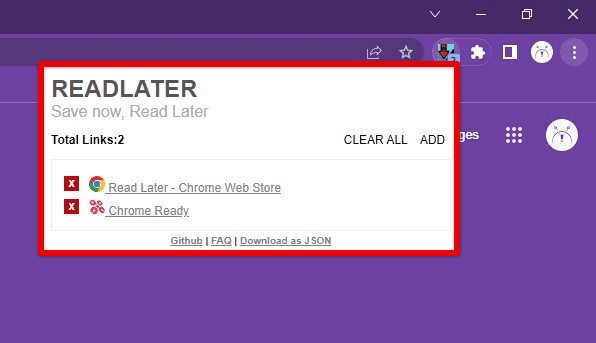
Read Later
Internet privacy and security are major concerns for users worldwide. With the ever-increasing cyber threats, ensuring your online activities are safe and secure has become imperative. Here is a comprehensive guide to Chrome browser’s privacy and security settings.
Best practices
To maximize Chrome’s offline mode, following some best practices to help you manage storage space, optimize browser settings, and stay safe online is essential.
Manage storage space: To ensure that you have enough space for saving cached pages and other offline content, regularly clear your browser cache, delete unnecessary files, and monitor your device’s storage capacity.

Managing storage space
Optimize browser settings: To optimize the browsing experience offline, you can adjust various browser settings, such as the cache size, cookie settings, and offline storage settings. These adjustments will ultimately help you save storage space and reduce data usage.
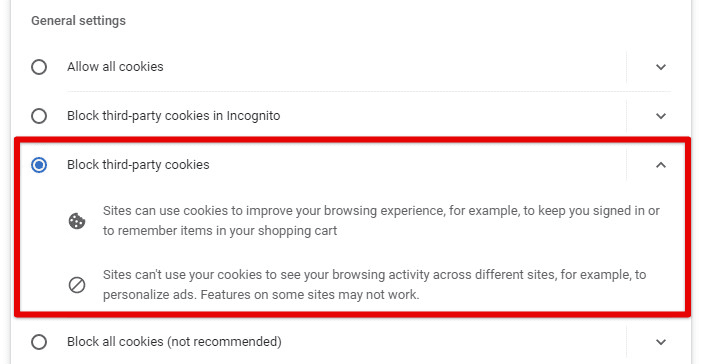
Optimizing browser settings
Stay safe online: While using Chrome’s offline mode, remain vigilant about online security threats. Even if you’re not connected to the internet, your device can still be vulnerable to malware and other online threats. Keep your antivirus software up to date, avoid clicking on suspicious links, and only download files from trusted sources.
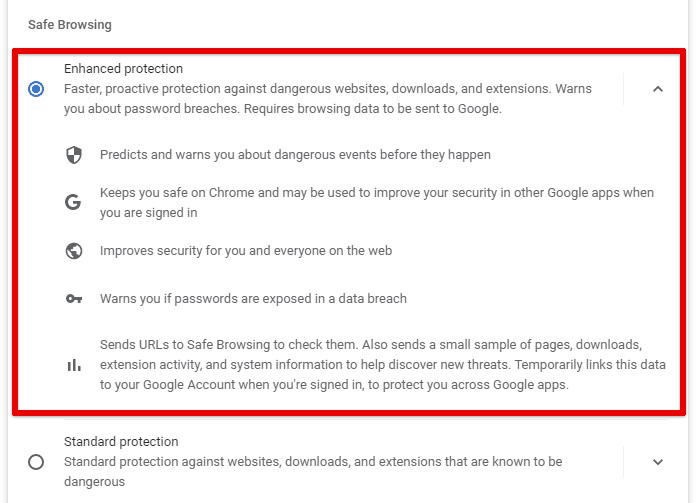
Staying safe online
Use a VPN: If you need to access sensitive or confidential information while using this mode, installing a virtual private network on the system or in your browser is a good idea. A VPN can help you protect your privacy and ensure the data remains secure even offline.
Conclusion
Chrome’s offline mode allows users to access previously viewed web pages even when an internet connection is unavailable. Users can save storage space, reduce data usage, and enjoy faster page load times using the browser’s caching capabilities. With extensions and proper management of cached pages, offline browsing can be of great utility.
As you browse the web, Chrome stores a lot of data about your online activity, including the browsing history and cache. While this data can be helpful for faster browsing and easy access to your frequently visited sites, it can also take up valuable storage space on your device and compromise your privacy if not appropriately managed. Learn how to use the Chrome browser’s history and cache management features.

2 comments
As it is an article from only a week ago, I thought the information might actually be helpful. No such luck. Contrary to your screenshot, I have no “Advanced” tab below “On Startup” in Settings. Instead, I have Languages, Downloads, Accessibility, System, and Reset Settings, in that order. I am using Chrome Version 113.0.5672.63 in 64-bit Windows. How do I put Chrome into offline mode?
Thanks for highlighting the issue. Enter chrome://flags in the address bar and hit enter. You should see several advanced hidden settings. In the search box, enter “offline” to see the offline browsing options.