If, for some reason, you need to either export or import your Google Calendar events or other related data, you can easily make that happen in the Calendar app. People usually try to export their saved progress and information, so all of it can be imported back to another calendar service, but somehow end up with undesirable results, given the lack of a tutorial walking you through the process. However, this guide will show what you need to do to accomplish the task.
Calendar as an application is relatively easy to use. Still, some of its processes can get difficult to comprehend, especially if you’re using the program for the first time. Instances such as showing the Outlook calendar and sharing your Calendar information with others are painless operations at the end of the day that warrant some helping hand at the start. Just as we took care of all that, let us now walk you through the export and import features of Google Calendar.
Exporting and importing Calendar data
Before we get started, it bears knowing that you cannot export or import event data from the Google Calendar mobile app; the browser-based version of Calendar reserves this functionality. Other than that, for your ease and convenience, we also recommend Calendar on the web to import or export information. Let us dedicate two subsections for each part of the objective, so you can understand what to do and what not to do.
How to export a calendar
Fortunately, Calendar makes it as easy as ABC to export your Calendar and import it. In the right order, let’s talk about exporting the data first for safekeeping and migration or anything else your use case warrants. Get started by going to Google Calendar on the web using this direct link and sign in if you have to. Once done, click on the gear-shaped icon in the top-right corner and tap “Settings” to move forward.

Accessing Calendar’s settings
You should now be taken straight to the service’s settings section. Here, get to the next step by clicking the “Import and export” button on the side panel to the left. Now, you’ll be able to both import and export your calendar(s) here. To export calendar data, tap on the “Export” button under the “Export” section on the page. Doing so will instantly download all your calendars in ZIP format on your device.

Exporting all calendars in Google Calendar
Now, you must be wondering, is a ZIP file format good for what you require here? The fact is that a ZIP file bundles your calendar data, which is essentially present in the ICal format. Having a zipped folder boasts more security over a file that is not zipped, so in case you would ever get hit by malware, there’s the possibility of password-locking the ZIP file, so there’s that extra bit of security intact.
- However, we wouldn’t recommend you count on a ZIP file’s security. If you wish to strengthen your operating system from the inside out, we suggest checking out the best antivirus software to download and employ on your end.
Now, this method showcased an easy-to-follow routine for exporting all your calendars simultaneously via Google Calendar. If you prefer exporting a single calendar first, there is also a way to make that happen. Return to the Calendar home page by pressing the “Esc” key and hovering over any enlisted calendar you want under “My calendars” on the left side. Once done, you should be able to see the “Options” button. Click on it and select “Settings and sharing.”
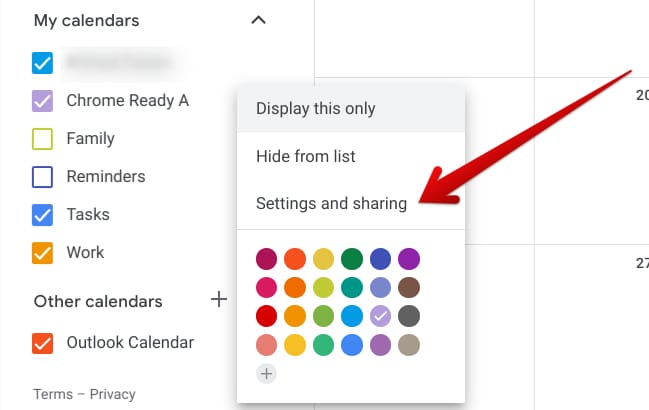
Clicking on “Settings and sharing”
That should take you right to the settings of the particular calendar you selected before this step, and you will be able to spot the “Export calendar” option subsequently. This will only export the data of a single calendar rather than exporting all of the calendars associated with your Google account. This alternative route is perfect for people who do not have anything to do with bulk exports and are instead looking for a more personal approach.
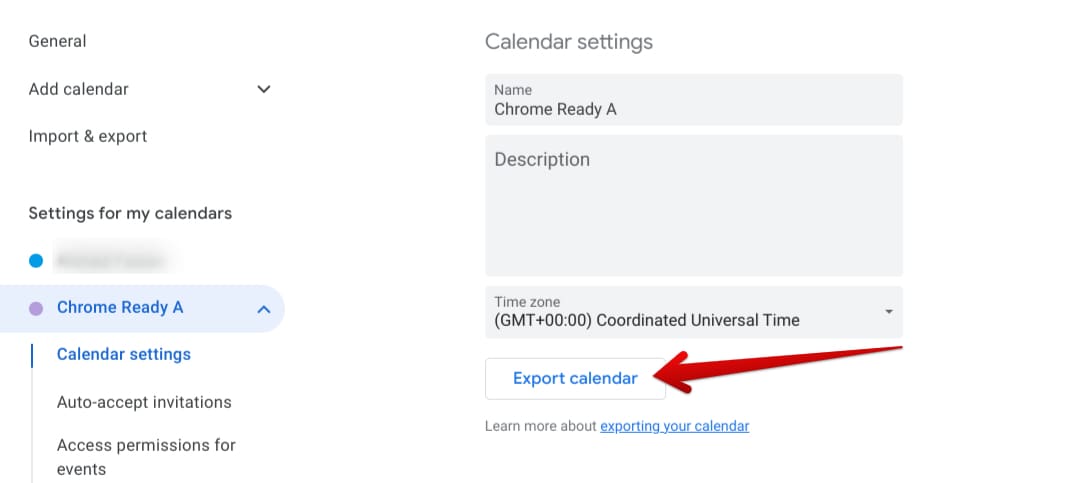
Using the “Export calendar” option
Completing this step will automatically download the calendar’s iCal file for your convenience. You can now effortlessly keep the file for either safekeeping or migration. Let’s discuss the other side of the coin now and show you how to import calendars.
How to import a calendar
Importing a calendar via the Google Calendar app is as easy, if not easier, as exporting calendars. To start, you must return to the “Import and export” section in the service’s “Settings” area. From there, focus on the “Import” section and tap the “Select file from your computer” area. That will allow you to insert any iCal files that you exported earlier. After that, select the existing calendar to which you’d like the new calendar to be added.
Remember that you must import files in either the iCal or VCS formats. If you try importing the whole ZIP folder, which is usually how calendar exports are dealt with, you won’t be able to succeed with the import operation. Unzip the folder, take out the iCal or VCS files, and import them to Calendar one by one if you have to. When these details are handled, click “Import,” which shouldn’t be grayed out, and the procedure will begin immediately.
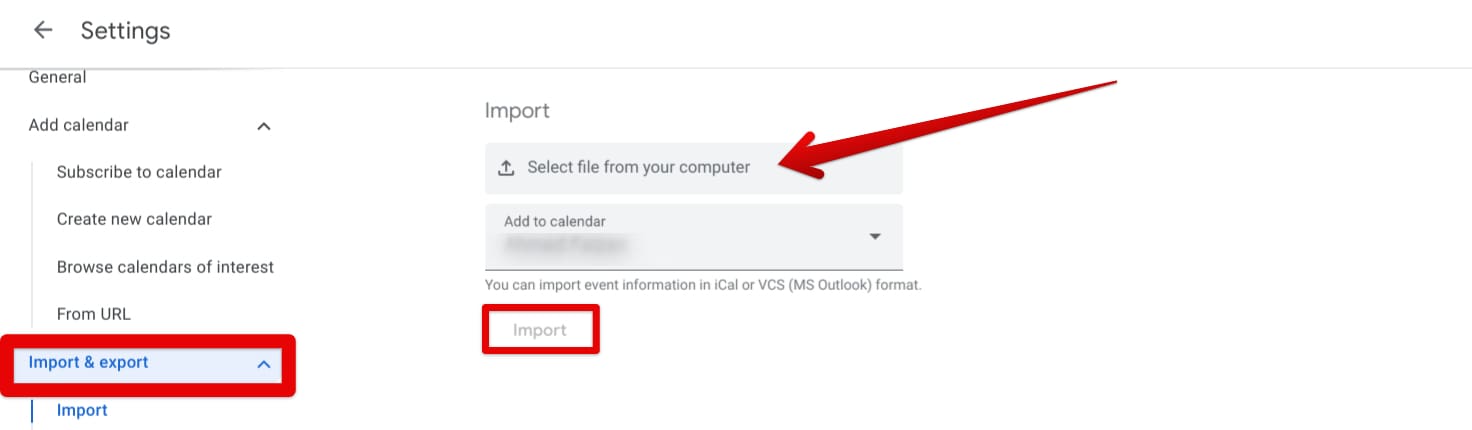
Importing a Calendar in Google Drive
That’s all there is to know about importing calendars in Google Calendar. Before we top the article off, here are some tips to help you overcome errors when importing or exporting calendars.
How to troubleshoot common Calendar import issues
Given the technical nature of what we’re dealing with here, it’s not rare for people to run into trouble while importing files to Google Calendar. One of the most common reasons for your file imports not going through to Calendar includes using the ZIP file instead of the relevant iCal or VCS file. If this case fits your description, go ahead and unzip the ZIP file and try importing files in the correct format.
If that still doesn’t work, Google recommends you get a text or code editor that you can use to check for potential errors in the import file. iCal files must have the following information inside them for Google Calendar to accept them properly. The case is quite different for VCS files. We recommend checking out Google’s support page for step-by-step enlisted instructions for more details.
Header: BEGIN:VCALENDAR Ender: END:VCALENDAR
To talk about possible export issues, it’s been said that most problems pop up when exporting calendars on a managed device. In that case, get in touch with your workspace’s organization and let them know of the problem that you’re facing.
Conclusion
As businesses, offices, and workspaces grow, so do the requirements of keeping professional sectors sustainable. Applications such as Google Calendar maintain a productive workflow by offering a dozen different features for millions of people around the globe. In addition, thanks to the application’s collaboration with other Google tools, such as Meet, Keep, and Docs, the whole Google ecosystem is teeming with accessibility.
In this guide, we’ve looked at how to import and export your various calendars in Google Calendar to maintain safekeeping and migration purposes. Ensure you have the proper know-how of dealing with iCal and VCS files for the best results. Let us know in the comments below whether you found the guide useful for your cause. We would love to read your feedback!
