Passwords are a necessary part of our online lives. With so many different accounts and services requiring passwords, it can be challenging to remember them all. Thankfully, many modern web browsers now offer built-in password managers that make storing and using them easier.
This article will explore using Google Chrome’s password manager to simplify your online login experience. We’ll cover everything from enabling the password manager to generating secure passwords and syncing them across devices.
Using Chrome browser’s password manager for easy logins
By the end, you’ll be equipped with all the knowledge you need to make the most of Chrome’s password manager and keep your online accounts safe. Even though sharing files on Google Drive is remarkably safe and secure, your drive has no built-in password feature. Learn how to password-protect your Google Drive in a few simple steps.
Enabling the password manager
Enabling the password manager is the first step towards simplifying your online login experience using Chrome. First, launch Google Chrome on your device. Next, click the three dots in the top right corner of the browser window to open the Chrome menu. From the menu, select “Settings”.
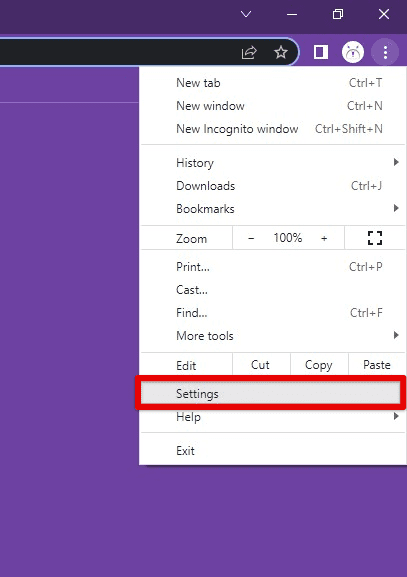
Opening Chrome settings
In the “Settings” menu, scroll down and click on “Passwords”. In the “Passwords” section, ensure the toggle switch next to “Offer to save passwords” is turned on. This will enable Chrome’s password manager and allow it to save passwords for future use.

Offer to save passwords switch
To access the password manager, return to the “Passwords” section and click “Saved Passwords”. This displays a list of all Chrome’s password manager has saved passwords.
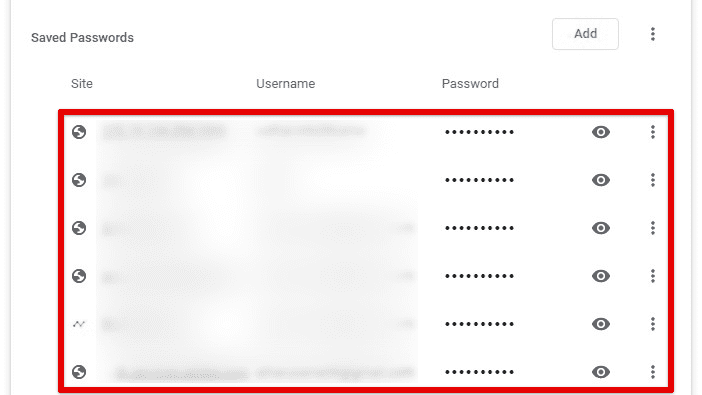
List of all saved passwords
Note: If multiple Google accounts are logged in to Chrome, repeat these steps for each account. Once the password manager is enabled and passwords are beginning to be saved, you can use them to quickly and easily log in to your favorite websites without remembering or manually entering the credentials.
Saving passwords
Once you’ve enabled Chrome’s password manager, you can start saving passwords to make logging in easier. When you enter your login credentials on a website, Chrome’s password manager will ask if you want to save the password for future use. Click on the “Save” button to do so.
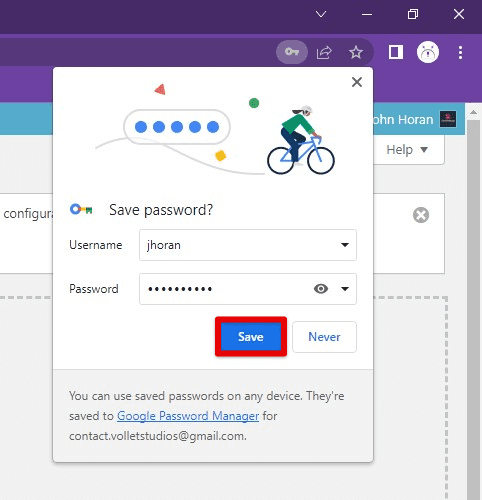
Saving passwords for future use
If you don’t see the prompt to save your password, you can manually save it by clicking on the key icon on the right-hand side of the address bar when you’re on a login page. Select “Save” to save the password.
Key icon in the address bar
To view the saved passwords, click “Settings” and click “Passwords”. Here, you’ll see a list of all the saved passwords currently part of the manager record.
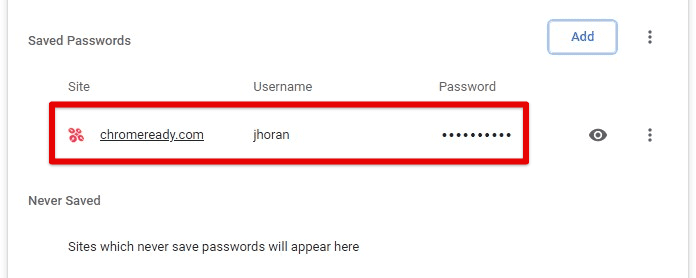
Accessing the saved password
To edit a saved password, click on the three dots next to the password you want to edit and select “Edit”. Make the necessary changes and click on “Save” to update.
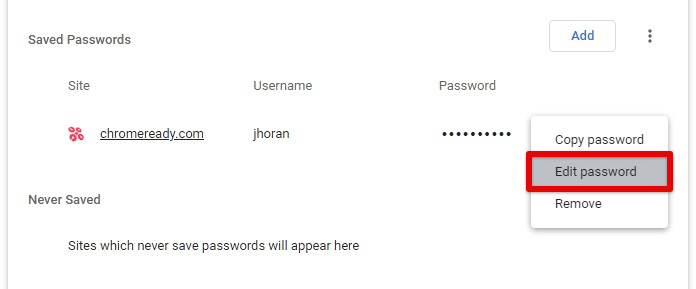
Editing a saved password
For deleting a saved password, click on the three dots next to the password you want to delete and select “Remove”. Confirm that you want to delete the password, which will be removed from Chrome’s password manager records.
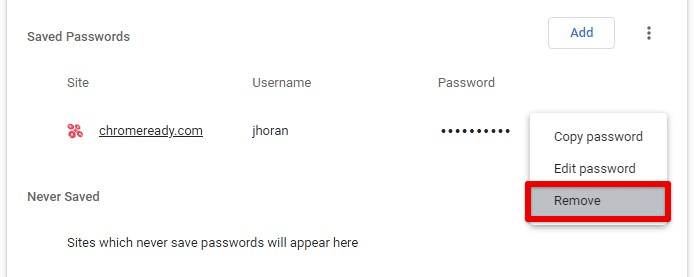
Removing a saved password
Keeping saved passwords secure is crucial, so don’t share them with anyone else. Also, consider using Chrome’s password generator feature to create strong and unique passwords for each account.
Automatic password filling
One of the most convenient features of Chrome’s password manager is automatic password filling. This means that when you visit a website that requires a login, Chrome’s password manager will automatically fill in your saved login credentials, saving time and hassle.
When you visit a website with a login page, Chrome’s password manager will detect that you have saved login credentials for that site. A key icon will appear in the address bar, indicating that you have saved login credentials for the site. When you click the key icon, Chrome’s password manager will automatically fill in your saved login credentials in the appropriate fields.
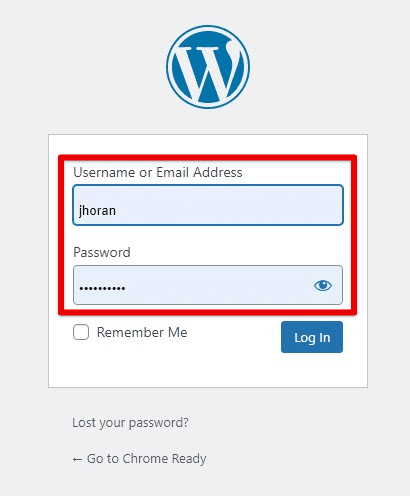
Automatically filling in login credentials
If you have multiple credentials for the same site, Chrome’s password manager will display a dropdown menu allowing you to choose which credentials to use in that session.
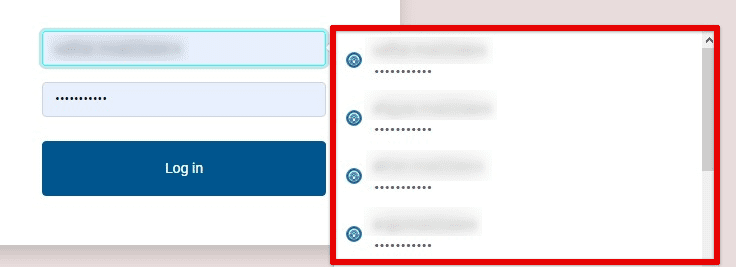
Choosing between multiple login credentials
Once your login credentials have been filled in, click the “login” button to proceed.
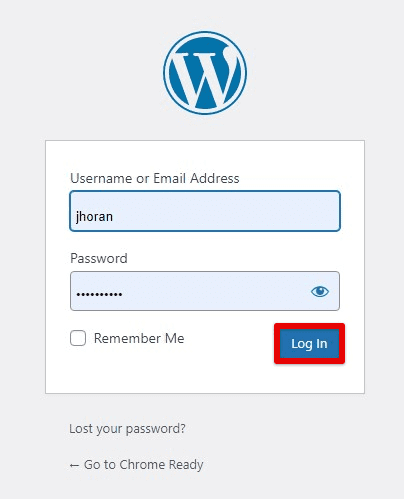
Logging in with an automatically filled password
With automatic password filling, you’ll never have to remember or enter your login credentials manually again. Chrome’s password manager works for you, making this step as quick and easy as possible. However, it’s important to remember that automatic password filling can expose your saved login details to others if they gain access to your device. Therefore, always keep your device secure with a strong password or PIN.
Syncing passwords
Chrome’s password manager also can sync saved passwords across different devices. This means that if you save a password on one device, it will also be available on all of your other devices. Ensure you’re signed in to your Google account on all devices.
Open Google Chrome and go to “Settings”. In the “Settings” menu, click on “Sync and Google services”.

Sync and Google services tab
In the “Sync and Google services” section, ensure the toggle switch next to “Passwords” is turned on. Doing so syncs your saved passwords across all devices.
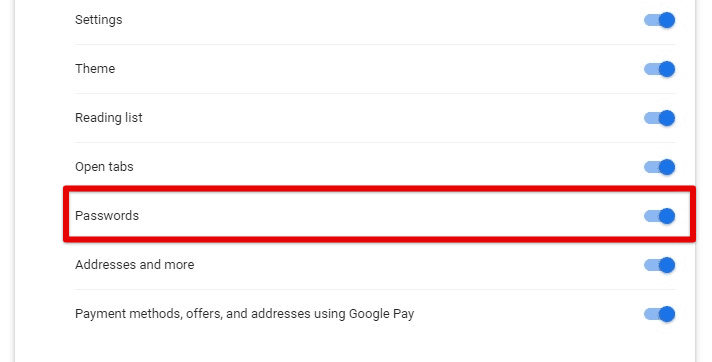
Syncing saved passwords
Once you’ve enabled password syncing, any new passwords you save on one device will also be available on all others. Similarly, the changes will be synced immediately if you edit or delete a saved password on one device.
Note: Syncing passwords does require you to trust Google with the password data. If you’re uncomfortable with this, choose not to sync passwords and manually transfer them between devices. Additionally, if you’re sharing devices with others, you must ensure you’re signed out of your Google account and that password syncing is disabled.
Generating secure passwords
Using strong, unique passwords is an essential part of good online security. However, creating and remembering complex passwords for all your accounts can be challenging. That’s where Chrome’s password generator comes in. Navigate to the website where you want to create a new account and click on the password field. Next, click on the key icon that appears in the password field. Doing so opens up the password generator feature.
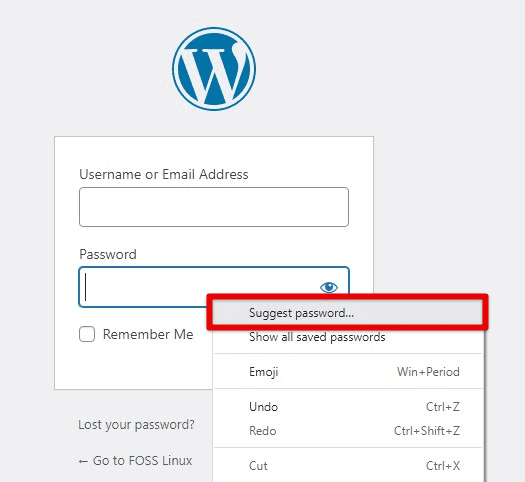
Generating a password with Chrome
Chrome’s password generator will automatically generate a strong, random password for you. If you’re unsatisfied with the generated password, click the refresh button to generate a new one.
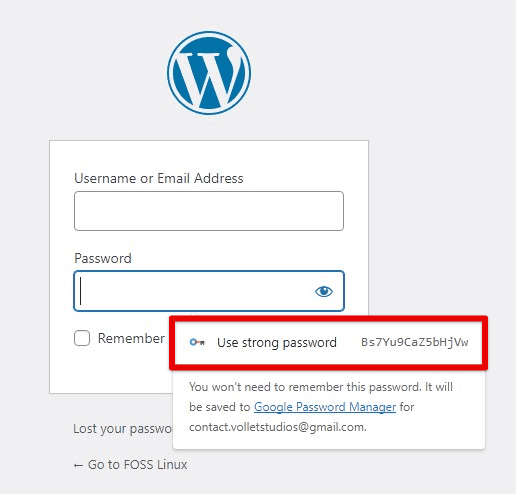
Regenerating a password
Once you’re happy with the generated password, click the password tab to fill it in. The password manager will save the generated password for you, which can now be a part of the manager record.
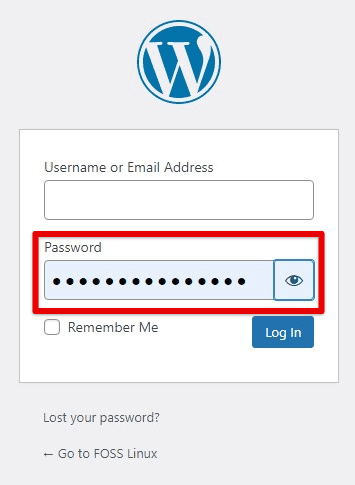
Selecting a generated password
Using the password generator is an easy way to create strong and secure passwords that are difficult for others to guess or crack. Moreover, using a unique password for each account helps prevent a single data breach from compromising multiple accounts. Remember always to use a strong and unique password, and never reuse passwords across multiple accounts.
Managing saved passwords
Chrome’s password manager also includes additional features for managing your saved passwords.
Grouping passwords: If you have a lot of saved passwords, you may find it helpful to group them into folders based on their type or purpose. To create a new folder, click on the three-dot menu next to the saved password, and select “Add to folder”. You can then choose an existing folder or create a new one. To access your folders, click on the hamburger menu icon in the top left corner of the password manager and select “Folders”.
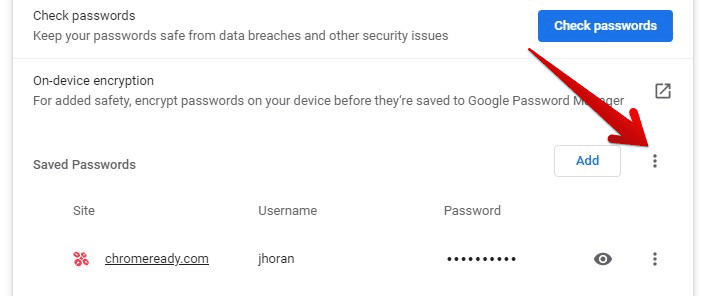
Grouping passwords
Searching for specific passwords: Finding a particular password when needed can be challenging. Chrome’s password manager includes a search bar that allows you to search for specific passwords by keyword or website. Click on the search bar in the top right corner of the password manager and type in your search query.
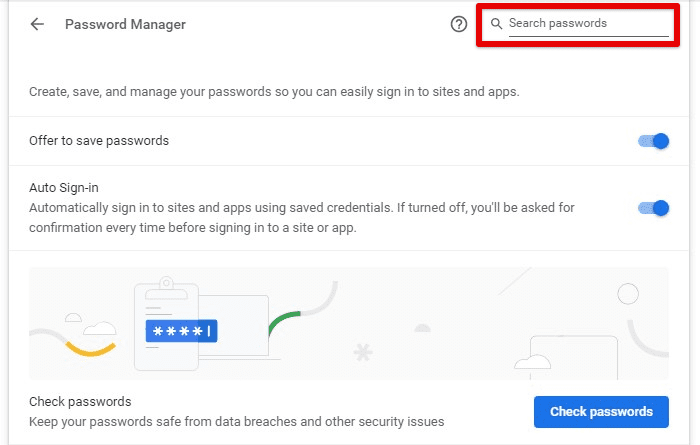
Searching for a specific password
Editing and deleting passwords: If you need to edit or delete a saved password, click on the three-dot menu icon next to the password and select “Edit” or “Remove”. You can then make any necessary changes or confirm that you want to delete the password instead.
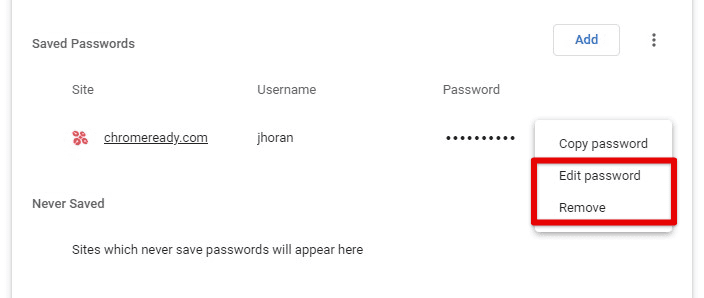
Editing and deleting passwords
These additional features allow you to effectively manage your saved passwords and easily find the ones you need. It’s essential to regularly review your saved passwords to ensure they’re up-to-date and secure and to delete any passwords for accounts you no longer use.
Security considerations
While using a password manager like Chrome’s can make creating and managing secure passwords easier, it’s essential to understand the security considerations involved.
Chrome’s password manager stores your saved passwords securely, encrypted using the Google account password. If someone gains access to your device, they will also need your Google account password to access your saved passwords. Additionally, if you’re signed in to Chrome on multiple devices, your saved passwords will be synced across them using end-to-end encryption.

Password manager encryption
Even with a password manager, there are still steps you can take to ensure your passwords are as secure as possible. Some best practices include using a unique, strong password for each account. Avoid using personal information in passwords, such as your name or birthdate. Always mix upper and lowercase letters, numbers, and symbols. If possible, keep changing passwords regularly, especially for sensitive accounts. You may also employ two-factor authentication to add an extra layer of security.
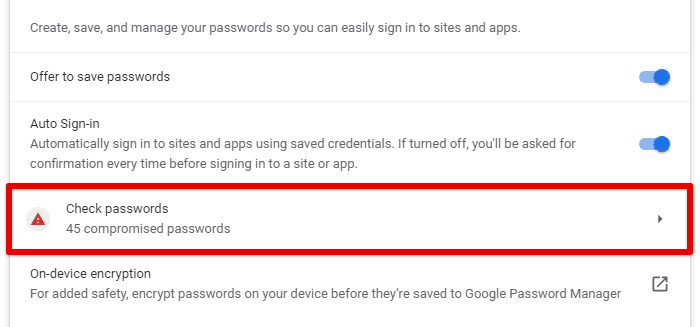
Keeping passwords secure
Remember that no security measure is foolproof, so it’s always a good idea to stay vigilant and monitor your accounts for any suspicious activity. Data security and user privacy have become a considerable concern as digital technology advances. Our detailed article lists everything you need to know about ChromeOS Firewall.
Alternative password managers
Chrome’s password manager is a convenient option, without a doubt, but it still may not be the best fit for everyone. Following are some alternative password managers that you may want to consider:
Third-party password managers: Many third-party password managers are available, such as LastPass, Dashlane, and 1Password. They typically offer more advanced features than Chrome’s built-in manager, such as password sharing and auditing, and can also work across multiple browsers.
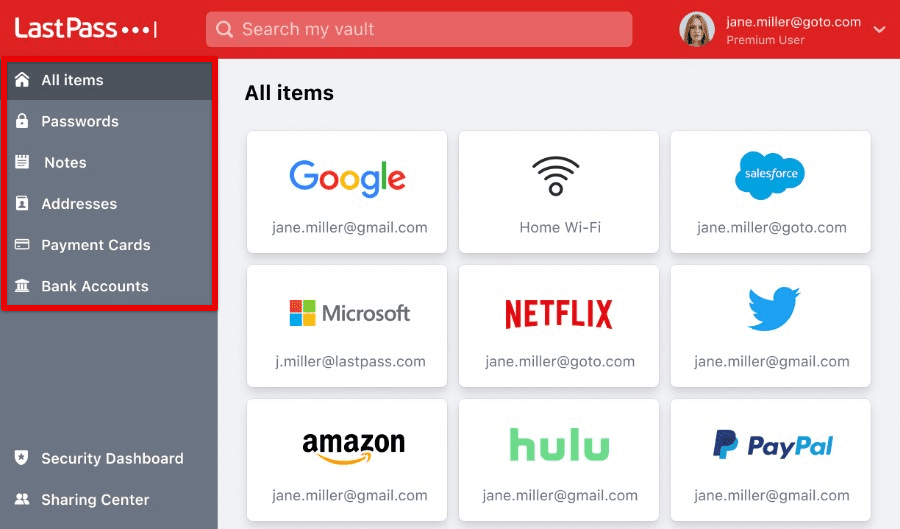
LastPass
Password managers in other browsers: If you prefer to use a different browser than Chrome, it’s worth noting that many other browsers also offer built-in password managers. Firefox includes a manager that can generate and save strong passwords, while Safari consists of the iCloud Keychain feature for syncing passwords across Apple devices.
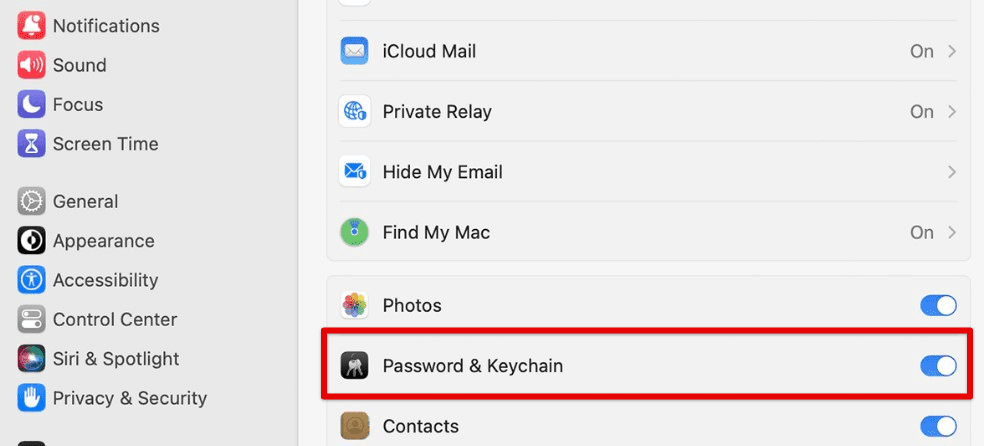
iCloud keychain
Ultimately, the best password manager for you will depend on your specific needs and preferences. Considering security features, ease of use, and compatibility with your applications is essential.
Conclusion
Chrome’s password manager is a powerful service for managing login credentials, allowing users to save and automatically fill in passwords for their online accounts. With features such as syncing, password generation, and strong encryption, it offers a secure way to manage all accounts simultaneously. Remember that no security manager is foolproof; best practices such as using strong, unique passwords and enabling two-factor authentication are still important.
Have you been meaning to learn how to import and export passwords in Google Chrome? It’s a meaningful thing to do if you’re switching devices and you’re unsure whether your passwords will be on the other PC. Learn how to import and export passwords in Google Chrome.
