Thanks to its cloud-first nature, Google Classroom is a feature-rich platform meant to accommodate teachers and students around the globe. In case you were wondering whether Classroom is usable on ChromeOS or not, best believe that Chromebooks are more or less meant to embrace the diverse offerings of the Classroom app.
This guide will cover how to use Google Classroom on a Chromebook in not just one but two different ways. We’ll walk you through the ins and outs of the program at hand so you know the do’s and don’ts concerning this world-renowned learning platform. Let’s get started with no further ado.
Google Classroom’s best features
What entails ahead is our cherry-picked list of the most notable Classroom features to enjoy while using the application frequently.
Intuitive concept
Google Classroom is built for the future. It encompasses a core concept that seeks to minimize the pangs associated with the modern-day education system, such as a grading mix-up from the teacher’s side or the scattering of learning material in multiple areas.
Classroom strives to negate all that and then some, thanks to the vast array of features it has been endowed with. Talk about saving the time of both teachers and students and allowing for effective learning to kick into motion. The Classroom app lets learners log in and have a dedicated account for themselves.
From a student’s perspective, one can sign into their Classroom app, log their progress, submit assignments, and download resource material provided by the teacher just like that. Conversely, teachers get to relish similar convenience as they grade assignments, upload resources, and deal with students’ exams going forward.
Undemanding user interface
Where other platforms falter in terms of not being so user-friendly, Google Classroom comes across as being the polar opposite in terms of being so incredibly easy to set up. If you’re a teacher, you can painlessly invite students to a class after creating one by sending them a code.
The operation feels quite similar to Google Meet, where you use the provided code to share with others and gather an audience quickly after starting an instant meeting. Hence people who haven’t tried out Classroom in their life are certainly up for a world of convenience as they move forward.
Time-smart
As iterated earlier, Classroom is a time-efficient venture by Google that takes away the conventional confinements of dealing with heaps of paperwork and then putting up with the potential risk of losing some of your progress.
With Google Classroom, you can employ a paperless assignment workflow to enjoy uninterrupted learning and grading sessions on the fly. Thanks to Classroom’s efficacy, you can grade your students, create assignments, and take tests as a student all in one place.
Organizational flow
Classroom lets students and teachers indulge in the fundamentals of their learning slash teaching on a single platform without worrying about any other mode of communication, providing substantial organizational flow to the educational space.
Since teachers benefit from the ability to link their Classroom account with their Drive account, students can visualize all course material in the form of photos, videos, and documents relatively painlessly.
Safe and secure
Last but not least—and this is more of a general feature than something specific to the app at hand—Classroom comprises no ads and is loaded from top to bottom with Google’s unflinching security standard. So, practically, you’ll never find the app using your data for advertising purposes.
Using Classroom on ChromeOS
As it turns out, you can start using Google Classroom on your Chromebook in two different ways. One utilizes the Google Play Store, while the other relies on a web-based version of the Classroom application. We’ll be going through both options in the subsections ahead so that you can determine your preferred choice.
Option #1. Using Google Classroom on the web
The Google Play Store is one of the greatest strengths of a Chromebook, making it possible for ChromeOS users to benefit from the world of Android apps on this sleek operating system. However, this functionality didn’t always come right out of the gate with Chromebooks; the functionality only made headway for ChromeOS in 2016.
Therefore, all devices manufactured before 2018, which was the year that marked the arrival of full-fledged Android app support for Chromebooks, may not come with an installable Google Play Store. If you haven’t used the well-renowned platform before, check out our guide to clear any doubt.
With that out of the way, let’s dive into the installation steps of Google Classroom right away.
1. The first step is to open the Google Play Store.

Opening the “Google Play Store”
2. Look for the Google Classroom app in the in-app search bar. Press the “Enter” key to continue after typing in the app’s name.

Searching for Classroom on the Google Play Store
3. You should now be able to click the “Install” button as the official Classroom app page pops up on your end. The download will begin accordingly from here on out.

Installing Classroom via the Google Play Store
4. Check out your launcher area for the Classroom app after the download concludes. Classroom is bound to be there.
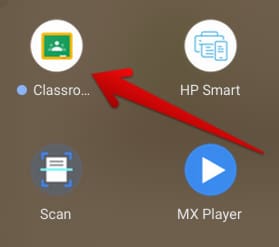
Google Classroom installed
That’s all there is to know about installing Google Classroom on your Chromebook via the Play Store method. Let us now gauge the other option for accomplishing the task at hand.
Option #2. Download the Google Classroom Play Store app
In our opinion, the preferable way of using Classroom on a Chromebook is the web. This method is fast, reliable, and easy to use. You don’t have to download the Classroom app while opting for this route. To get started, use this direct link to go straight to Classroom’s dedicated Workspace page.
Once there, click the “Sign in to Classroom” button. You must log in with your Gmail credentials now or wait for the system to get you in automatically in a new tab if you’ve already signed in.
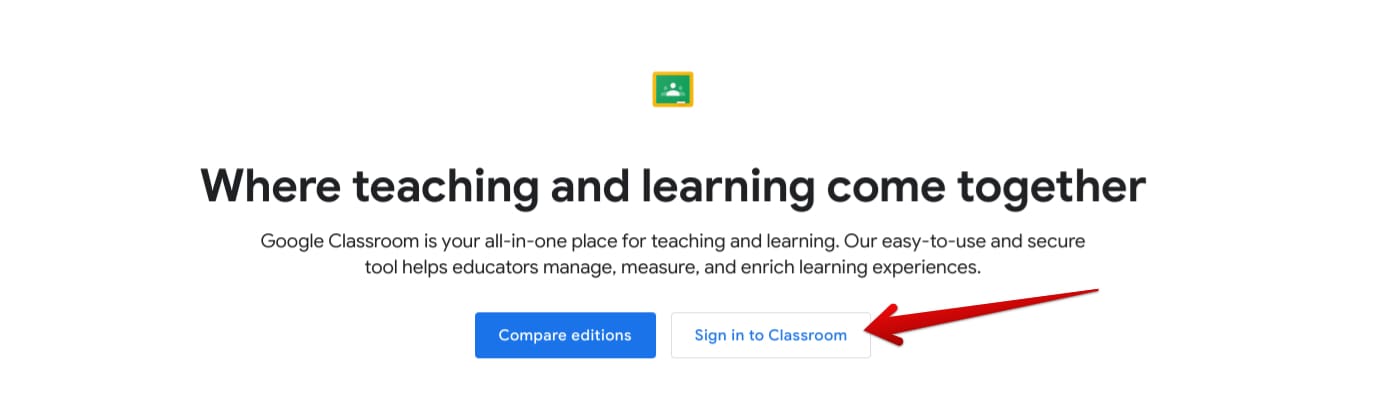
Signing in to Classroom
After signing in for the first time in Classroom, a notification prompt will appear, asking you whether you’re using Classroom in a school. If so, your educational institute must sign up for a professional Google Workspace account. If you’re not at a school, mark the checkbox and click “Continue” to proceed.
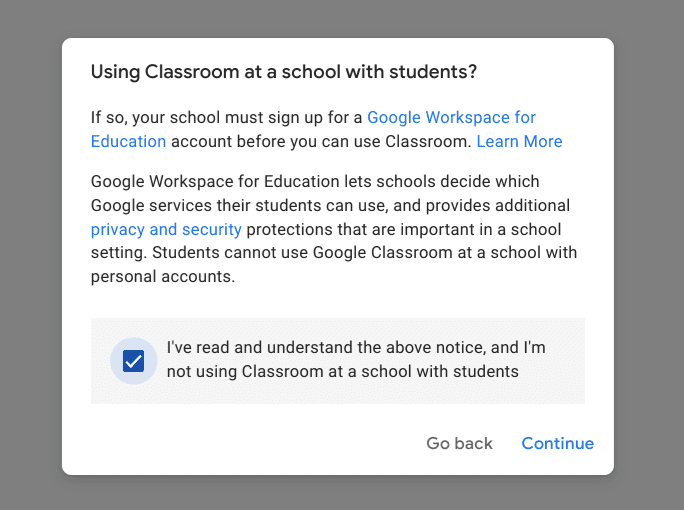
Confirming the prompt
You should now be able to enter the fundamentals of a new class. Type in the class name, the section, the subject, and the room to get to the next step. It should be a piece of cake to handle.
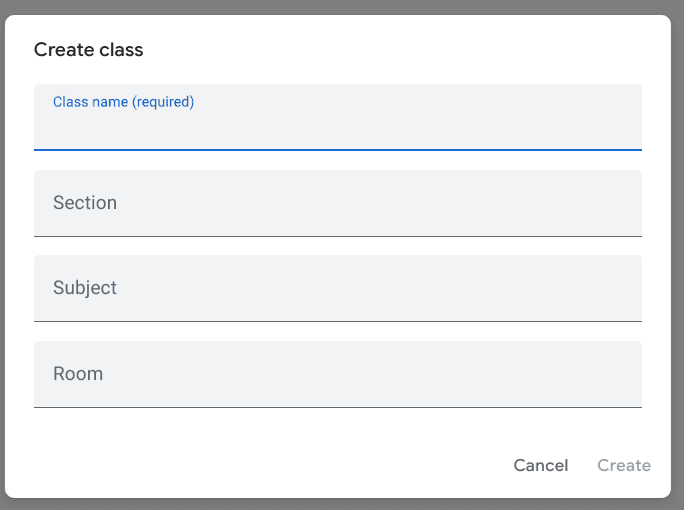
Creating a new prompt
Right after that, you’ll be taken straight to the home page of your class in Google Classroom. First, take a moment to get familiar with the snappy user interface of the program. Notice the “Class code” on the left side under the “Stream” tab. You can copy and share it with your students to get them into your class instantly.
You can also customize the stream header image and adjust the theme color, so your class has a dedicated layout to its name. Other than that, the “Stream” tab is for making general announcements and responding to your students’ queries—a pretty straightforward exchange.
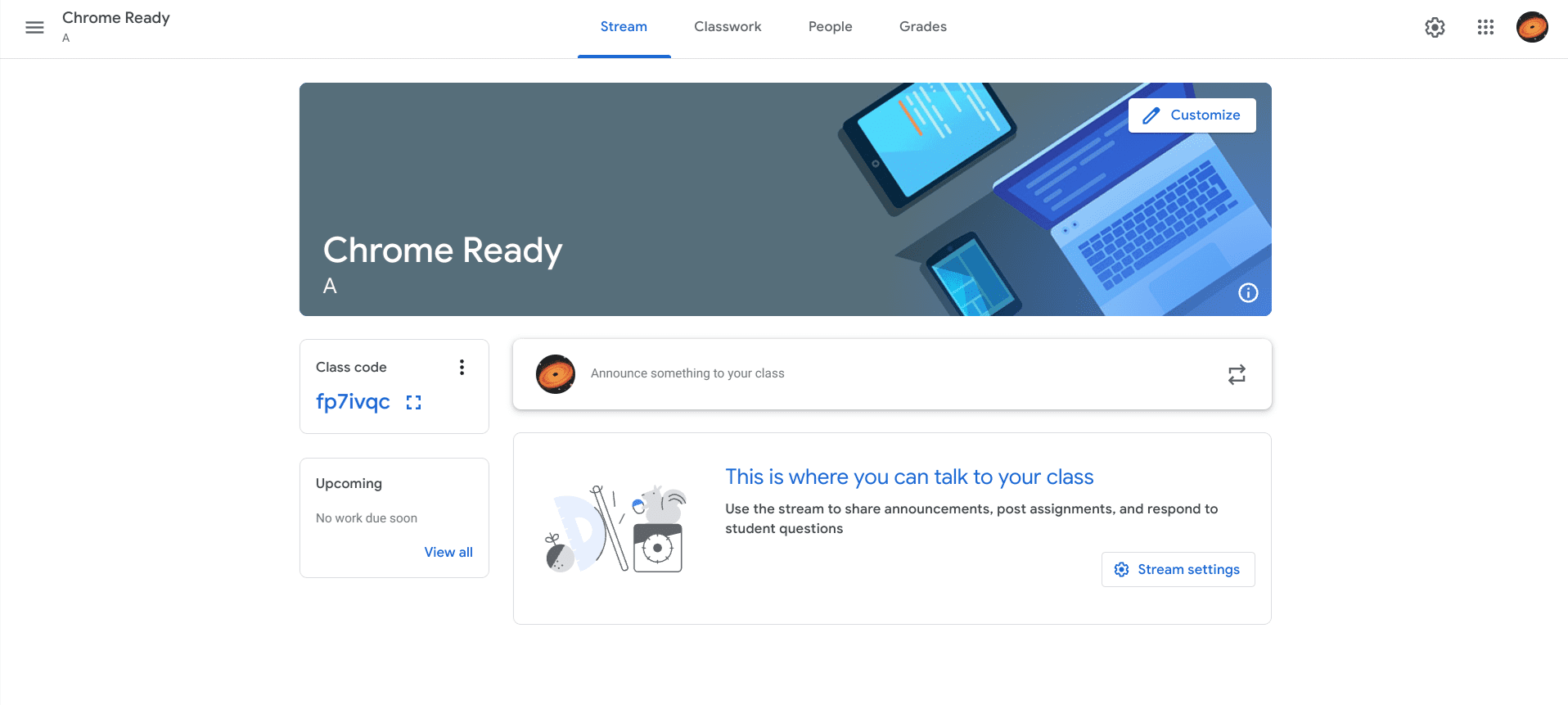
Google Classroom home page
The “Classwork” tab is self-explanatory. This is where you can create work assignments for your class and even take a helping hand from Google Drive, which integrates directly with Classroom—in case you were wondering.
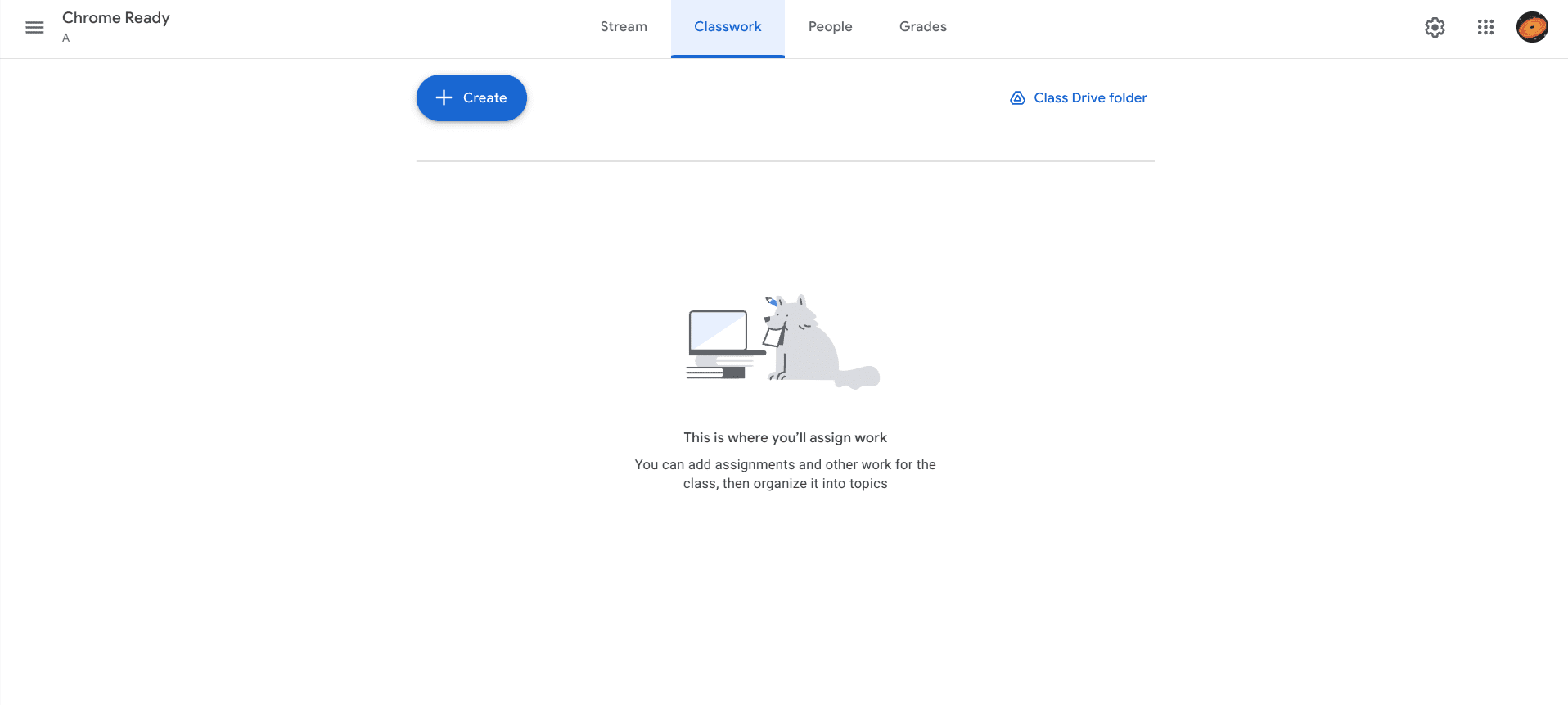
The “Classwork” tab in Classroom
Next up, you’ve got the “People” tab, and this is a list of all the teachers and students that are a part of the created class in one dedicated Classroom session. Feel free to add more people here as per your requirement.
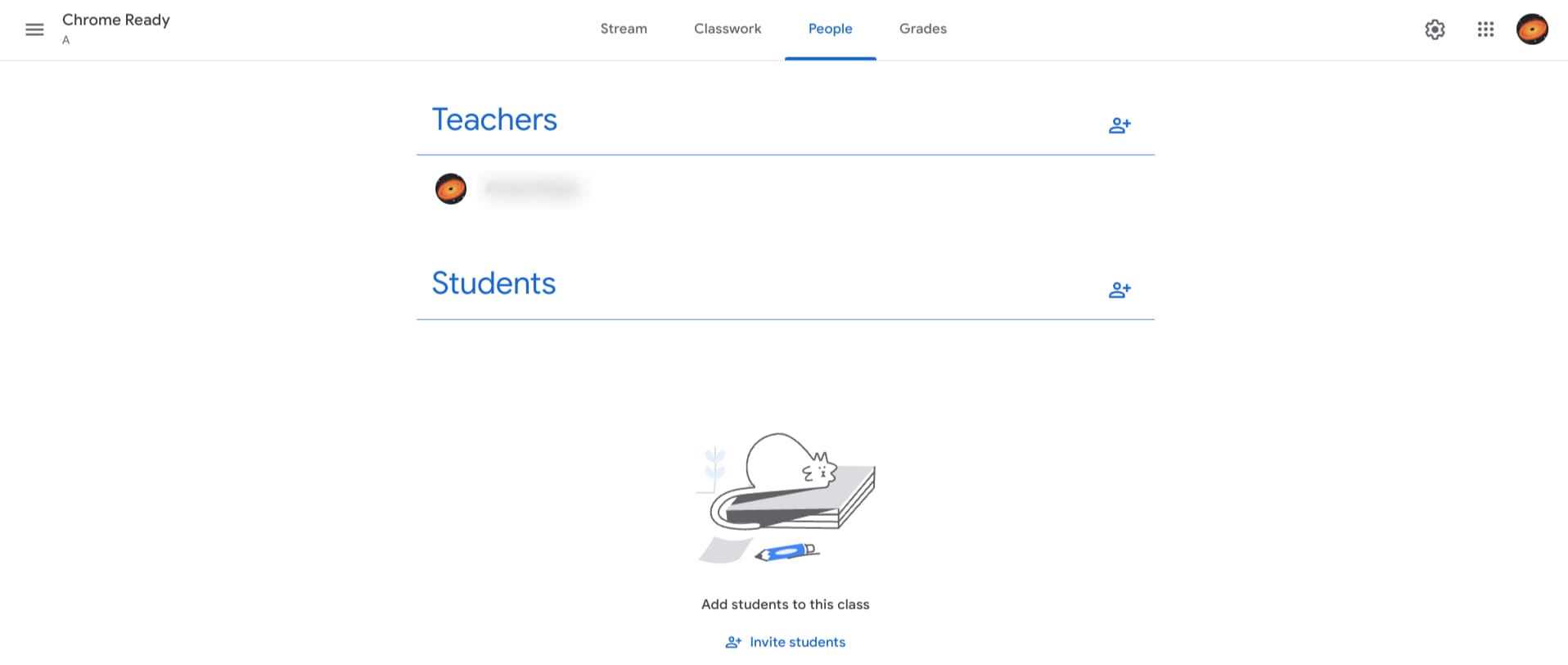
The “People” tab in Classroom
Lastly, the “Grades” area is where you’ll grade the work you assign to your students. The controls here are pretty basic and do not warrant a challenge.
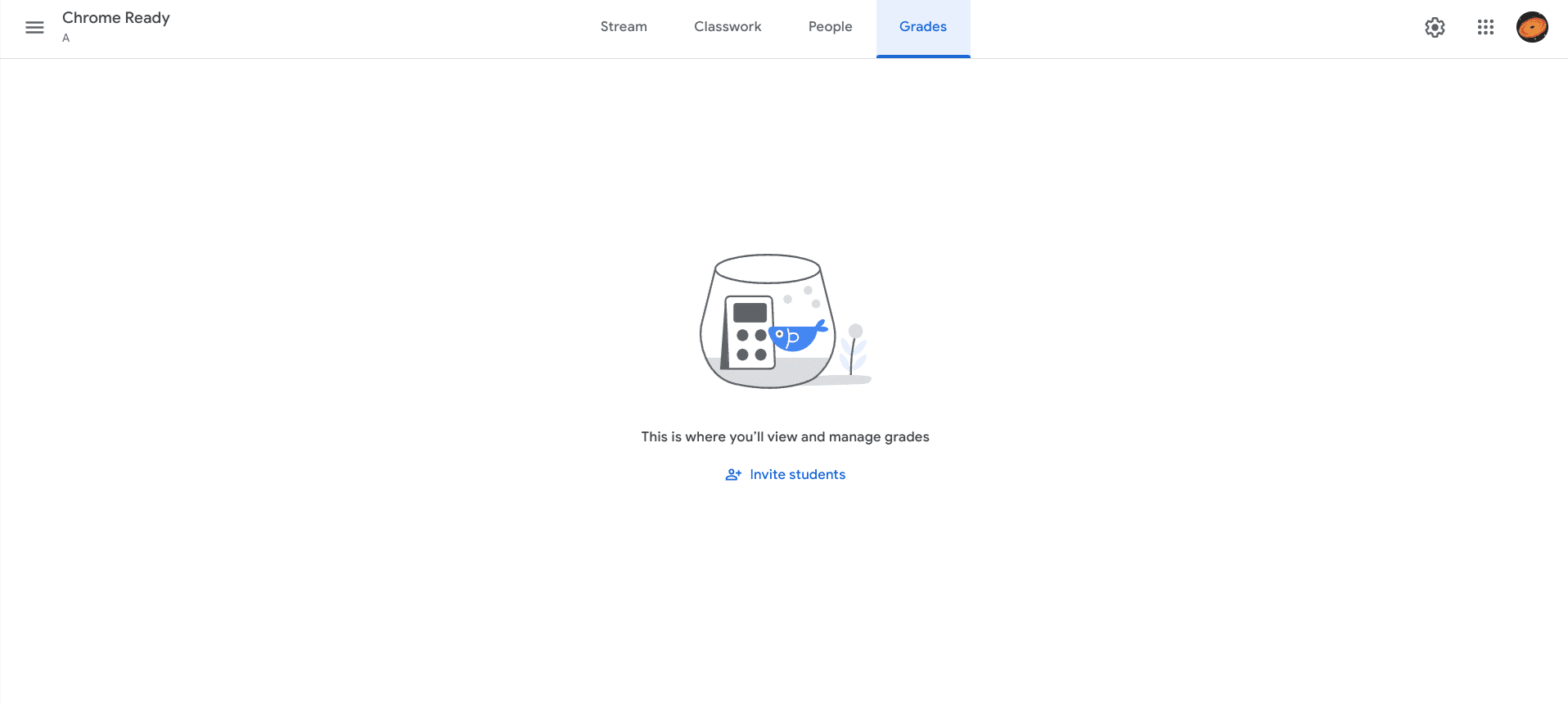
The “Grades” tab in Classroom
That’s how you learn the ins and outs of using Google Classroom on a Chromebook. Now that you’re aware of both possible methods of correctly employing the program at hand, you’ll have more freedom with the app going forward.
Conclusion
Google has let loose a range of applications in various spaces. You’ve got the likes of Docs, Sheets, and Slides accommodating millions worldwide, not to mention the dominance of platforms like Drive and Photos in cloud-centric software.
One program that has made life easier for teachers and students is Google Classroom. If you thought the software wasn’t usable on ChromeOS, you certainly know the ins and outs of this robust teaching slash learning platform now. Let us know in the comments ahead if you found the write-up helpful.
Chrome Ready wishes you good luck!
