Do you use Google Calendar multiple times daily, or has the Calendar app become a substantial part of your life? In that case, you should know the best Google Calendar keyboard shortcuts to help you become a more productive user and get around the program interface easier. You might have noticed that Calendar does not put out any tutorial for teaching key shortcut combinations at first, so you’re pretty much on your own.
Nevertheless, this guide will walk you through the best keyboard shortcuts out there for Calendar that improve the user experience for you as a whole and allow you to get your work done faster than ever before. Do read until the end of the write-up for the best results. We’ll be going through the most popular keyboard shortcuts down to the ones that many do not know of. Let’s begin without any further delay.
How to enable Calendar keyboard shortcuts
Before you go ahead and start using keyboard shortcuts in Google Calendar, it’s worth clarifying beforehand whether the feature itself is enabled on your end. There’s a specific setting within Calendar that either enables or disables keyboard shortcut usage. Check it out in advance as you learn the best keyboard shortcuts for revamping the core Google Calendar experience.
To authenticate the case, visit Google Calendar using this direct link—if you want—and tap on the gear-shaped settings icon in the top-right area of the app’s interface. Then, tap “Settings” again to access that particular section of the Calendar app.

Accessing Calendar’s settings
You should now be taken straight to the “Settings” area of the Calendar app. Continue by choosing “Keyboard shortcuts” from the side panel on the left side of the screen under the “General” tab. The relevant section should pop up right afterward. Finally, tap the checkbox beside “Enable keyboard shortcuts,” You will be ready. It will now be possible to benefit from using shortcuts in Calendar, so let’s get right down to the focus of the article in the section ahead.
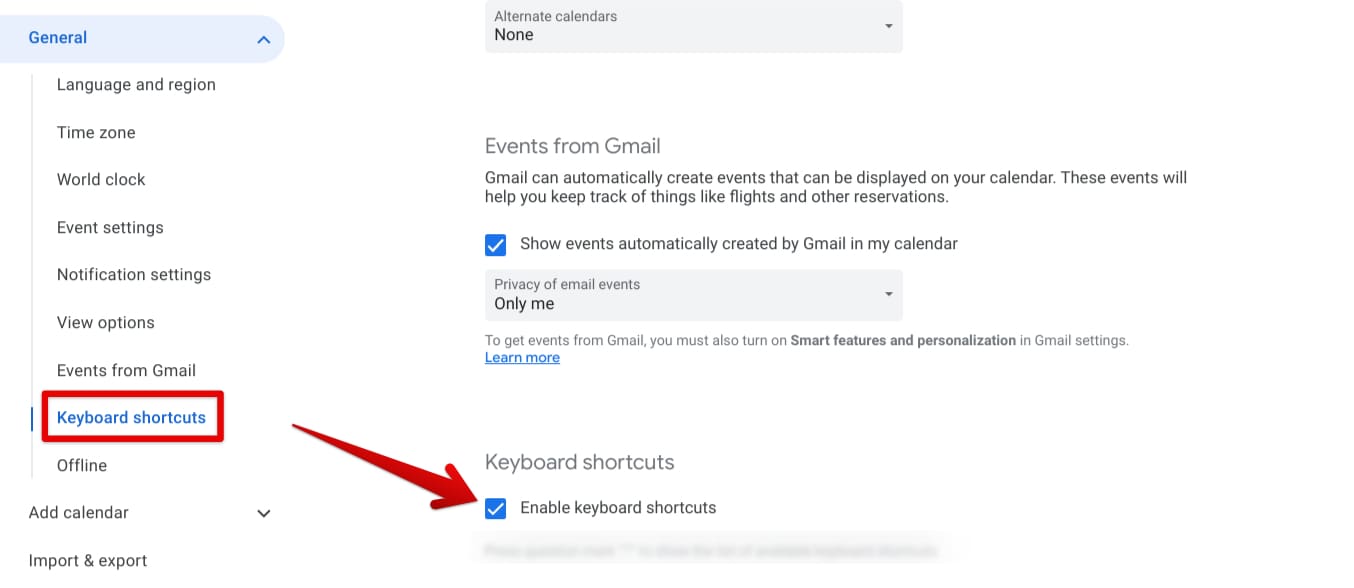
Enabling keyboard shortcuts in Google Calendar
Best Google Calendar keyboard shortcuts to use
Under this heading, we’ve compiled all the Google Calendar keyboard shortcuts that have the potential to increase your work rate and make you a more seasoned Calendar user. We recommend employing the shortcuts as soon as possible to train yourself to use them more habitually. That way, you’ll enjoy faster results in the Calendar app. So that you know, do wait for the Calendar app to load completely before you start using shortcuts. Otherwise, your keys won’t have any effect.
Change view type
Being a calendar by nature, there are multiple different view types that you can switch back and forth from. However, instead of meddling around with finding the right buttons to do that, you can rely on the convenience of keyboard shortcuts to get instant results. To change to the monthly view, press the “m” key, as depicted by the letter’s initials. The “y” key can toggle on the yearly view.
Similarly, if you’d like to view your calendar using a daily format, press “d” on your keyboard, and that will do the trick. A weekly view can also be entertained by using the “w” key, and if you use Calendar consistently, you’re likely to have created specific schedules. If you want to view your schedules, press the “a” key, and all your events or any other occasion will pop up.
Access the “Settings”
The “Settings” section in Google Calendar lets you take care of many preference-related options concerning the popular calendar service. If you want to start getting to it sooner than ever, tap on the “s” key, which will immediately transport you to the settings area in the Calendar app.
Refresh the main Calendar page
Whether you’d like to save your changes or are waiting for an event to load up properly, refreshing Google Calendar can help. However, instead of refreshing the Chrome browser page, you can easily use the “r” key to accomplish the task.
Go to the next or previous date range
Navigating the Calendar quickly can save you a surreal amount of time, especially if you want to plan months ahead. In that case, you should know how to switch from one period to another without clicking the relevant button on the Calendar app’s interface. To go to the next period on all the different view types, such as monthly, weekly, and yearly, tap on either the “j” or “n” keys.
To go back, though, tap on the “p” or “k” keys, and you’ll find the Calendar app switching to the next data period instantly. In this manner, you can move back and forth between different dates without switching your Calendar manually.
Go straight to the search box
The in-app search box of Google Calendar helps you dig up specific events and other dates of importance quickly. But then again, the point of getting to the search bar faster still stands, which can be easily achieved with the help of a keyboard shortcut combination. Press the “/” key while staying on the Calendar app, and you’ll immediately be able to start typing within the search bar.
Look up a particular date
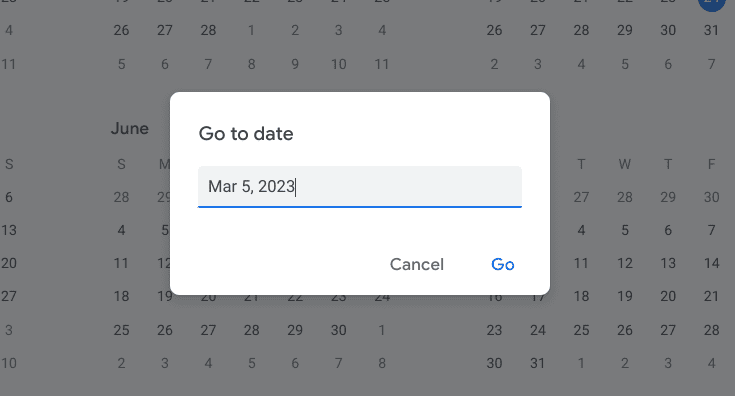
Utilizing the “Go to date” feature
Another important Calendar shortcut to be wary of pertains to the “Go to date” functionality. Press the “g” key on your keyboard while using the Calendar app, and an overlay menu will appear on the screen, making it possible to jump to any date by typing in the relevant parameters. This is a quick way of going to any date on Calendar and is usually paired with the search bar shortcut key, depending on the user’s preferences.
Quickly create a new event template
Creating an event template in Google Calendar is all the rage these days, and it’s all about sorting out an occasion that you’re using Calendar to plan and schedule ahead of time. Usually, you would need to click on the “Create” button, followed by tapping on “Event,” but that can all be negated just by pressing the “c” key. The “Event details” section will appear right afterward, allowing you to dive right into the event template creation.
Go back to the current date instantly
If you stray too far from the current date in the Calendar app, whether checking out the days of the month or gauging public holidays, there’s always an easy way to return to where you are on the calendar. Press the “t” key, which signals the word “today,” and you’ll transport yourself back to the current date accordingly.
Open up the “Print” menu
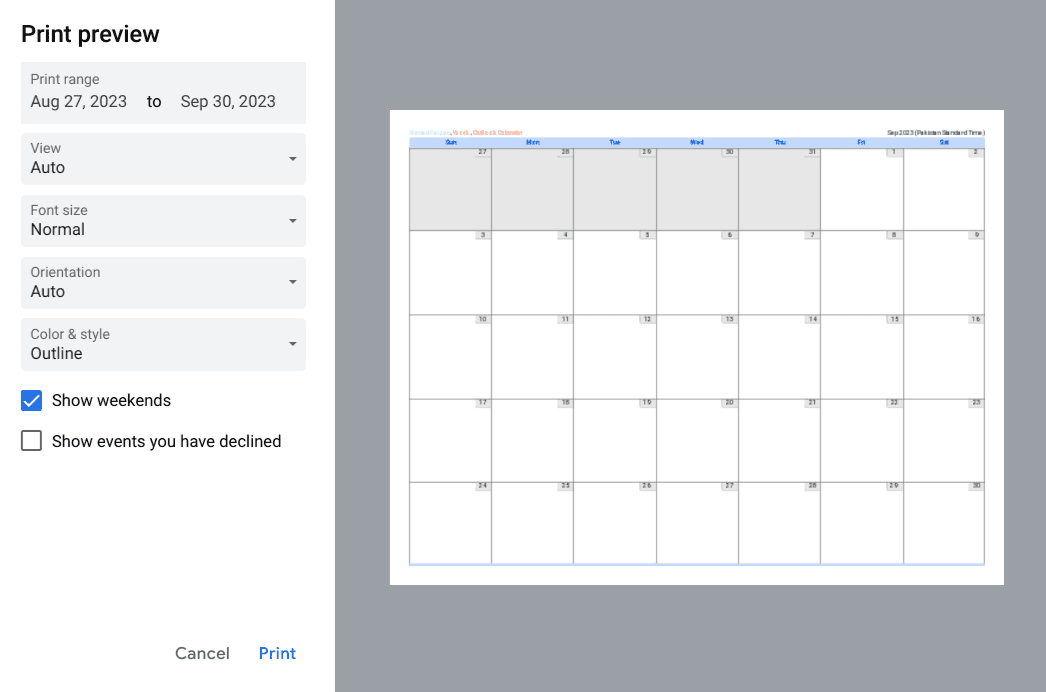
Printing in the Calendar app
Got something handy in front of you, and you reckon you’ll be better off with its print copy? No worries! Press “Ctrl” and “P” together, seemingly doing the trick for you going forward. After implementing the keyboard shortcut combo, a small-scale window will appear on the screen. From that point onward, you can seamlessly tweak the various parameters of your print, such as “Print range,” “View,” “Font size,” “Orientation,” and “Color & style.”
There’s also the presence of supplemental features in the print window, namely “Show weekends” and “Show events you have declined,” which are pretty self-explanatory. Click on the “Print” button to take things to your printer and subsequently wrap things up.
Navigate the side panel
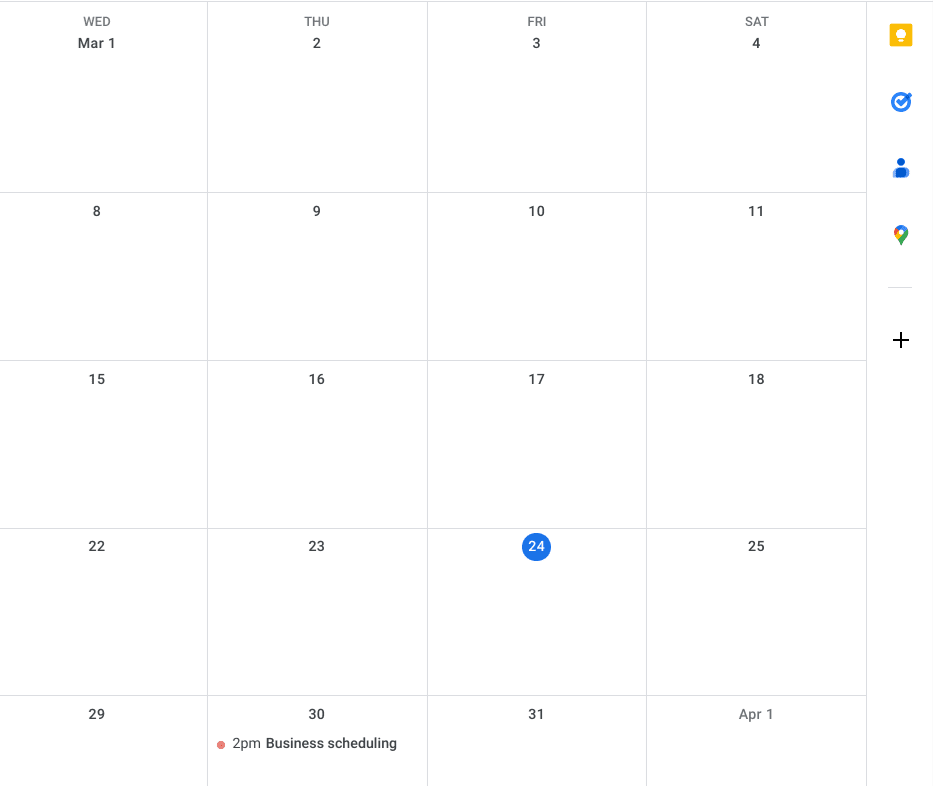
The side panel in Google Calendar
Being one of Google’s most interconnected applications, Calendar integrates with various other software in the Google ecosystem. These include Google Meet, Google Maps, and, most importantly, Google Keep—the world-famous note-taking application boasting a clean and fast user interface. You can use Meet, Keep, Calendar, and other related Google software closely with each, where one amplifies the functioning of the other.
You’ll find a side panel within Calendar’s main interface to consider. To jump directly to the panel, press “Alt,” “Ctrl,” and “.” together if you’re using a Windows PC or “Shift,” “Alt,” and “.” in case you’re on ChromeOS. After arriving at the side panel, you can continue to use the “tab” key to move from one app to another. Finally, press “Enter” whenever you deem fit, and that relevant application will pop up.
Access more shortcuts
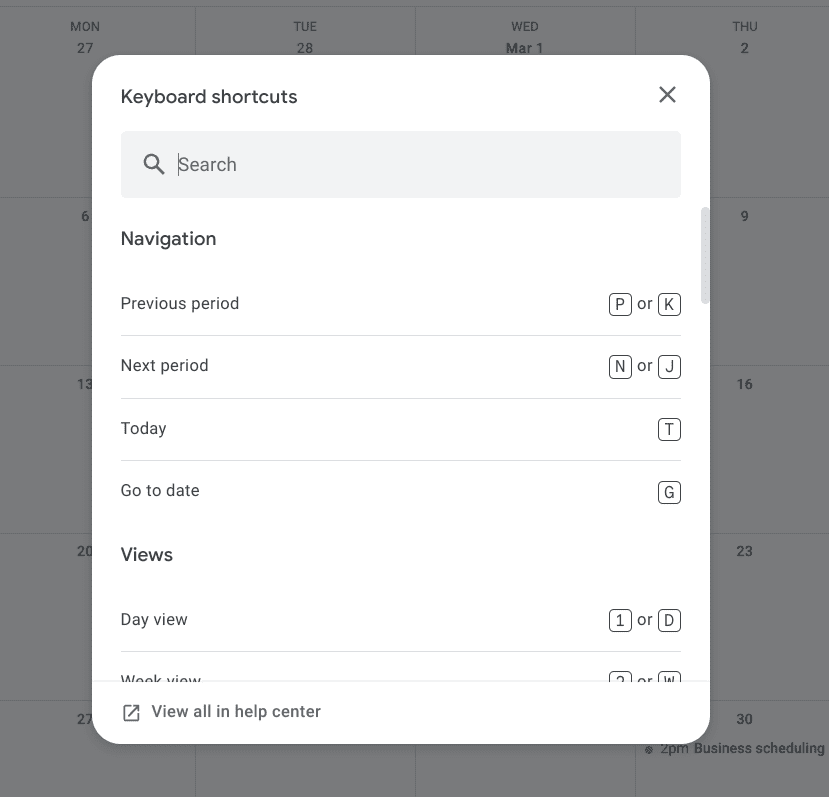
Calendar keyboard shortcuts
Unbeknownst to many, Calendar also provides a way to access a list of different shortcuts that can potentially facilitate your user experience of the calendar service. To access it, press “Ctrl” and “?” and an overlay will surface on the screen, containing all the different shortcuts available in Calendar. Scroll down and visualize your available options for positive results.
Conclusion
From being able to show the Outlook calendar to sharing your created calendars in the Calendar app effortlessly with others, the program in question has become an utterly reliable computer software that is seemingly organizing the lives of millions of people around the world. The sheer level of integration that Google exhibits with its ecosystem of apps makes Calendar a stand-out app on its own, allowing it to work with other programs such as Meet, Docs, Slides, and Jamboard.
In this guide, we’ve looked at some high-quality keyboard shortcuts that can instantly make you overcome the most tedious tasks. If you didn’t know these existed, now’s the perfect time to start your Google Calendar experience afresh. Do comment below and let us know if there are other shortcuts that we missed in the article. We would love to read your feedback!
