Have you ever found yourself squinting at your computer screen, struggling to read small text or make out details in images? If so, you’re not alone. Many people experience visual discomfort when using their computers, mainly if they spend long periods staring at a screen. Fortunately, most modern web browsers include a handy zoom feature that can help alleviate these issues.
In this article, we’ll focus on using Chrome’s zoom feature to improve your visibility. These tips and tricks will help you get the most out of your browser and reduce eye strain. So, please grab a cup of coffee, sit back, and let’s dive into the world of zooming in on Chrome. Have you been experiencing issues with Google Chrome lately? Learn how to make it use less RAM on your PC.
Overview of Chrome’s zoom feature
Chrome’s zoom feature allows you to adjust the size of the content displayed on your screen. This can be incredibly useful if you’re having difficulty reading small text or making out details in images. By zooming in, you can increase the size of the content, making it easier to see and read. On the other hand, if you’re looking at a web page that’s too large for your device’s screen, zooming out helps you fit all the content onto the display at once.
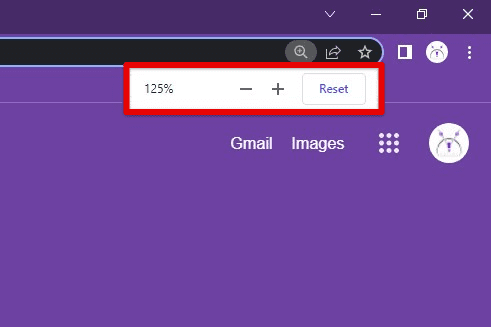
Google Chrome zoom bar
One of this feature’s key advantages is it’s incredibly versatile. You can adjust the zoom level in various ways, depending on your preferences and device. Keyboard shortcuts are for quickly zooming in and out, or you may also use the zoom controls in the Chrome menu. Using the mouse scroll wheel to zoom in and out is also possible, or simply a pinch gesture when on a touch screen device.
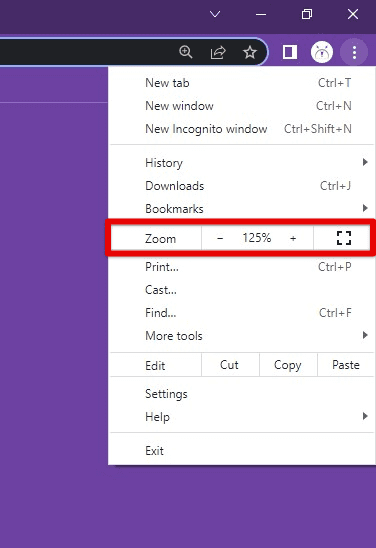
Google Chrome zoom controls
Also, this feature can be customized to suit your needs. You can set a default zoom level for all web pages, adjust the zoom level on specific pages, or reset it to its default setting at any time. It means you can tailor your browsing experience to your particular preferences and ensure you can always see the content you need. In the following sections, we’ll look at how to use Chrome’s zoom feature differently, so you can start taking advantage of this powerful tool today.
Accessing the zoom controls
Chrome’s zoom controls are easily accessible and can be found in various places within the browser. The most common way to access the zoom controls is through the Chrome menu, which is located in the top-right corner of the browser window.
Click the three-dot icon in the top right corner to access the menu. Once you’ve opened the menu, you’ll see a ” Zoom ” section. Here, you can use the plus and minus buttons to adjust the zoom level or click on the “+” or “-” buttons next to the zoom percentage to do the same.
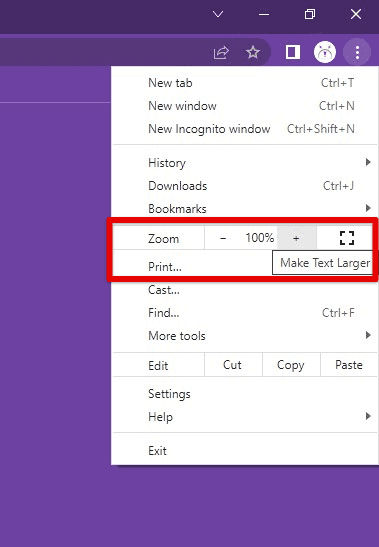
Zooming in with the Chrome menu
Another way to access the zoom controls is through keyboard shortcuts. To zoom in, press Ctrl ‘+’ on Windows or Command ‘+’ on Mac. To zoom out, press Ctrl “–” (Windows) or Command “–” (Mac). You can also reset the zoom level to its default setting by pressing “Ctrl + 0” (Windows) or “Command + 0” (Mac).
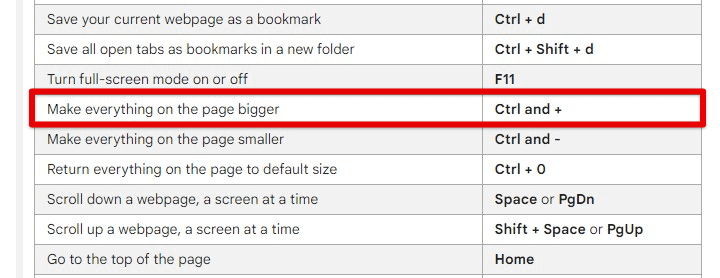
Zooming in with a keyboard shortcut
If you have a mouse with a scroll wheel, you can zoom in and out in Chrome. To zoom in, scroll up on the mouse wheel while holding down the “Ctrl” key (Windows) or “Command” key (Mac). Scroll down on the mouse wheel while doing the same to zoom out. Finally, if you are on a device with a touch screen, use a pinch gesture to zoom in and out. Place two fingers on the screen and pinch them together to zoom out or spread them apart to zoom in.
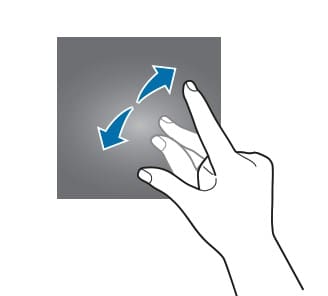
Zooming in with a hand gesture
Whether you prefer using the menu, keyboard shortcuts, mouse wheel, or touch screen, mastering zooming can help you improve your browsing experience and reduce eye strain.
Zooming in and out
Once you’ve accessed the zoom controls in Chrome, you can start zooming in and out to adjust the size of any content in your browser window. As described earlier, this can be done using various methods, depending on the user preferences and the device.
To zoom in with the Chrome menu, click on the plus button next to the zoom percentage or use the plus button in the “Zoom” section of the menu. Next, you can zoom in by pressing “Ctrl” and “+”. Another way to zoom in is by scrolling up on your mouse wheel while holding down the “Ctrl” key. Finally, you can spread your fingers apart to zoom in using a touchscreen device.
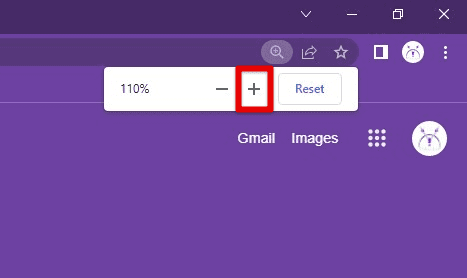
Zooming in with Chrome zoom bar
To zoom out with the Chrome menu, click on the minus button next to the zoom percentage or use the minus button in the “Zoom” section of the menu. You can also zoom out by pressing “Ctrl” and “–”. Alternatively, scroll down your mouse wheel while holding the “Ctrl” key. To zoom out on a touchscreen device, pinch your fingers together.
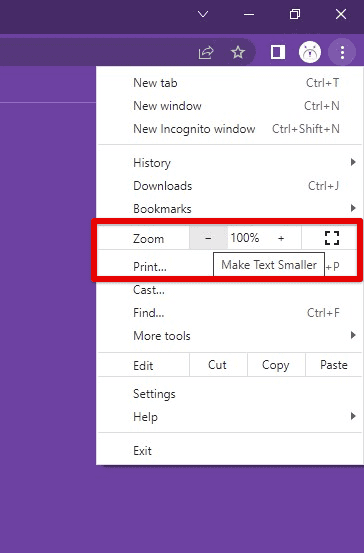
Zooming out with the Chrome menu
Note: Zoom level in Chrome is measured as a percentage of the original size of the content. If the zoom level is set to 100%, the content will be displayed at its original size. The content will be twice as large if set to 200%.
Resetting zoom
If you’ve adjusted the zoom level in Chrome and want to reset it back to the default setting, there are a few different methods.

Reset button
The simplest way to reset the zoom level is through the Chrome menu. First, click on the three-dot icon in the top-right corner of the browser window, then click on the “Zoom” section. Finally, you can click the “Reset” button to reset the zoom level to its default 100%.
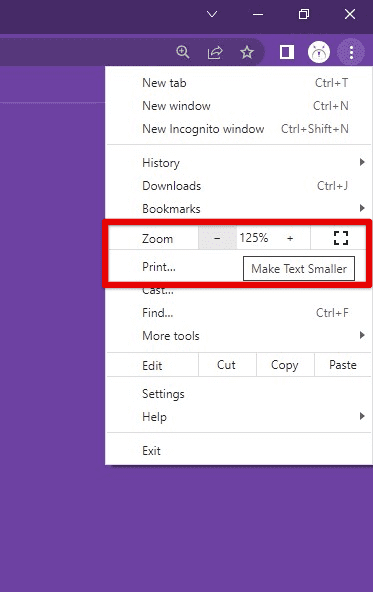
Resetting the zoom level back to 100%
Alternatively, use the keyboard shortcuts to do the same. Press “Ctrl + 0” on a Windows computer, and press “Command + 0” on a Mac. If you’re using a mouse with a scroll wheel, you can reset the zoom level by clicking on the wheel or scrolling it up or down, depending on where the default setting lies.
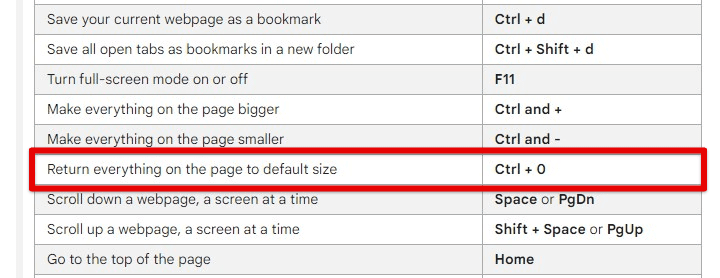
Resetting the zoom level with a keyboard shortcut
Finally, if you’re using Google Chrome on a touchscreen device, reset the zoom level by double-tapping on the screen with two fingers. Doing so immediately takes the window zoom to its default setting. Resetting the zoom level ensures that your screen’s content is displayed at its optimal size. This can be particularly useful if you’ve been zooming in and out to view specific page parts, allowing you to return to the standard view quickly.
Enabling zoom on all websites
By default, Chrome allows you to zoom in and out on most websites. However, some websites may have zoom settings that prevent you from zooming in or out. If you want to enable zoom on all websites, you can adjust your browser settings or install a browser extension.
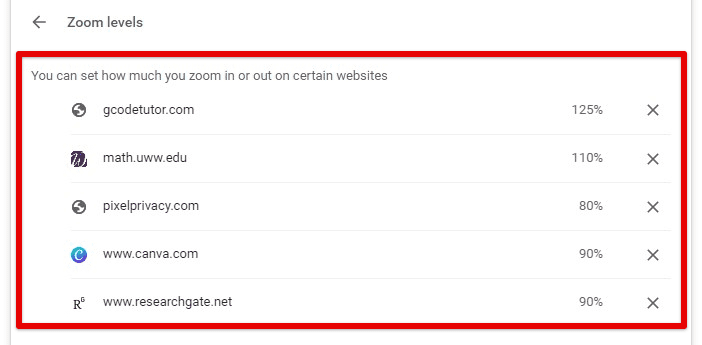
Zoom levels for different websites
To adjust the browser settings, click on the three-dot icon in the top-right corner of the browser window, then click on “Settings”. Next, scroll to the “Appearance” section and click “Font size”. Here, you can adjust the font size of all websites by dragging the slider left or right. Doing so also adjusts the zoom level along with it.
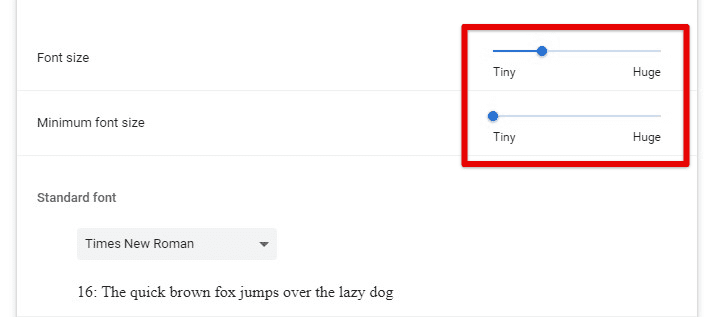
Google Chrome font size sliders
Alternatively, install a browser extension to enable zoom on all websites. One such extension is “Zoom for Google Chrome”, which allows you to customize the zoom settings for each website.
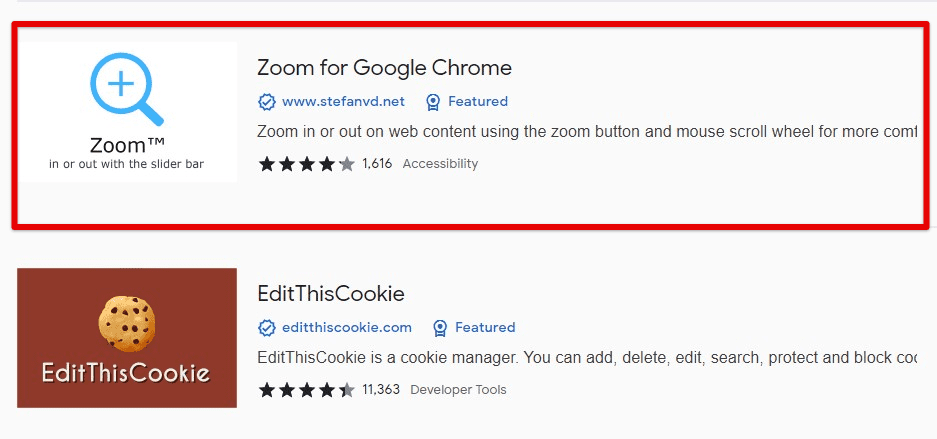
Zoom for Google Chrome extension
To install this, go to the Chrome Web Store and search “Zoom for Google Chrome”. Next, click the “Add to Chrome” button, then follow the prompts to install the extension.

Installing Zoom for Google Chrome extension
Once the installation finishes, customize your zoom settings by clicking on the extension icon in the top-right corner of the browser window. Adjust the zoom level for each website and choose whether to enable or disable automatic zooming.
Accessibility features
Chrome’s zoom feature can be handy for individuals with visual impairments, as it allows them to make the content on their screen larger and easier to see. In addition to the zoom feature, Chrome includes other accessibility features that can help users with disabilities.
One such feature is the ability to change the font and background color of web pages. To do this, click on the three-dot icon in the top-right corner of the browser window, then click on “Settings”. From here, scroll down to the “Accessibility” section and click “Manage accessibility features”. Here, you can choose to change the font, as well as adjust the size and color of the mouse pointer.
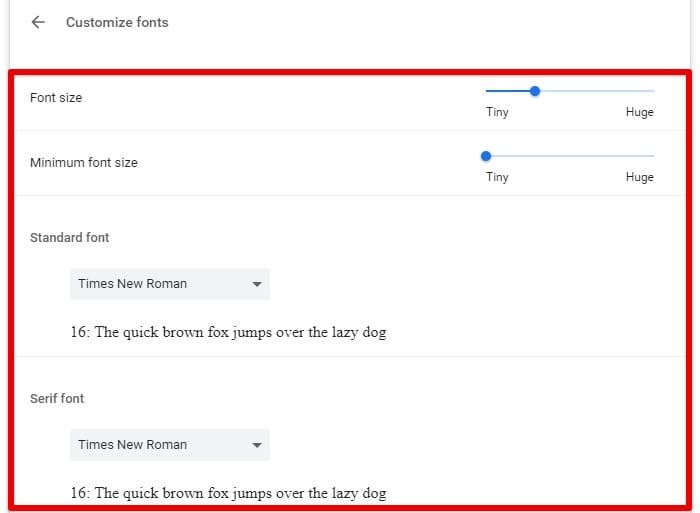
Customizing fonts
Chrome can also integrate with a screen reader that can read web pages out loud to users with visual impairments. To activate this, go to the Chrome Experiments page, and enable the “Experimental accessibility language detection” and “Experimental accessibility language detection for dynamic content” flags. After that, relaunch Google Chrome for the changes to take effect.
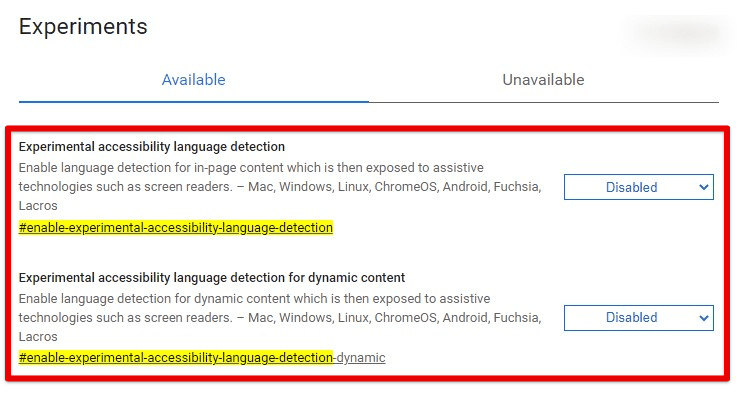
Enabling screen reader flags
Finally, Chrome also has a flag for a dark mode that can make web pages easier to see when you are in a dimly lit environment. To activate this, go to the Chrome Experiments page and enable the “Auto Dark Mode for Web Contents” flag. Make sure to relaunch Google Chrome for the changes to take effect.

Enabling the dark mode flag
With these accessibility features, Chrome makes it easier for individuals with disabilities to use the browser and access the needed content. Whether you need to adjust the zoom level, change the font and background color, or use a screen reader, Chrome covers everything. There is broad support for accessibility features in Chrome extensions as well. Here are the top 9 accessibility extensions for Google Chrome.
Troubleshooting
While the zoom feature in Chrome is generally reliable and easy to use, there may be times when you encounter issues with it. Here are some common problems and solutions to help you troubleshoot them.
Blurry text: Sometimes, when you zoom in on a web page, the text may become blurry and difficult to read. This can be incredibly frustrating if you are trying to read a long article or document.

Google Chrome blurry text
One possible solution to this problem is to adjust the font smoothing settings on your computer. On a Windows computer, you can go to the Control Panel and click “Appearance and Personalization”. From there, click “Fonts” and “Adjust ClearType Text”. Follow the prompts to adjust the font smoothing to your liking.
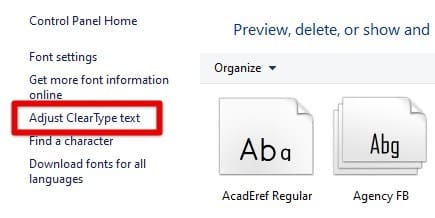
Adjusting ClearType text
Incorrect zoom levels: Sometimes, when you try to zoom in or out on a web page, the zoom level may not be what you expect. For example, you may try to zoom in on a web page and find the text too small to read.
To counter this, try adjusting the zoom level manually. To do so, click on the three-dot icon in the top-right corner of the browser window, and go to “Settings”. Next, scroll down to the “Appearance” section and click “Customize fonts”. Here, you can adjust the font size to your liking, which may help you achieve the correct zoom level.
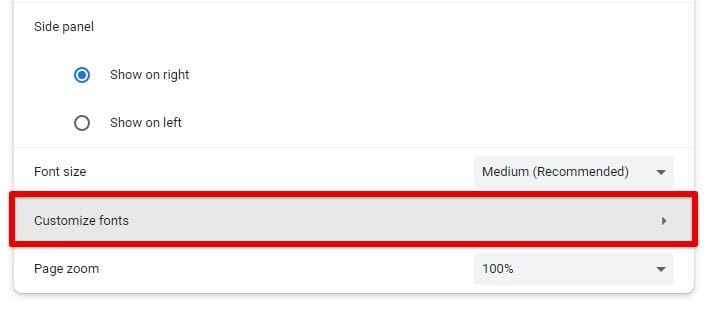
Customizing fonts on Google Chrome
Zoom not working on specific web pages: Occasionally, you may find the zoom feature not working on particular web pages. This can be frustrating, mainly if you rely wholly on it to read web content. Try using a different web browser. Some web pages may not be optimized for Chrome or may have compatibility issues with the browser. If you continue encountering problems with the zoom feature, consult the Chrome Help Center or seek assistance from a tech support professional.
Conclusion
The zoom feature in Chrome can be valuable for anyone who wants to make the content on their screen larger or smaller. With what we have outlined in this article, you can now zoom in and out on web pages, reset the zoom level, zoom in on specific content, enable it on all websites, and troubleshoot common issues. Whether you have visual impairments or want to make it easier to read or view online content, the zoom feature in Chrome is your go-to utility. Are you looking to personalize your internet browsing experience fully? Learn how to customize the Google Chrome toolbar.
