Juggling multiple calendars can be a headache, but with Google Calendar’s syncing feature, you can consolidate all your schedules into one convenient location. This guide will show you how to sync multiple Google calendars and maximize organizational efficiency. Whether you’re managing personal and work schedules or multiple team calendars, our step-by-step instructions will help you stay on top of your game.
Let’s begin without any further ado.
Why you should add different calendars to Google Calendar
If you belong to a professional organization with multiple different spaces to interact in, you might have several Calendars for each of your work affiliations. Either that or people are also fond of having a calendar that organizes their personal routing. For instance, such a calendar type can help you remember your kid’s soccer practice or a school event you must attend.
Therefore, when so many things are going on in life, it can get rather challenging to stay up to speed with every business meeting, holiday event, and other occasions, always on time. When you constantly have to switch back and forth between different calendars, you’re leaving room for error that can potentially put up trouble for you down the road. That is why syncing multiple Google Calendars has become essential for better organization.
Think of a situation where someone asks you whether you’re free on a particular day, and you must go through your different calendars to reply. Scheduling problems like this can become a headache, more or less, if you’re not being cautious of your work and personal occupations. We suggest you look into multiple calendar integration to weed out the plausible problems and streamline your work-life balance.
Read the following section for a detailed guide on the subject.
Syncing multiple Calendars for more productivity
It may seem difficult at first glance, but syncing multiple Google Calendars isn’t anything complicated. All you need to do is head over to the official Calendar app, access the “Settings” section, and import your calendars to complete the job. Of course, the following steps will further detail the procedure, so follow them for favorable results.
1. The first step is to head over to Google Calendar. Use this direct link to get straight to the domain, but if you are signed out, you must log in to continue. When you enter the main Calendar page, look for a gear-shaped icon in the top-right corner. Click on it to reveal more options. Choose “Settings” afterward to get to the next step.

Accessing Calendar’s settings
2. You should be able to access Calendar’s “Settings” after completing the previous step. Look to the side panel on the left side of the settings interface, and you’ll find two distinct sections there—”Add calendar” and “Import & export.” Now, here’s where you’ll need to decide what you’re doing to do. Google Calendar lets you import other calendars in either iCal or VCS format from external applications to integrate calendars from different sources into Google Calendar.
Other than that, adding another calendar is possible by just using its specialized URL. We observed this when integrating the Outlook calendar into Google Calendar. Therefore, you have multiple ways to approach here, depending on the calendar type you want to sync. For Calendar entries, you can simply.
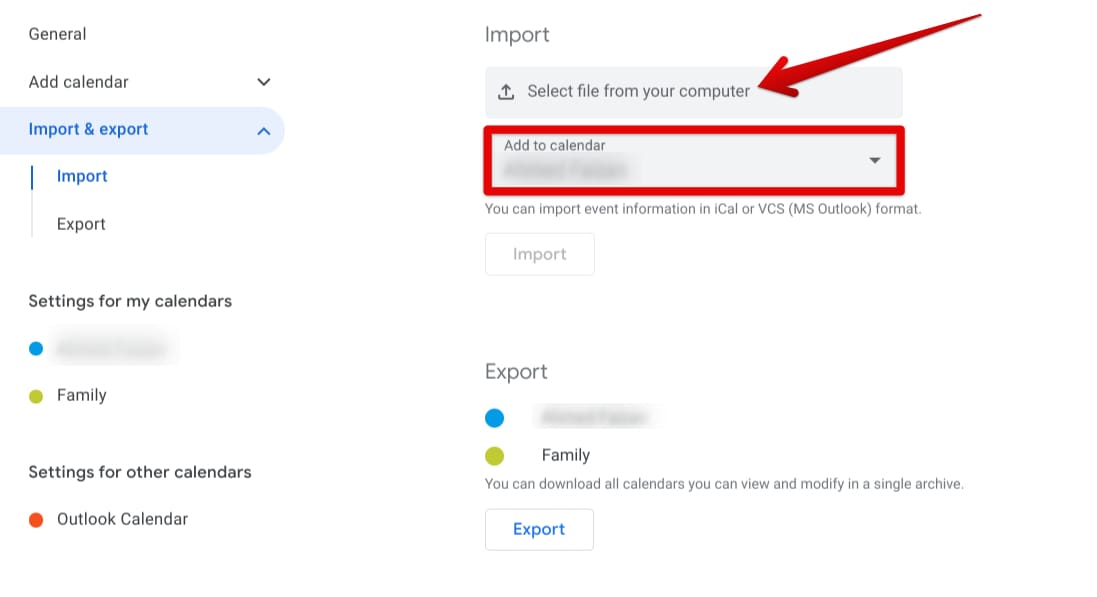
Importing a calendar
After importing a calendar successfully, you’ll find that it automatically becomes a part of your Google Calendar account without you having to push any other buttons. You can now seamlessly switch from one calendar to another, all in one place, without troubling yourself. However, when the time comes, you should also know how to export your calendars so they can be imported to a different device per the requirement.
To do this, access the same “Import & export” section within Calendar’s “Settings,” but this time, click on “Export,” where you visualize the names of all of your calendars. The system will only take a couple of seconds to create the export file in a ZIP format and download it to your PC. If you wish to import these exported calendar files again, unzip them first to access the major ICS file.
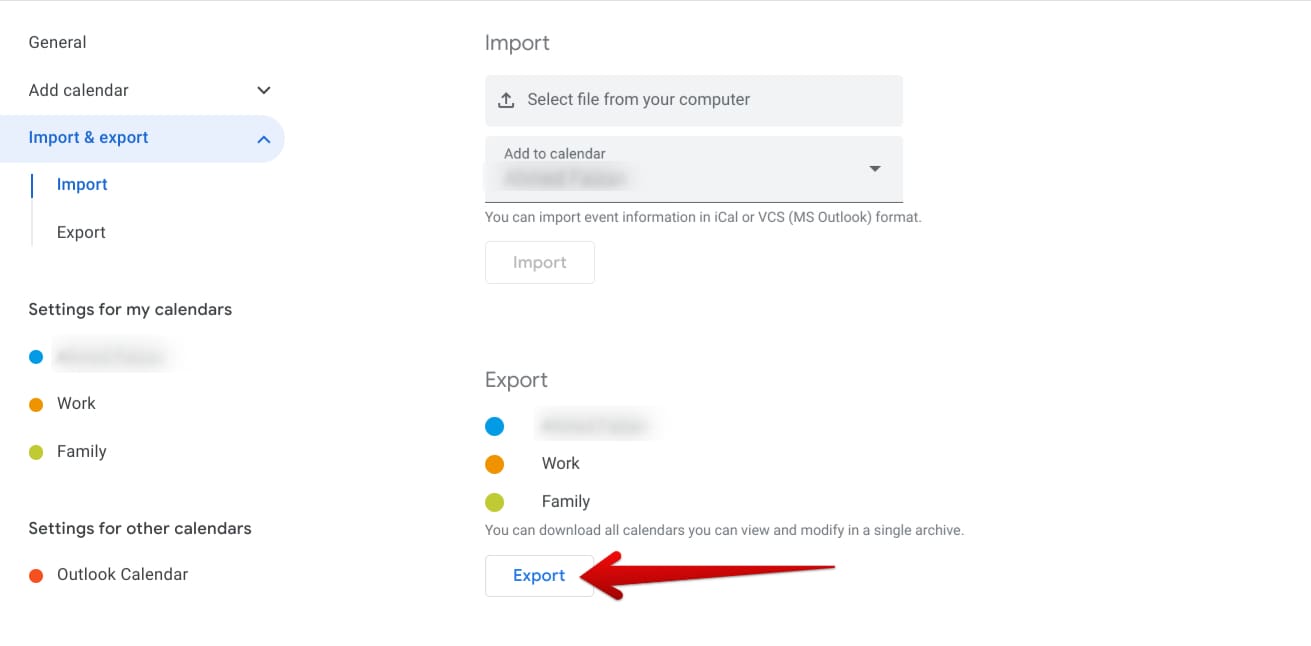
Exporting available calendars from Google Calendar
That’s all there is to learn about syncing multiple calendars in Google Calendar to enjoy heightened organization. You can return to the main page to find all your calendars listed under the “My calendars” section on the left side of the UI. Feel free to tap on them and access your various calendars on the fly.
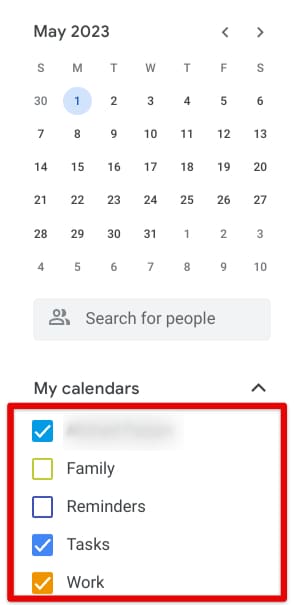
Multiple calendars synced in Calendar
Conclusion
In this guide, we’ve highlighted a portion of Calendar’s workability by showing you how to sync multiple calendars in the application. Some benefits you can enjoy in the wake of this effort include better organization, minimal scheduling conflicts, enhanced management, and more flexibility with your work-life balance. Do let us know in the comments ahead whether you found the article helpful. Thanks for reading!
- More on management: Effortlessly organize favorites with Chrome Bookmarks.
