The picture-in-picture feature in Google Chrome is a great way to multitask while watching videos online. It allows you to keep a small window of the video playing on your screen while you work on other tasks or browse the web. This feature is handy for those who want to watch a video tutorial while following along with the steps or for those who want to watch a video while chatting with friends or answering emails.
In this article, we will show you how to use Chrome browser’s picture-in-picture feature for videos, including enabling the feature, starting and resizing the picture-in-picture window, interacting with the video, and troubleshooting some common issues. With these tips and tricks, you can take full advantage and improve your productivity and entertainment experience.
Enabling the picture-in-picture feature on Google Chrome
Enabling picture-in-picture is the first step to using this helpful feature in Google Chrome. You’ll need to go to the Chrome Settings menu to do this. Open the Chrome browser and click the three-dot icon in the window’s top-right corner to open the menu. Click on the “Settings” option.
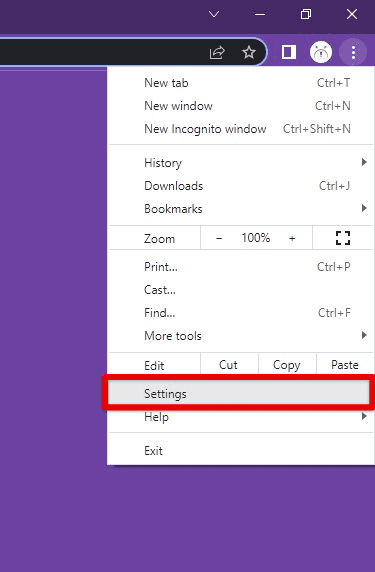
Opening Google Chrome settings
Click the “Advanced” option on the page’s bottom in the Settings menu. Scroll down to the “Accessibility” section and click “Add accessibility features”. Doing so will take you to the Chrome Web Store in a new tab.
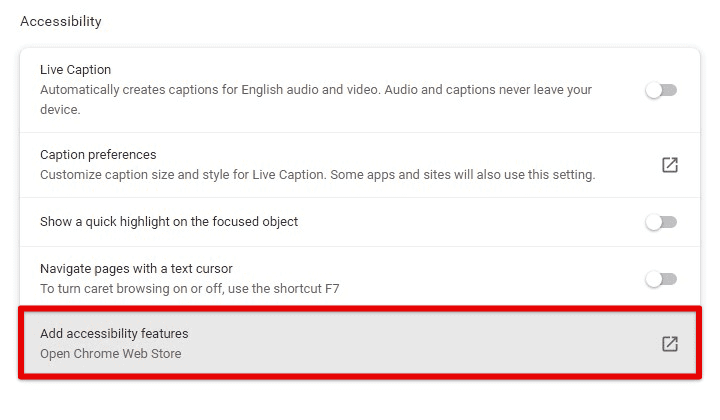
Add accessibility features tab
From the Chrome Web Store homepage, search for picture-in-picture. Open Google’s featured extension and click the “Add to Chrome” button to start installing.
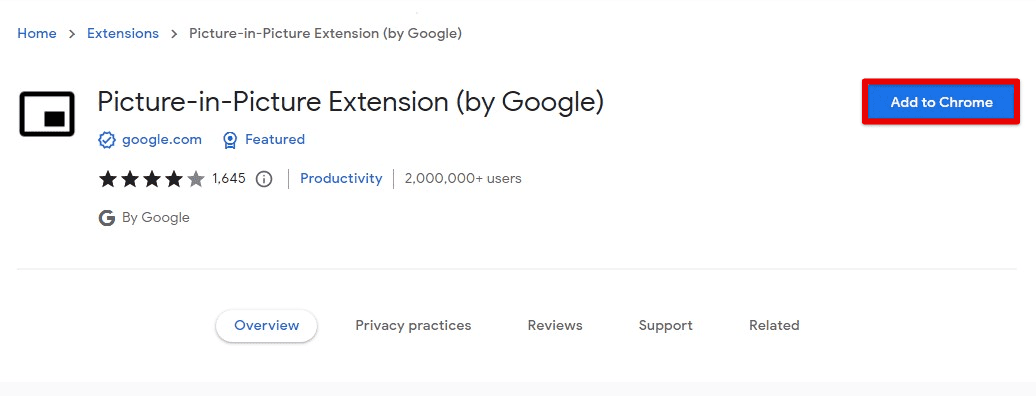
Add to Chrome button
The Chrome Web Store will also ask for permissions requested by this extension. Click on the “Add extension” button to proceed.
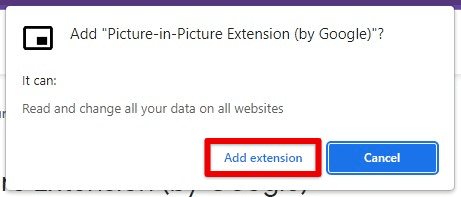
Add extension button
Once the installation finishes, you can access it from the puzzle icon in the top right corner of your browser window. The extension may also be pinned so that you do not have to open the extension menu every single time.
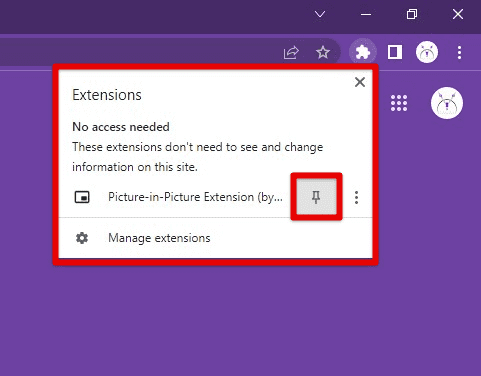
Pinning the picture-in-picture extension
With that, you have enabled the picture-in-picture feature and are ready to use it. Now, you can efficiently multitask and watch videos while working on other tasks or browsing the web in general. Have you been meaning to learn how to enable GPU acceleration for your Chromebook’s Linux? Please go through our detailed guide on how to do so in a few simple steps.
Starting picture-in-picture mode
Starting the picture-in-picture mode is relatively easy once you have set up and enabled the feature in your browser. Once you start using it daily, you will surely notice how it will completely change your viewing experience and blow a new life into it. Here’s how to start picture-in-picture mode for a video that is playing inside your internet browser:
First, ensure the picture-in-picture Chrome extension has been installed and set up. Refer to the previous section if you face any issues in this step.

Picture-In-Picture extension successfully installed
After installation, navigate to a video you want to watch in this mode. For the first try, let’s start with a YouTube video. Start playing the video and click the picture-in-picture extension icon in the Chrome toolbar. We are assuming that you have already pinned the icon.
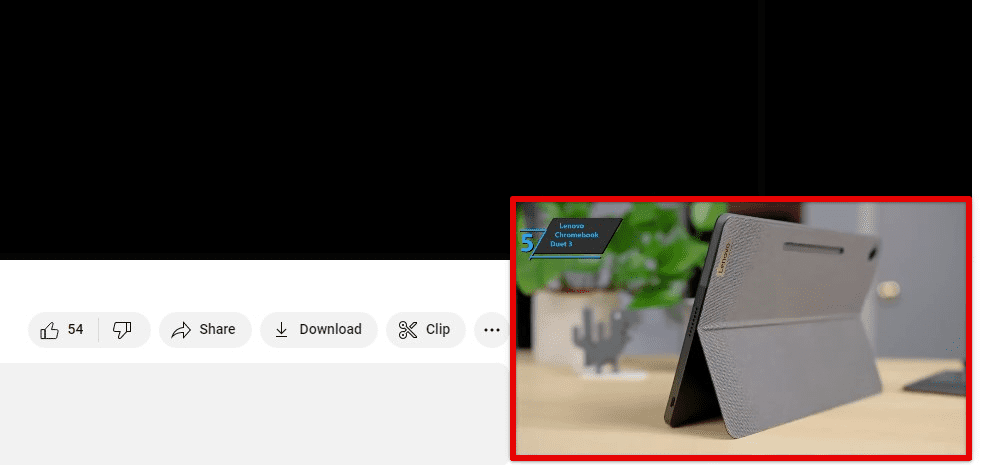
Starting the picture-in-picture mode
The video will automatically be minimized into a small floating window in the corner of your device’s screen. You can now move the window around the entire display or even resize it to your liking. Using the inherent video controls within this window to pause, play, or stop the video entirely is also possible.
Resizing and moving the picture-in-picture window
Resizing and moving the picture-in-picture window might seem trivial, but it adds a lot more flexibility and customization to this helpful feature. You can easily adjust the size and position of the floating window to suit your preferences and working background.
Start playing a video in your browser and then activate the picture-in-picture mode by clicking the extension icon. Hover your mouse over the window to reveal the resize handle around the edges.
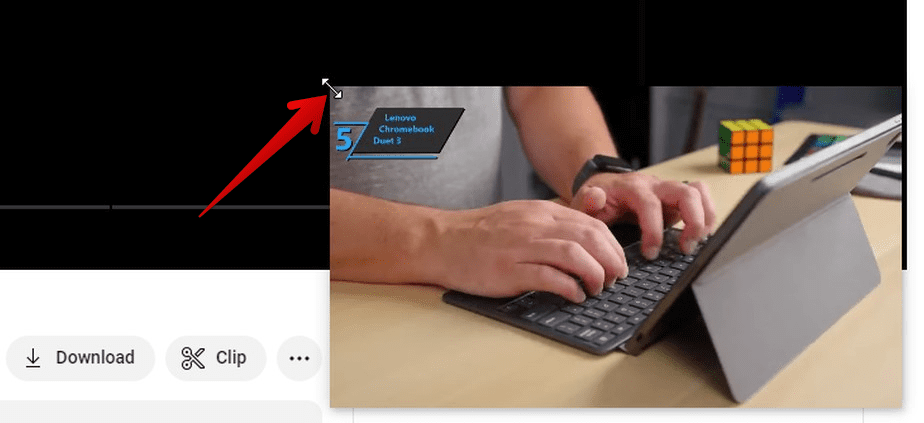
Resize handle
Click and drag the resize handle to adjust the window’s size.
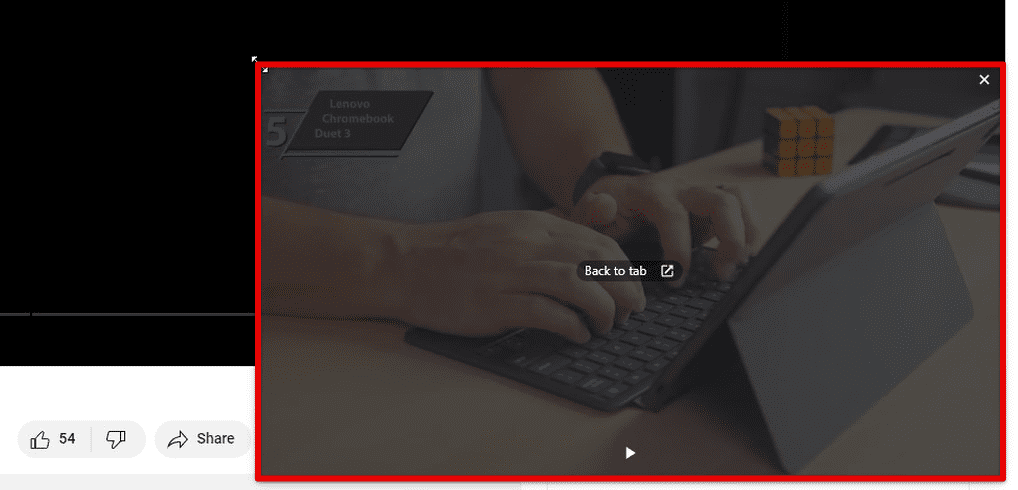
Picture-in-picture window resized
To move the window around, click anywhere else and drag it to a preferred location on the screen.

Moving the window to a different location
Once you have adjusted the size and the position to your liking, you may continue watching the video while you work on other tasks. If you need to readjust, repeat the above steps as often as you need.
Pausing or resuming the video
The picture-in-picture mode also has inherent video controls, such as pausing or resuming the streamed video. These also depend on the source platform, but in most cases, you can access such basic controls.
Start playing a video in your browser and then activate the picture-in-picture mode by clicking the extension icon. Once the video starts playing in this mode, you will see the controls for the video at the bottom or in the center.
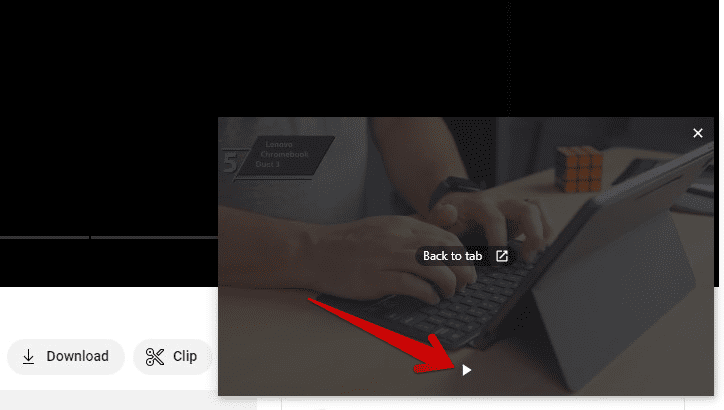
Video controls
To pause or resume the video, click on the respective button in the center of the controls. You can also use the space bar on your keyboard to pause and resume the video. To stop the video entirely, right-click inside the window and select “Close” from the pop-up menu.
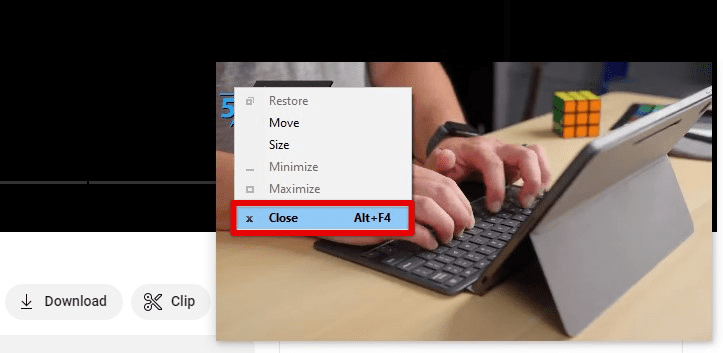
Stopping the picture-in-picture video
Whether you need to take a break or catch up on something you missed, the controls provided in the picture-in-picture window make it easy to do so.
Exiting the picture-in-picture mode
Exiting the picture-in-picture mode returns you to the source tab where the video is streaming. The regular playback resumes when you close this small window on your screen, and there is no transition gap in between. Therefore, you can shift between the two modes quite seamlessly.
To close the picture-in-picture mode, click on the “X” mark in the window’s top-right corner.
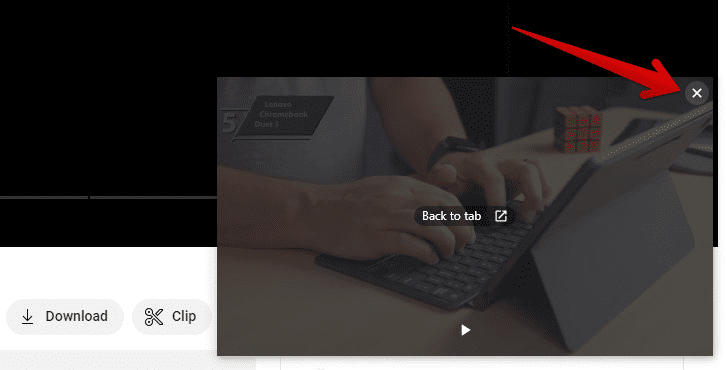
Closing the picture-in-picture mode
Exiting the picture-in-picture mode does not mean stopping the video from its source. The video continues playing in the original tab if you close its window. If you want to stop the video instead wholly, click on the stop button in the video controls, as mentioned in the previous section.
Troubleshooting common issues
While the picture-in-picture feature is generally easy to use, there may be times when you encounter issues. Let us briefly look at some common ones and the steps to take for troubleshooting them.
Picture-In-Picture not working:
If the picture-in-picture feature is not working as described, you are recommended to try the following steps:
Make sure that you are using the latest version of Google Chrome. Go to the Chrome menu and select “Help” > “About Google Chrome” to check for updates.
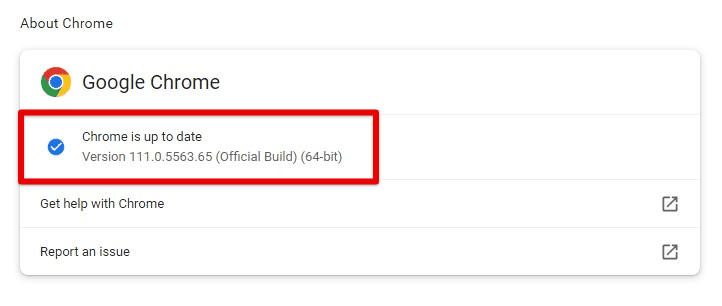
Google Chrome up to date
Check that the picture-in-picture feature is enabled in the Chrome settings. You will have to visit the experiments page for that. Go to “chrome://flags” and search for the picture keyword. Enable the “Document Picture-in-Picture API” flag. Please note that your changes will take effect the next time you relaunch Chrome. To do so, click on the “Relaunch” button in the bottom right corner of that page.
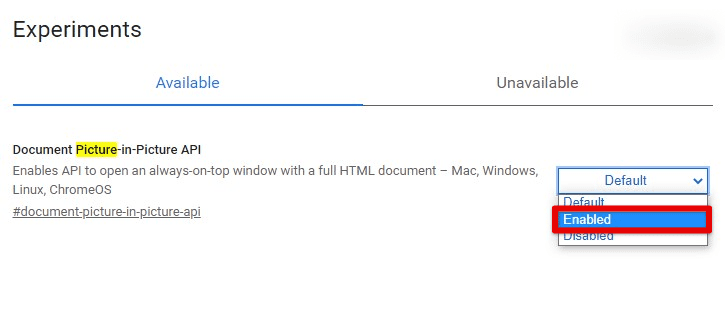
Enabling the picture-in-picture API
If you use a third-party video player or streaming service, ensure it supports picture-in-picture mode. Some websites and players are still not compatible with this feature.
Picture-In-Picture window not showing up:
In case the picture-in-picture window is not showing up on the screen while the video runs in the background, you will have to try the following steps:
Ensure the video is not lagging in the source tab and that you have activated the picture-in-picture mode from the extension icon.
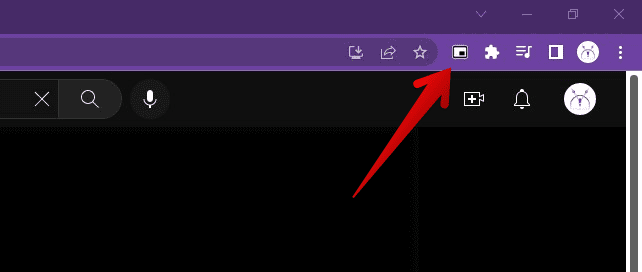
Activating the extension from the source tab
If the window is hidden behind other tabs or windows, you may have to resize it using a keyboard shortcut or by closing some tabs on top. Moving the picture-in-picture window to a new location or relaunching it one more time may also work.
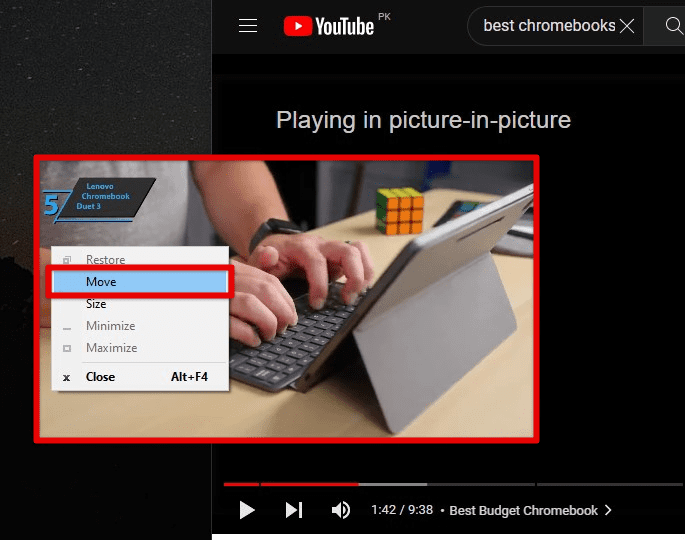
Moving the window to a new location
Check that the picture-in-picture feature is enabled in the Chrome settings. You will have to visit the experiments page for that. Go to “chrome://flags” and search for the picture keyword. Enable the “Document Picture-in-Picture API” flag. Please note that your changes will take effect the next time you relaunch Chrome. To do so, click on the “Relaunch” button in the bottom right corner of that page.
Window freezing or not responding:
If the picture-in-picture window is freezing or not responding, the following are some of the common troubleshooting steps that may help:
Close the window and try refreshing the mode by clicking on the extension icon two times. Doing so relaunches the picture-in-picture mode and might help with the window freezing problem.

Closing a freezed window
Ensure that the internet connection is stable and that your computer has enough resources to handle the video playback and the picture-in-picture mode. Try closing out some extra tabs or programs running in the background.
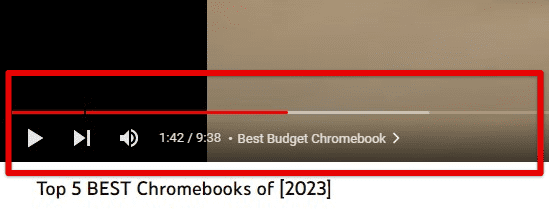
Checking video playback from the source
You may also try disabling any extensions or add-ons that might interfere with this feature.
Window not resizing or moving:
If you are having trouble resizing or moving the picture-in-picture window, make sure you are using the latest version of Google Chrome internet browser. It is possible that some previous renditions of your browser are not supporting advanced controls.
Sometimes, a hidden button or control stops the window from being relocated. So, if the window is not moving, try clicking and dragging it from a different location inside the window.
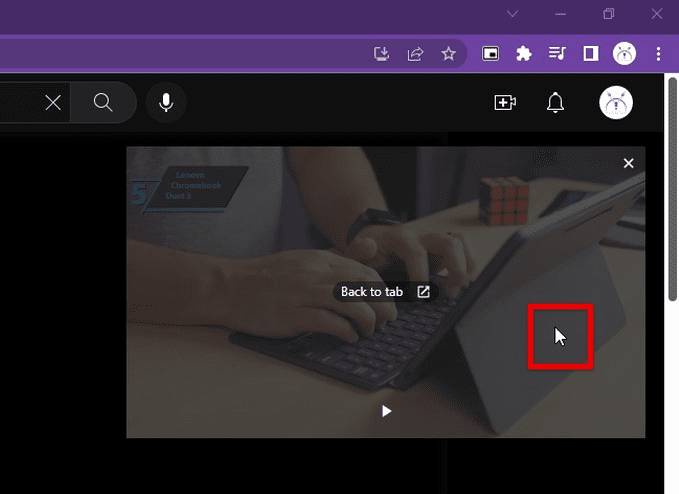
Moving the window from a different location
Following these troubleshooting steps, you can quickly and efficiently resolve common issues with Google Chrome’s picture-in-picture mode. If you continue to experience these problems, reset your browser settings or contact the Chrome support team for further assistance.
Additional tips
Keyboard shortcuts: Chrome supports several keyboard shortcuts for controlling the picture-in-picture window. Press the “Alt + P” to activate this mode, and use the “Space” bar to pause or resume playback. You can also use the arrow keys to move the window around your screen. Are you as time-strapped as everyone around you? Look at the top 10 time-saving shortcuts to use on a Chromebook.

Chrome keyboard shortcuts
Customizing the window: The picture-in-picture window can be customized to suit your preferences. Right-click on the window and select “Options” to access these settings. Here, you may change the opacity, size, and position of the window and set it to always stay on top of other windows on your screen.

Customizing the window
Picture-in-picture on mobile devices: The mode is also available on mobile devices running the Chrome browser. On Android, tap the picture-in-picture icon while watching a video, or you may minimize the entire application window and pin it in a corner. On iOS, this is activated by swiping up from the bottom of the screen and tapping on the picture-in-picture icon.
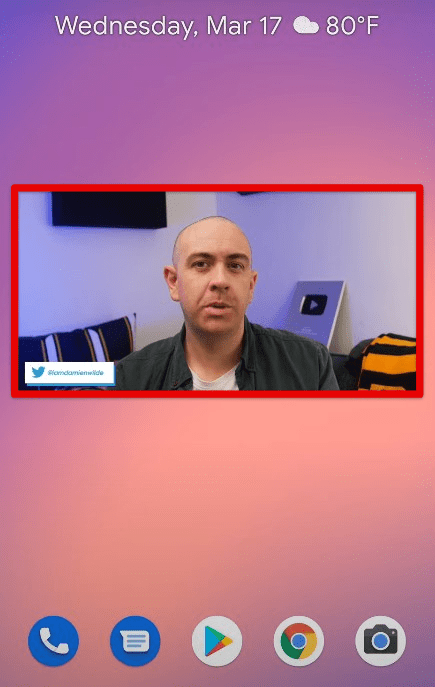
Picture-In-Picture mode on mobile
Multiple tabs: If multiple videos play in different tabs, you can activate picture-in-picture for each. Initiate for one video, then switch to another tab and activate for that video. You will still be using the same extension for all streams.
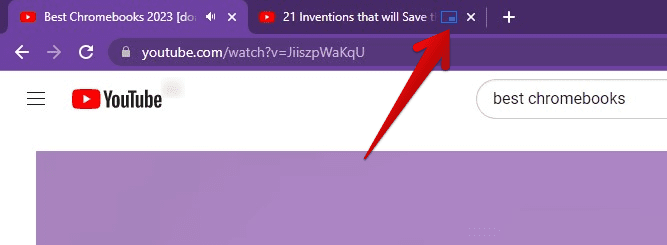
Picture-In-Picture mode for multiple tabs
Conclusion
Picture-In-Picture provides a convenient way to watch videos while multitasking on your computer. By following the steps outlined in this article, you can easily enable and use this feature in Chrome. If you encounter any issues, refer to the troubleshooting section for possible solutions. Overall, it’s a great addition to Chrome, allowing us to enjoy our favorite videos without sacrificing productivity or multitasking.
Productivity has undoubtedly become a crucial aspect of our daily lives. With so many tasks and distractions, staying focused and getting things done efficiently can be challenging. Here are the top 10 essential Chrome browser extensions for productivity.
