It’s no surprise that Google Chrome is the most commonly used web browser worldwide. With a user-friendly interface, fast browsing speeds, and customizable features, millions of people use Chrome as their primary internet browsing software. One of the best things about Chrome is that it allows you to customize your homepage. So, if you want quick access to your favorite websites or just a personalized touch, it can be customized within minutes.
Customizing your Chrome browser homepage
In this article, we will explore ways to customize your Chrome browser homepage, add shortcuts, change its layout, set the background image, and more. Chrome is a high-class browser whose greatest strength lies in its capacity to be consistently updated with time. Learn how to check the Google Chrome version and update it to the latest.
Choosing a homepage
Choosing a specific homepage is the first step to customizing your Chrome browser. Homepage is the first web page that appears when you open your internet browser, and it’s important to select one that you will find helpful and visually appealing. Choosing a homepage, you frequently use saves time by quickly accessing your favorite websites and applications.
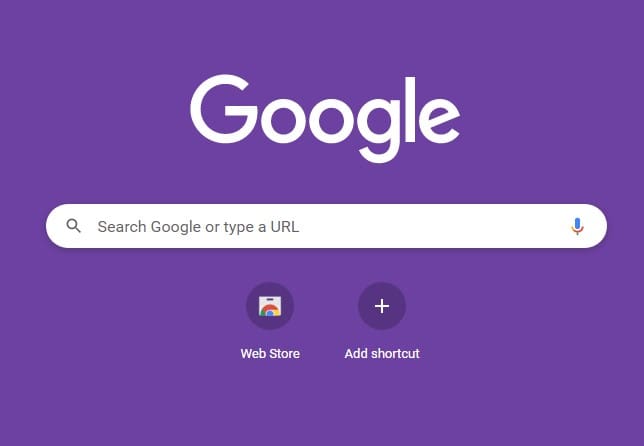
Google Chrome homepage
If you are a news junkie, setting a news website as your homepage can help you stay updated on the latest news without having to search for it every time you open the browser. Alternatively, if you want to maximize productivity, you might want to set up a to-do list or a calendar app as your homepage. That way, you get an overview of the entire day and plan your tasks accordingly.
In addition to saving time, selecting a proper homepage can make your browsing experience more enjoyable. It helps you stay organized and efficient, making it easier to get things done and achieve day-to-day tasks successfully. To choose a homepage in Chrome, go to the Chrome settings and select the “On startup” option. From there, choose to open a specific page, a set of pages, or a blank page. Take some time to think about what homepage would be most useful to you.
Changing your homepage
As described earlier, you can use a specific website or a blank page as the default homepage in Chrome. To change this in Chrome settings, follow the steps mentioned below:
Open Google Chrome on your computer and log in to your account. Next, click on the three-dot icon in the top-right corner of the screen. Select “Settings” from the dropdown menu.

Opening Google Chrome settings
Scroll down to the “On startup” section and select “Open a specific page or set of pages”.
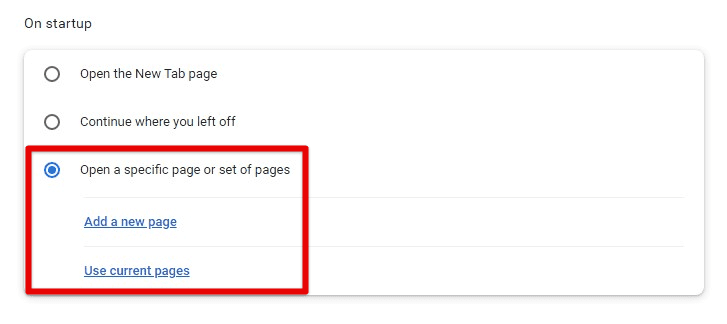
Opening a specific page or set of pages
Click on “Add a new page” and enter the website URL you want to use as the default Chrome homepage. Click “Add” and “Done” to finish the process.
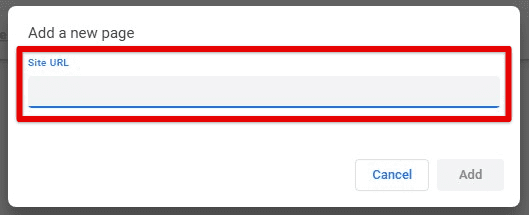
Adding a new page
If you want to use a blank page as the homepage, follow the same steps as above, but instead of entering a URL, select the “Open the New Tab page” option.
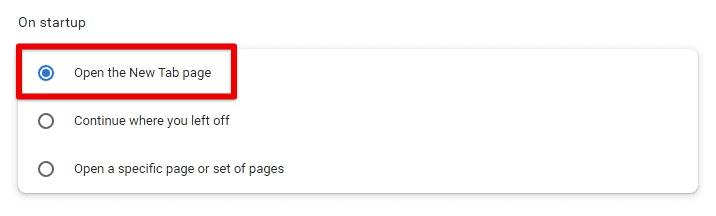
Opening the new tab page option
Note: You can also set multiple pages for the startup. To do so, click on “Add a new page” and enter the URL of as many additional pages as you want to add.
In addition to changing the homepage in settings, you can also set a new one by dragging the tab of the website you want to select to the home icon in the Chrome toolbar.
Using the Google search bar
The Google search bar is a handy tool allowing you to search the web without navigating to the Google homepage first. Adding the Google search bar to your Chrome homepage will enable you to streamline many daily tasks and save time searching for information.
To add the Google search bar to your Chrome homepage, open Chrome on your computer and log in to your account. Click on the three-dot icon in the top-right corner of the screen. Select “Settings” from the dropdown menu.
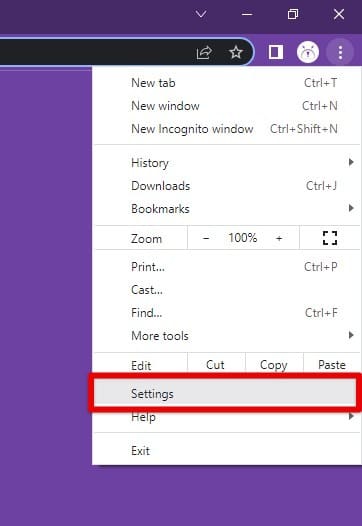
Launching Google Chrome settings
Scroll to the “Search engine” section and select “Google”.
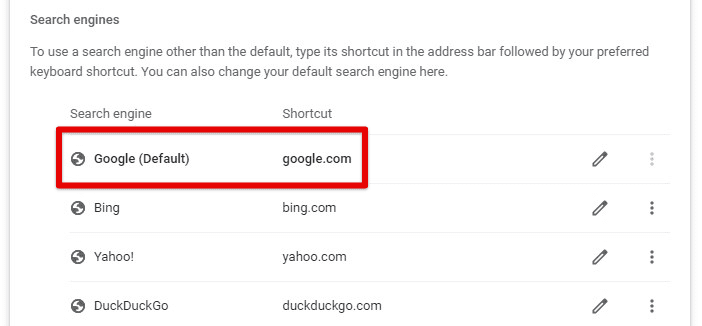
Selecting Google as the default search engine
Go to the “On startup” section and select “Open a specific page or set of pages”. Click on “Add a new page” and enter “https://www.google.com” as the URL. Finally, click “Add” and “Done” to finish the process.

Adding Google as the new page on the startup
Once you have added the Google search bar to the Chrome homepage, type your search query into the bar and hit enter. This will take you directly to the search results page, where you can browse and find relevant information.
In addition to Google, there are other search bars and search engine options that you can add to Chrome. These include Yahoo, Bing, and DuckDuckGo. Simply follow the same steps as above, but select the search engine of your choice instead of Google.
Customizing the layout
Customizing the homepage layout can help create a more organized and visually appealing browsing experience. By rearranging the contents on the homepage, it is possible to move necessary and frequently visited apps to the forefront so that they are a lot easier to access.
To customize the layout of your Chrome homepage, use the drag-and-drop feature to move various sections around. Open Google Chrome on your computer and log in to your account. Go to the homepage, click, and hold on to a section you want to move.
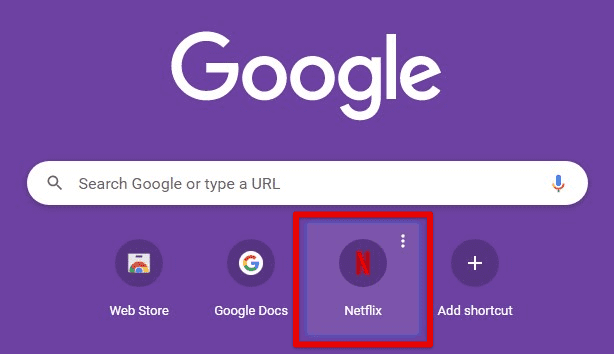
Clicking and holding on a section
Drag it to the new location. Release the mouse button to drop the section in that location. You can rearrange any section on the homepage, such as the Google search bar, bookmarks bar, and shortcuts section. By doing so, you create a page that suits specific browsing needs and preferences.
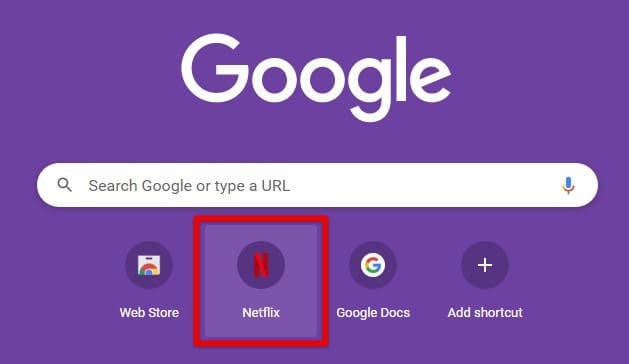
Dropping section to a new location
You may also adjust the size and shape of some aspects of the homepage. Change the size of shortcut icons by right-clicking on them and selecting “Edit shortcut”. From there, choose a different icon size and shape. By taking a few minutes to rearrange the homepage and adjusting the content icons, it becomes a lot easier to open the features and tools you use most often.
Adding or removing shortcuts
Adding shortcuts to the homepage can help you quickly access your favorite websites, apps, and extensions. On the other hand, removing the ones you no longer need can help you declutter the homepage and create a more streamlined experience.
Adding shortcuts: Open Google Chrome on your computer and log in to your account. Go to the website, app, or extension you want to add a shortcut for. Click and drag the URL from the address bar to the shortcuts section on your homepage.
Dragging the URL for a shortcut icon
Release the mouse button to drop the shortcut in its new location.
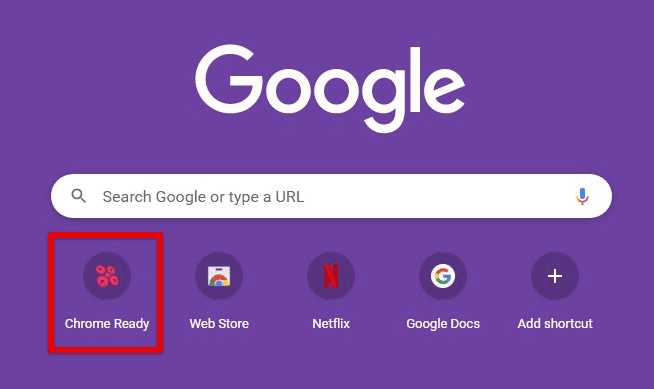
Shortcut added
You can also add shortcuts from the Chrome Web Store. Go to the store. Search for the app or extension you want to add a shortcut for. Click on “Add to Chrome”. Check the box next to “Show in toolbar” to add its shortcut. Click on “Add extension” to confirm.
Removing shortcuts: Open Google Chrome on your computer and log in to your account. Go to your homepage and locate the shortcut you want to delete. Right-click on the icon and select “Remove”.
Removing a shortcut icon from the homepage
Setting background images
Setting a background image on your Chrome homepage helps personalize the browsing experience and make it more visually appealing. Open Google Chrome on your computer and log in to your account. Go to the homepage and click on the “Customize Chrome” button in the bottom-right corner of the screen.
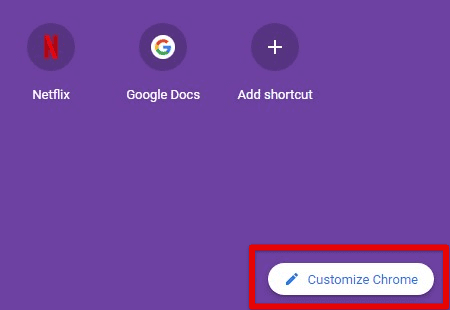
Customize Chrome button
Select “Upload from device” to choose a custom image from your computer or “Chrome backgrounds” to select one from preloaded images.
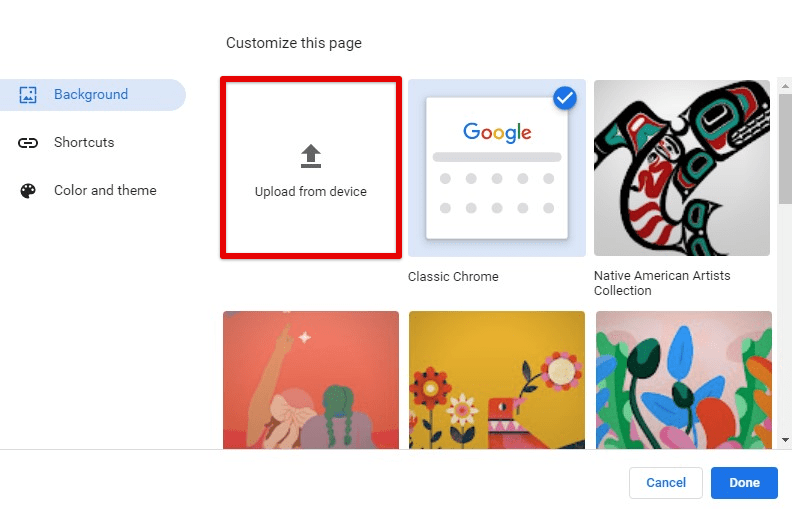
Uploading a background image from the device
If you choose “Upload from device”, select the image file you want to use and click on “Open”.
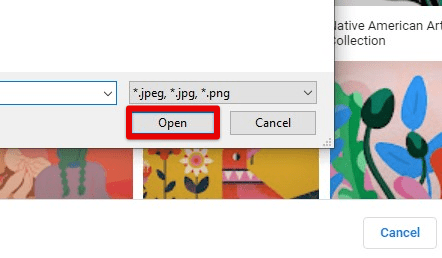
Opening the selected image
If you choose “Chrome backgrounds”, browse through the available images and select the one you want to use.
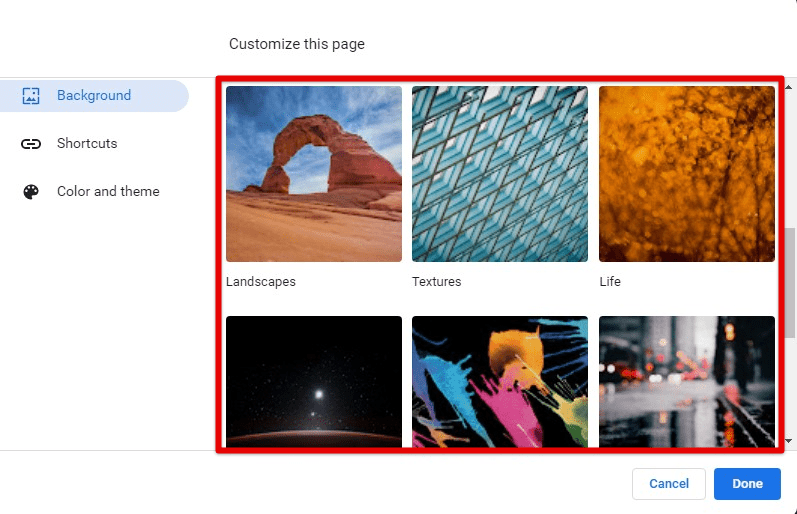
Choosing a preloaded Chrome background image
Click on “Done” to set the image as your background. You can remove the background image by selecting “Classic Chrome background” from the same menu.
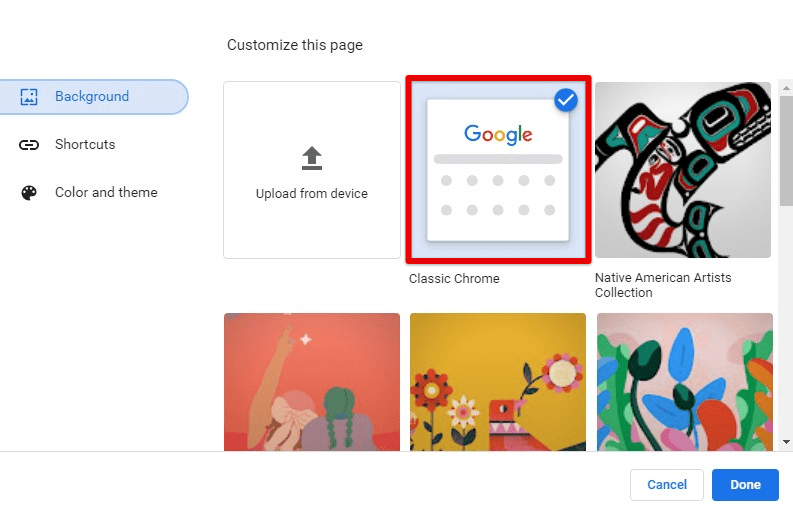
Choosing classic Chrome background
Choosing a custom background image can help you make the homepage more personalized and reflective of your personality and interests. Additionally, using one of the preloaded images provides an appealing backdrop without requiring you to search for it manually.
Using extensions
Extensions are a great way to add additional functionality to your internet browser and can also be added to the homepage for quick access. Open Google Chrome on your computer and log in to your account.
Go to the Chrome Web Store. Search for the extension you want to add to your homepage. Click on the “Add to Chrome” button in the top-right corner.
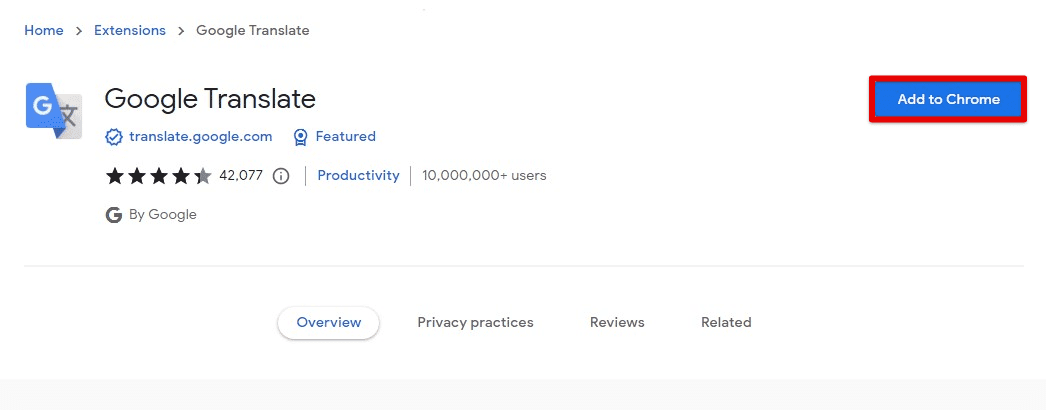
Add to Chrome button
If prompted, review the requested permissions and click “Add extension” to proceed.
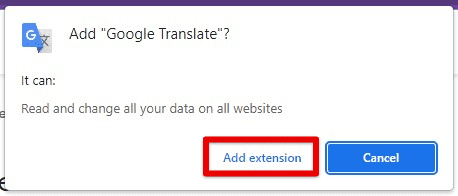
Add extension button
Once the extension has been installed, click on the puzzle icon in the top-right corner of the screen.
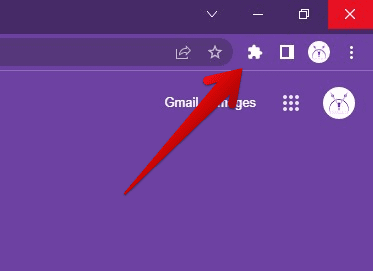
Opening the list of installed extensions
From the drop-down menu, click on the pin icon next to the extension you want to display on the homepage. Doing so would permanently display that extension on the top.
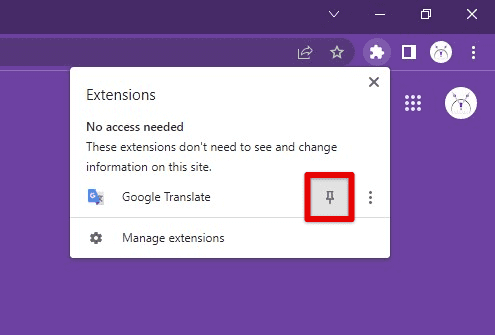
Pinning the installed extension
Consider adding extensions to the homepage for frequently used tools, such as a password manager, ad blocker, or productivity application. By enabling the homepage with these extensions, you can make your workflow more efficient and resourceful. While Chrome’s base functionality is nothing to joke about, the Web Store is a great place to visit and get dedicated extensions. Here are the top 9 accessibility extensions for Google Chrome.
Customizing the bookmarks bar
The bookmarks bar is also a part of the Google Chrome homepage and can be customized. Open Google Chrome on your computer and log in to your account. Go to the website you want to add to the bookmarks bar.
Click on the star icon in the address bar. Choose the title and click “Done” to finish marking that site as a bookmark in the manager. Ensure the bookmark is added to the “Bookmarks bar” folder. Otherwise, it will not show up on the Google Chrome homepage.
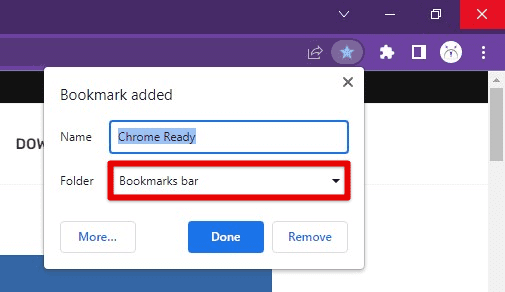
Adding a site to the bookmarks bar
If the bookmarks bar is not visible, click the three-dot menu icon and go to Bookmarks > Show bookmarks bar. You can also use the keyboard shortcut “Ctrl + Shift + B” (Windows) and “Command + Shift + B” (Mac) to do so.
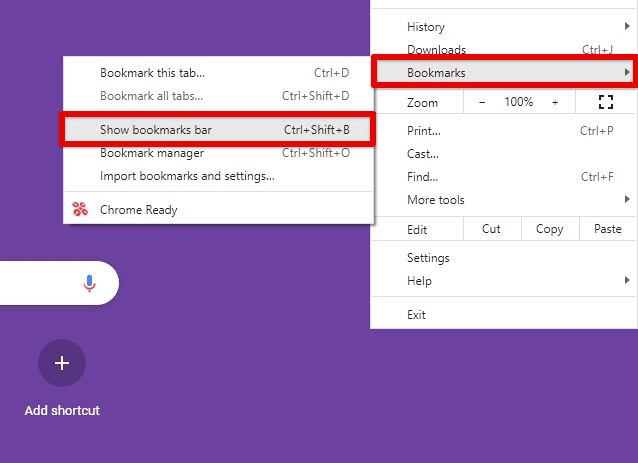
Showing bookmarks bar on Chrome homepage
To remove a bookmark entry from this bar, right-click its preview icon and select “Delete” from the drop-down menu. You can also rearrange the order of your bookmarks by clicking and dragging them horizontally to a new location.
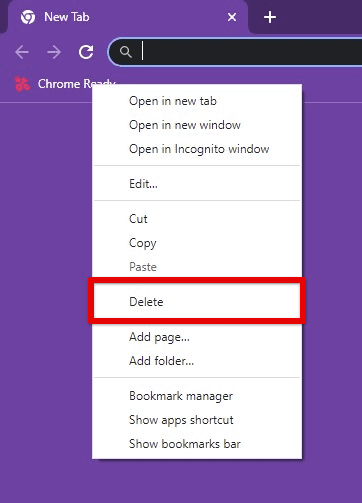
Deleting an entry from the bookmarks bar
Additionally, organizing your bookmarks by categories, such as work, news, or social media, may help you stay organized and efficient while browsing the web. Make sure to keep on removing bookmarks that you no longer use. Doing so keeps the bar clutter-free.
Syncing your homepage
A key benefit of using Chrome as your primary internet browser is the ability to sync your settings across multiple devices. This includes your homepage settings, which means you can easily access the same customized homepage anywhere.
Open Google Chrome on your computer and log in to your account. Click on the three-dot icon in the top-right corner of the screen. Select “Settings” from the dropdown menu. In the “You and Google” tab, go to “Sync and Google services”.
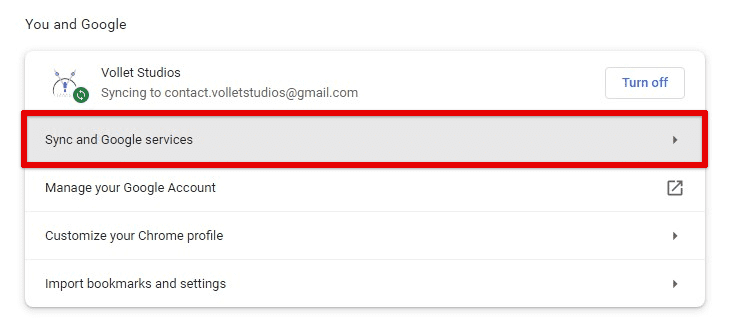
Sync and Google services
Under the “Sync” section, click the “Manage what you sync” tab.
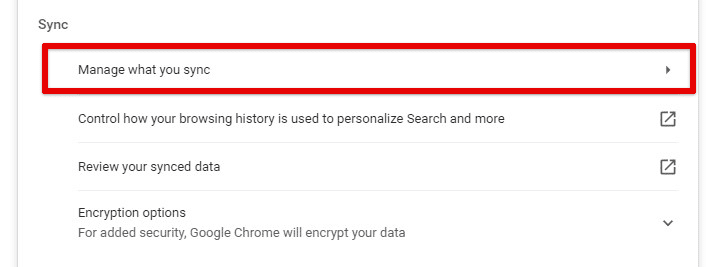
Manage what you sync tab
On that page, make sure that “Sync everything” is selected as the default choice.
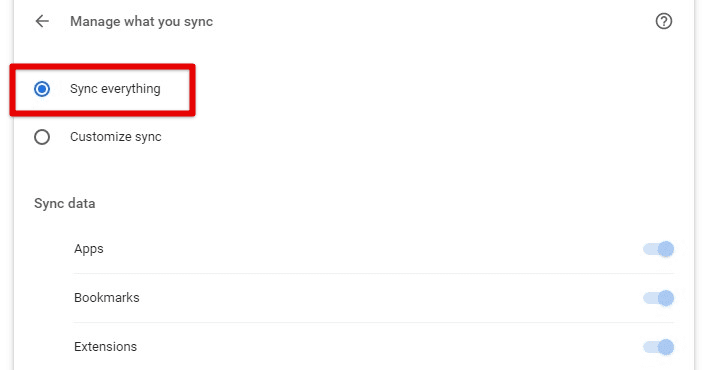
Syncing everything
Once you’ve synced your homepage settings, any changes you make on one device will also be immediately reflected on all synced devices. This can save you time and ensure access to the same customized homepage, regardless of your device.
Note: You must be signed in to the same Google account on all devices for this to work. Moreover, syncing your settings may use some of your device’s data, so be mindful of usage limitations.
Conclusion
Customizing the Chrome homepage is a great way to personalize internet browsing and save time by accessing favorite websites and applications with a single click. Whether you prefer a clean, minimalist layout or a more colorful and dynamic homepage, Chrome offers plenty of options to suit your needs.
Following the tips and tricks outlined in this article, you can easily customize the homepage, including shortcuts, setting background images, and more. So, take some time to explore the many customization options available and make your browser more enjoyable and efficient than ever before. At times, Chrome can utilize an unusual amount of RAM for no apparent reason, slowing the system and giving rise to other issues. Learn how to make Google Chrome use less RAM on your PC.
