In a digital age like ours, privacy is becoming increasingly important. With so much personal information being shared online, it’s no wonder that people are looking for ways to keep their browsing habits private. That’s where Chrome Browser’s incognito mode comes in. This feature allows users to browse the internet without leaving a trace of their activity on their devices.
In this article, you will find how to use Chrome’s incognito mode for private browsing. We will cover everything from how to enable incognito mode to its benefits and limitations and provide tips and tricks for effective incognito browsing. If you are concerned about your online privacy or looking for a way to keep your history private, you are in the right place. At times, Chrome can utilize an unusual amount of RAM for no apparent reason, slowing the system and giving rise to other issues. Learn how to make Google Chrome use less RAM on your PC.
Chrome’s Incognito mode for private browsing
Enabling incognito mode
Enabling incognito mode in Chrome is a simple process that can be carried out in just a few simple steps.
On desktop:
Open Google Chrome on your desktop computer or laptop. Click on the three vertical dots in the top right corner of the browser window.
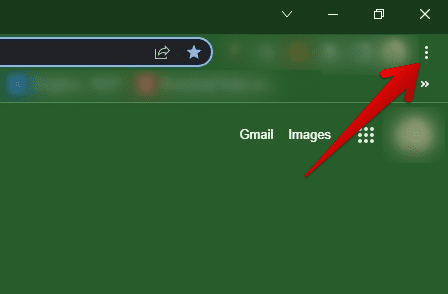
Opening the Google Chrome menu on desktop
Select “New incognito Window” from the drop-down menu. A new dark window will open, indicating you’re now browsing in incognito mode.
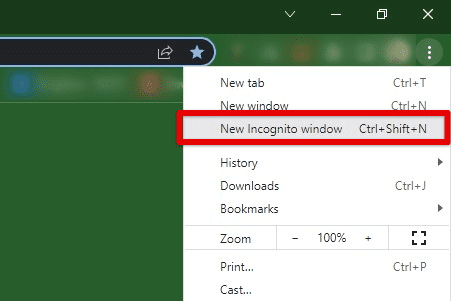
Opening a new incognito window on the desktop
On mobile devices:
Open the Chrome app on your mobile device. Next, tap on the three vertical dots in the top right corner of the screen.
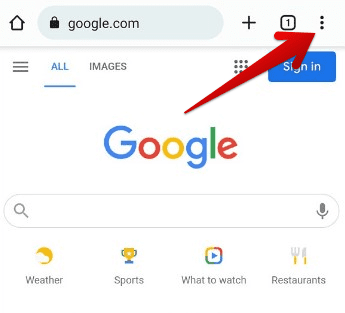
Opening the Google Chrome menu on mobile
Select “New Incognito Tab” from the drop-down menu. A new dark tab will open on your screen, indicating you’re now browsing in incognito mode.
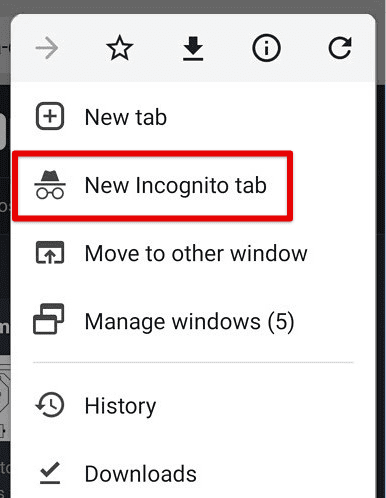
Opening a new incognito tab on mobile
Note: While browsing in this mode, your activity won’t be saved to your browser history, but it can still be visible to your internet service provider or employer, and any websites you visit can still track the online activity.
Now that you know how to enable incognito mode, let’s look at how it works and what you need to know before using it.
How incognito mode works?
When you use Chrome’s incognito mode, your browsing activity is kept private in several ways. Once you have got the incognito mode enabled, Chrome won’t save your browsing history. This means that the history section won’t record any websites you visit or searches you make.
In incognito mode, Chrome does not save any cookies or site data from that browsing session. Any information websites typically save, such as login information or preferences, will not be preserved while browsing in incognito.
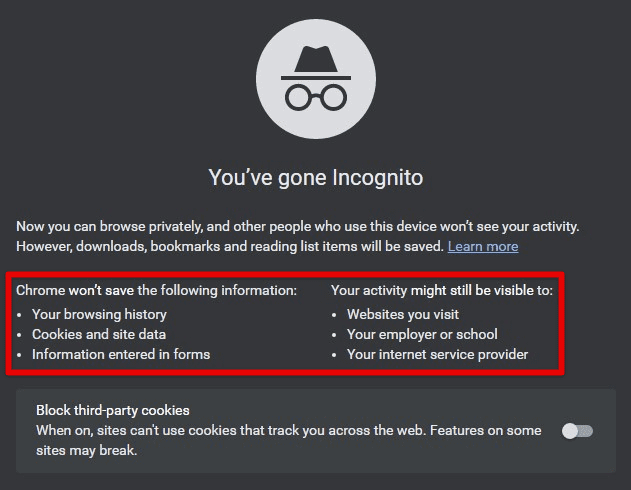
Chrome incognito mode on desktop
Chrome will not save this data when you fill out forms or enter passwords. You’ll need to enter this information each time you use incognito mode. Any files you download or bookmarks you create while browsing in incognito mode won’t be saved to your device. You can still access them in other modes, however.
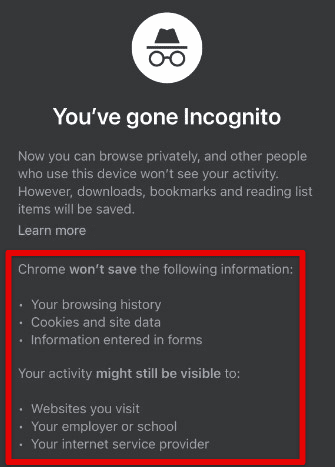
Chrome incognito mode on mobile
Additionally, websites can still track your activity through cookies and other tracking mechanisms, so using incognito mode doesn’t guarantee complete privacy. However, it can still be a helpful tool for keeping the history and personal information private from other users.
Benefits of incognito mode
Using Chrome’s incognito mode can provide several benefits. The most obvious advantage is that it keeps your browsing activity private. As previously discussed, this can be particularly useful if you’re using a shared device or there is sensitive information you do not want others to see.
Browsing in incognito mode can also help protect you from specific security threats. For example, it can prevent websites from saving your login information or other personal data, reducing identity theft risk.
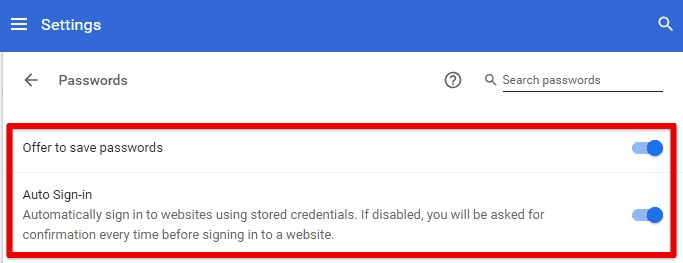
Auto sign-in on Google Chrome
It can also help you avoid personalized search results. When you browse in normal mode, search engines like Google use your browsing patterns to tailor individual search results. This can be useful in some cases but limits the diversity of results available online. By using incognito mode, you can see a broader range of results that aren’t influenced by anything at all.
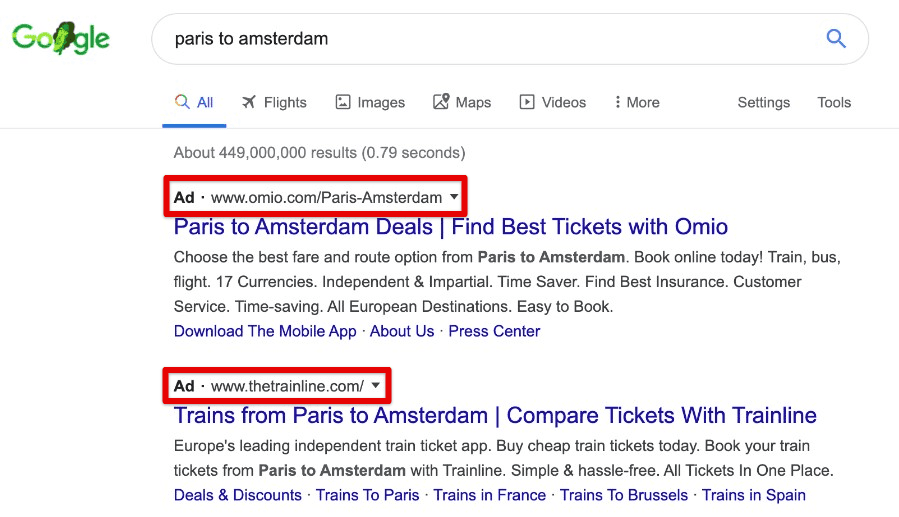
Personalized search results
Incognito mode can also be helpful for web developers and designers who need to test websites without their previous browsing history affecting the results. You may use it to test a website as if a new user is visiting it for the first time. This mode is helpful for anyone who wants to browse the web with greater privacy and security without sacrificing convenience or functionality.
Limitations of incognito mode
While the incognito mode is a great feature, it’s essential to be aware of some limitations. It prevents your browsing history and cookies from being saved locally, but there are no guarantees for protection against all other types of online tracking. Websites can still exploit methods like browser fingerprinting, which analyzes your settings and other characteristics for pinpoint identification.
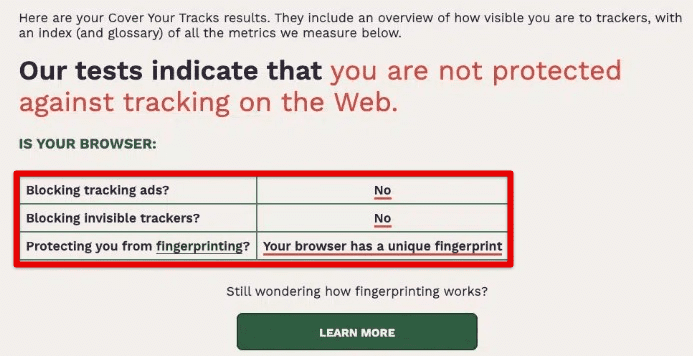
Browser fingerprinting
Thus, it is concluded that your activity can still be visible to others. The ISP or network managers can view all online communication, and any websites you visit can still employ cookies and other tracking mechanisms. Use additional tools and techniques to protect your online privacy, such as virtual private networks (VPNs), ad blockers, and anti-tracking extensions.
Using incognito mode
To open a new incognito window in Chrome, click on the three dots in the top-right corner of the browser window and select “New incognito window” from the drop-down menu. Alternatively, you can use the keyboard shortcut “Ctrl + Shift + N” on Windows or “Command + Shift + N” on Mac.
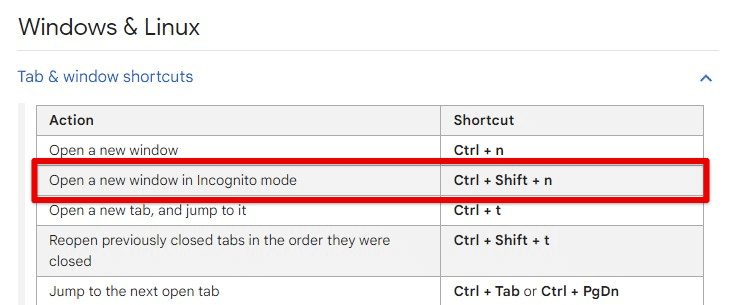
Keyboard shortcut for launching incognito mode
Once you’re in the incognito window, you can browse the web as usual. However, remember that browsing history, cookies, or form data won’t be saved to your device while in incognito mode. To exit and return to normal browsing mode, close the incognito window. Alternatively, you can click on the three dots in the top-right corner and select “Exit” from the drop-down menu.
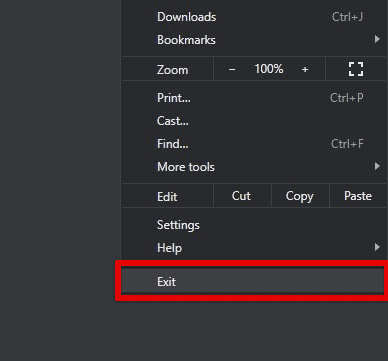
Exiting the Chrome incognito window
While using incognito mode, always be cautious that it doesn’t guarantee complete security. You must still exercise caution and use additional measures when required.
Managing cookies and history
Managing cookies and history is an essential aspect of private browsing, and Chrome’s incognito mode has some built-in features that help you control them. Cookies are small pieces of data that websites store on your computer to remember your preferences, login information, and browsing history. When you visit a website in incognito mode, Chrome does not save any cookies from that site. This means that you will not be automatically logged in to the site the next time you visit, and any preferences you set on the site will not be saved.
To manage cookies while browsing in incognito mode, click on the three dots in the upper-right corner of the browser window and select “Settings” from the menu. Next, scroll down to the “Privacy and security” section, and click on “Cookies and other site data.”
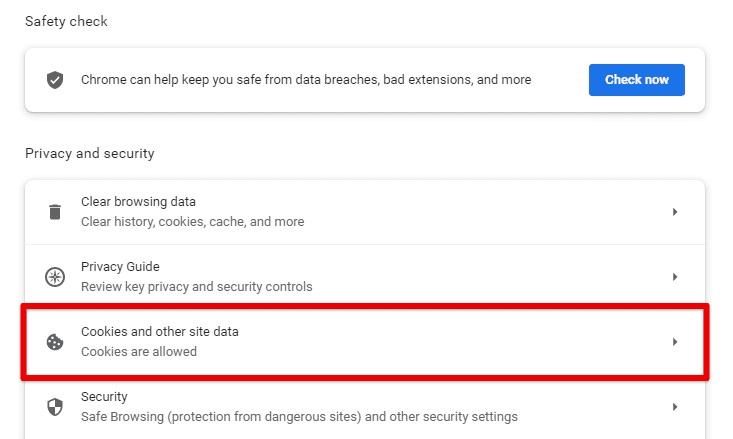
Cookies and other site data tab
Here, you can block all cookies, or only third-party cookies, which are those set by websites other than the one you are currently visiting. You can block or allow specific sites by clicking “See all cookies and site data.”
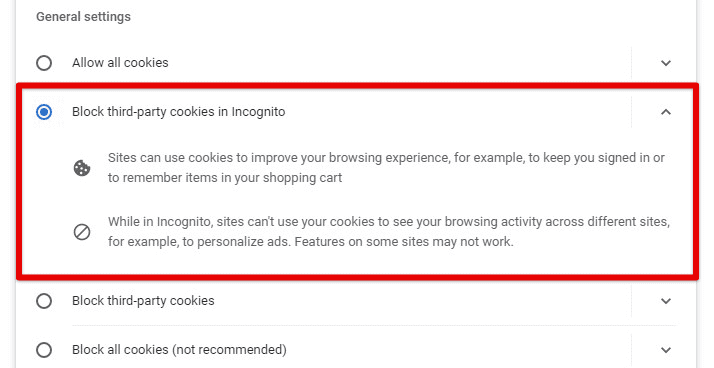
Blocking third-party cookies in incognito
In addition to cookies, Chrome stores your browsing history, including a record of the websites you have visited. When you use incognito mode, Chrome does not save this history. However, if you click on a link to a website from another site, the website you visit will still be able to see where you came from.
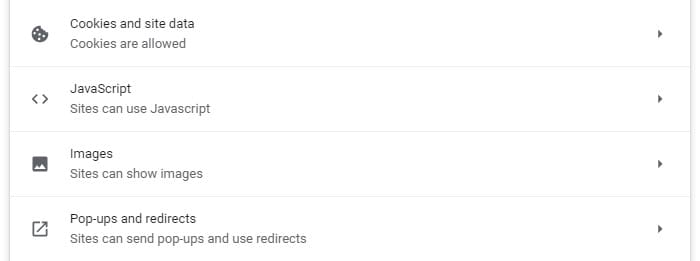
Managing site settings in incognito
If you want to clear your browsing history from a regular browsing session, click on the three dots in the upper-right corner, and select “History” from the menu. From here, you can choose to clear your browsing history for the past hour, day, week, or all time. Use additional tools such as virtual private networks, anti-tracking software, and privacy scanners to enhance your privacy and security further. These tools protect your activity from being tracked by anyone over the internet and give you greater control over how the browser manages this information.
If you mean to get around the internet faster with most of the tedious processes, Autofill data will significantly help you. Learn how to change your Google Chrome autofill settings in this detailed guide.
Using extensions in incognito mode
By default, Chrome disables extensions in incognito mode to prevent them from collecting your browsing activity. However, you can enable specific extensions by going to the Extensions page (chrome://extensions), finding the one you want to enable, and clicking the “Allow in incognito” toggle switch.

Allowing an extension to be used in incognito
While some extensions may work in incognito mode, many won’t since they rely on correctly accessing your browsing history or cookies. Also, enabling them in incognito mode can introduce additional security risks. If you will allow them, choose carefully and only turn on the ones from trusted and reliable sources. Moreover, consider using a separate profile for browsing confidential information to minimize the risk of your activity being tracked or monitored.
Conclusion
Chrome’s incognito mode can be a helpful tool for users who want to browse the web privately without leaving a trace of their browsing history on the device. This mode prevents the browser from storing cookies, search history, and other data, which is especially crucial when working on a public or shared computer.
However, it is essential to note that incognito mode does not make users completely anonymous. The internet service provider or other entities may continue tracking them. Following the tips and best practices outlined in this article, you will fully utilize the benefits of this mode and enjoy a relatively secure yet functional internet browser. Have you been having trouble establishing a secure network to connect to remote servers? Learn how to set up and use SSH extension on Google Chrome.
