Google Chrome is the world’s most commonly used web browser, thanks to its user-friendly interface, fast loading times, and wide range of features. However, even the best software can encounter issues from time to time. Whether you’re experiencing slow loading times, error messages, or other frustrating problems, it’s essential to know how to troubleshoot and fix them.
In this article, we’ll provide effective ways to troubleshoot and solve common issues with the Chrome browser, so you can get back to browsing the web quickly and smoothly. Have you been facing problems with Google Play Store too? Learn how to fix issues with the Google Play Store on Chromebook.
Troubleshooting Chrome Browser: Common Issues and Solutions
1. Checking your internet connection
Invariably, the most common reason for Chrome browser issues is a slow or unstable internet connection. A weak connection can cause web pages to load slowly, images not to display correctly, and videos to buffer endlessly. So let us briefly examine some steps you can take to check your internet connection.

Ookla Speedtest
Sometimes, a simple restart of your modem and router can fix connection issues. Unplug both devices, wait a minute, and then plug them back in. There are many free online tools that you can use to test your internet connection speed. The most popular ones are Ookla Speedtest and Google Fiber Speed Test.

Google Fiber Speed Test
Other devices on your network, such as smartphones, tablets, or gaming consoles, may be using up your bandwidth. Disconnect these devices and see if that improves your connection speed. If none of the above steps seem to work, it may be time to contact your internet service provider. They may be experiencing a service outage in your area or an issue that requires their attention.
2. Clearing browser cache and cookies
When you browse the web, your browser saves data from websites you visit in its cache, including images, scripts, and other resources. This helps the websites load faster the next time you visit them. On the other hand, cookies are small files that websites store on your computer to remember your preferences and login details. Over time, the cache and cookies can become outdated, corrupted, or conflict with the browser settings, which can cause problems with Chrome. Clearing them can help resolve these issues.
Open Chrome and click the three-dot menu icon in the top right corner. Next, go to “Settings” from the drop-down menu.
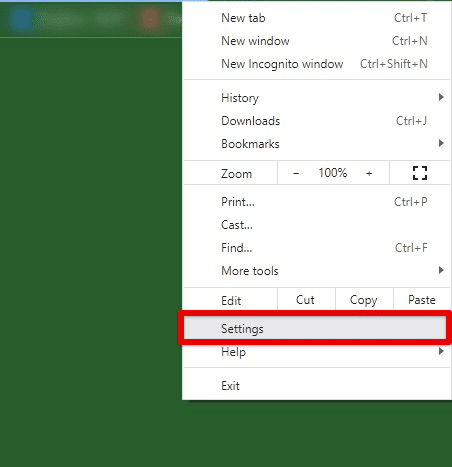
Opening Chrome settings
On the settings page, scroll to the “Privacy and security” section and click “Clear browsing data.”
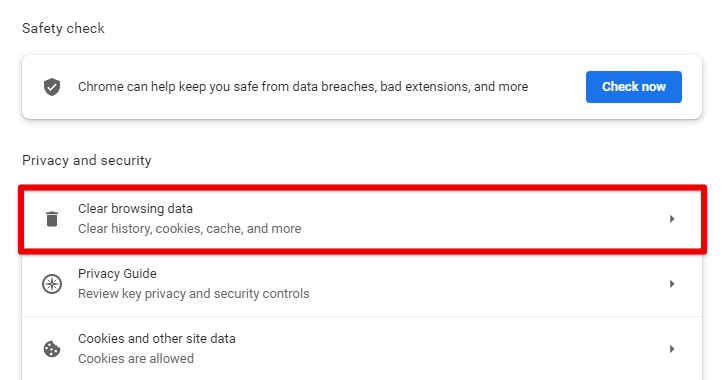
Clear browsing data in the privacy and security tab
Select the time range to clear the cache and cookies, or select “All time” to clear everything.
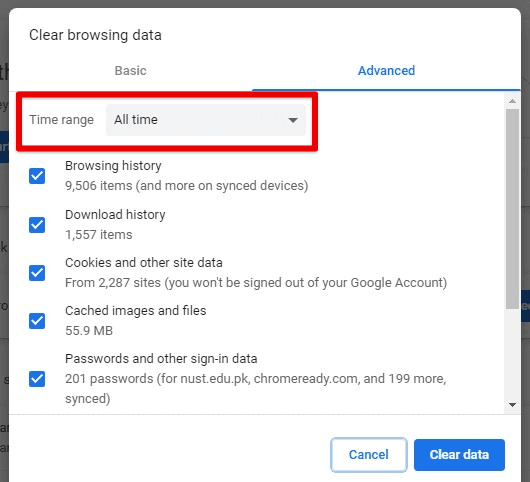
Selecting a time range for clearing browsing data
Check the boxes for “Cookies and other site data” and “Cached images and files.” Then, click on the “Clear data” button to complete the process.
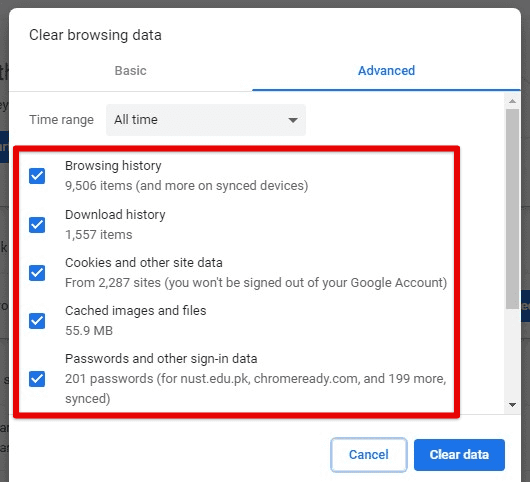
Selecting contents to be cleared
Once you’ve cleared the cache and cookies, try Chrome again and see if the issue is resolved.
3. Disabling extensions
Extensions are third-party programs that can be installed on your Chrome browser to add extra functionality. While many extensions are helpful and enhance your browsing experience, they can also cause problems with the host internet browser. They may consume system resources, causing Chrome to slow down, freeze, or crash. Such extensions can also conflict with each other or the browser itself, causing error messages or other problems. Therefore, if you’re experiencing Chrome issues, disabling any recently installed extensions is a good idea.
Open Chrome and click the three-dot menu icon in the top right corner. Next, go to “More tools” from the drop-down menu.
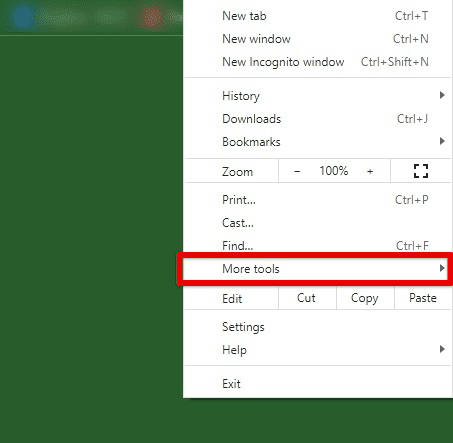
Opening more tools from Chrome settings
Click on “Extensions.” Next, locate the extension you want to disable and toggle the switch next to it to turn it off.
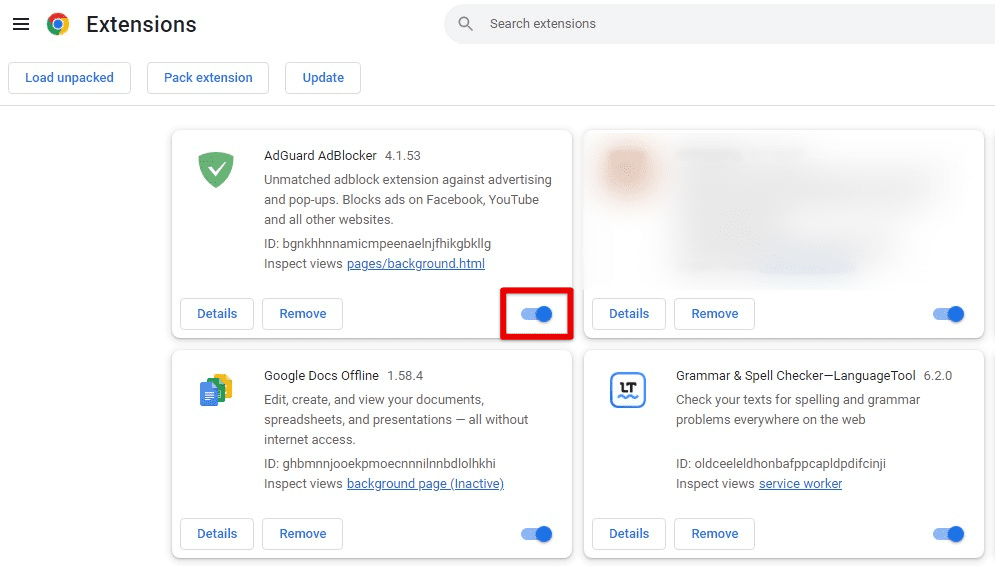
Disabling an extension
Alternatively, you can click the “Remove” button to uninstall the extension. Repeat these steps for any other extensions you want to disable or remove.
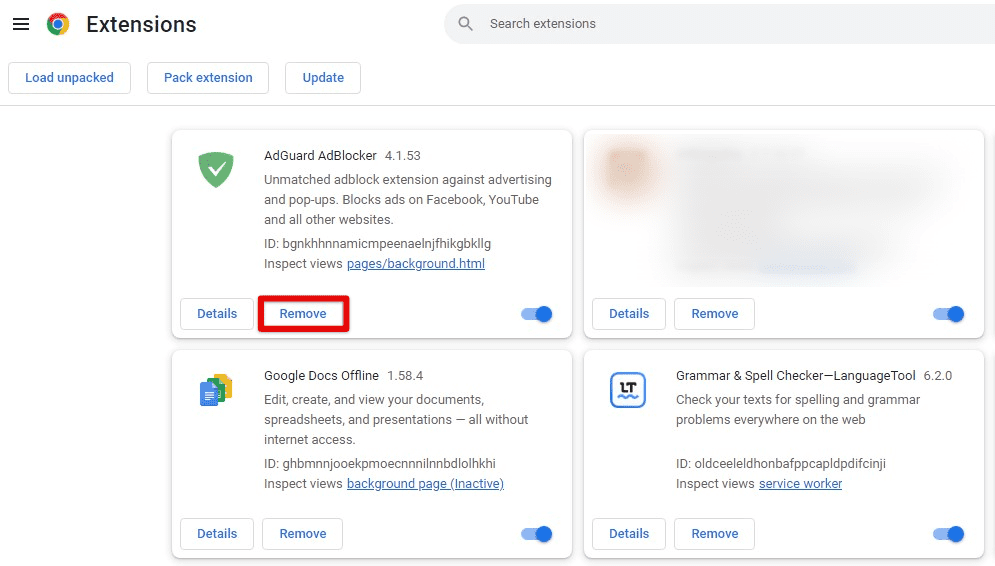
Removing an extension
Once you’ve disabled or removed all problematic extensions, restart Chrome and see if the issue is resolved. If not, you can try disabling all your extensions and enabling them individually to identify the culprit. ChromeOS extensions can be a powerful tool for students, offering features such as note-taking, time management, and study aids. Here are the 10 best ChromeOS extensions for students.
4. Updating Chrome
Using outdated Chrome versions can lead to various issues, including security vulnerabilities, compatibility problems, and performance issues. Therefore, it’s important to ensure that you’re running the latest version of Chrome.
Open Chrome and click the three-dot menu icon in the top right corner. Go to “Help” from the drop-down menu.
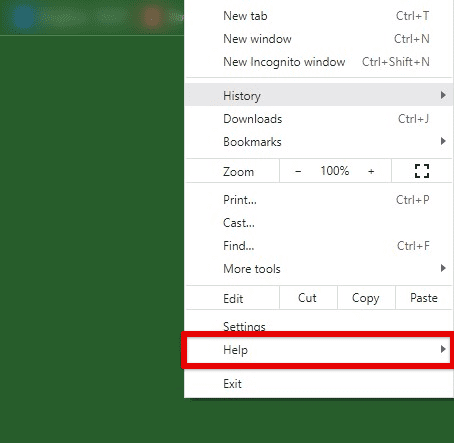
Opening the help tab from Chrome settings
Click on “About Google Chrome.” Chrome will automatically check for updates and show you the current version. If an update is available, click on “Update Google Chrome.”
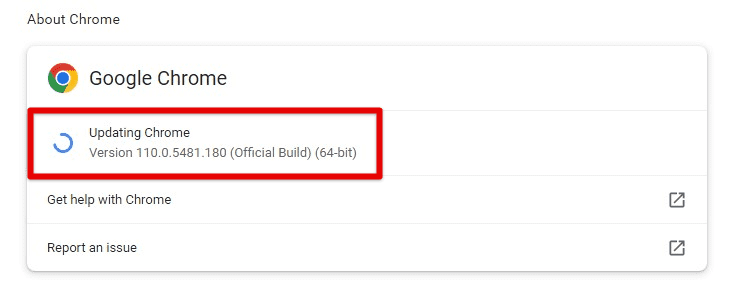
Updating Chrome
After the update is complete, click “Relaunch” to restart Chrome for the changes to take effect. If there’s no update available, you’ll see a message indicating that you’re already using the latest version.
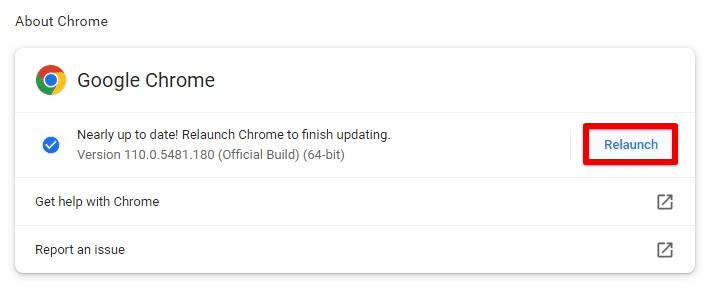
Relaunching Chrome
It is also possible to enable automatic updates in Chrome so the browser will automatically download and install updates in the background. To do this, go to the “About Google Chrome” section and click “Settings.” Then, toggle on the “Automatically update Chrome” option. By keeping your Chrome browser up-to-date, you ensure you’re getting the latest features, bug fixes, and security patches, which can help resolve many issues one may encounter.
5. Checking for malware
Malware is malicious software that can harm your computer and compromise your online security. It can also affect your Chrome browser by altering settings and redirecting you to unwanted websites.
Install reputable anti-malware software like Malwarebytes and run a full system scan. If any malware is detected, follow the software’s instructions for removal.
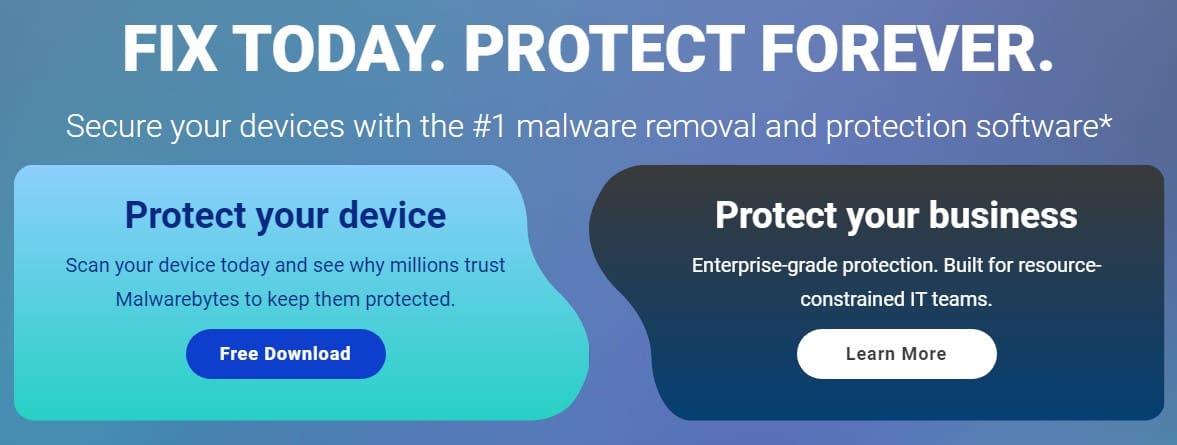
Malwarebytes
You can also use Chrome’s built-in malware scanner to check for malicious extensions or files. To do this, open Chrome and click on the three-dot menu icon in the top right corner. Next, go to “Settings” and then scroll down to the bottom and click the “Reset and clean up” tab.
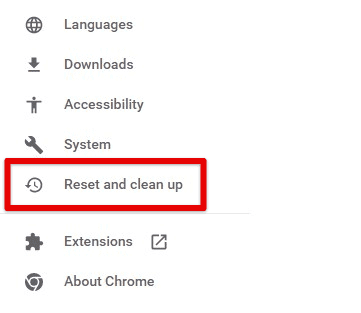
Reset and clean up the tab in advanced Chrome settings
Under “Reset and clean up,” go to “Clean up computer.”
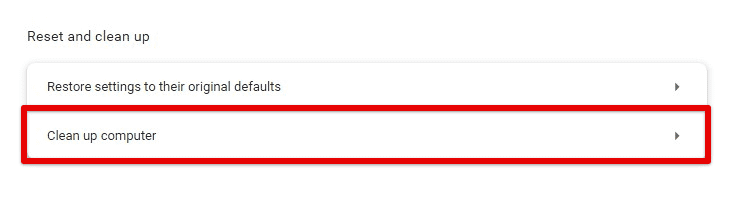
Clean up the computer tab in the reset and clean up the tab.
Click on “Find” to start the scan. If any harmful programs or files are detected, Chrome will remove them independently.
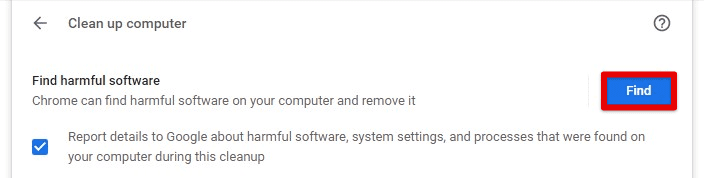
Finding harmful software
It’s also important to be vigilant when browsing the web and avoid clicking on suspicious links or downloading unknown files. Keep your computer and Chrome browser updated with the latest security patches, and avoid installing software from untrusted sources. By taking these steps, you can reduce the risk of malware infections and keep your Chrome browser running smoothly.
6. Resetting Chrome
Resetting Chrome can be an effective way to resolve several issues with the browser. This is because it reverts all settings, including those that may have been changed or corrupted by malware, to their original defaults.
Open Chrome and click the three-dot menu icon in the top right corner. Go to “Settings,” then scroll to the bottom and click the “Reset and clean up” tab.
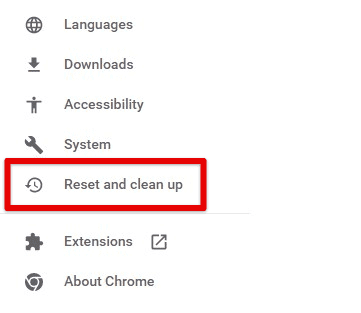
Reset and clean up the tab in advanced Chrome settings
Under “Reset and clean up,” go to “Resetting settings to their original defaults.”
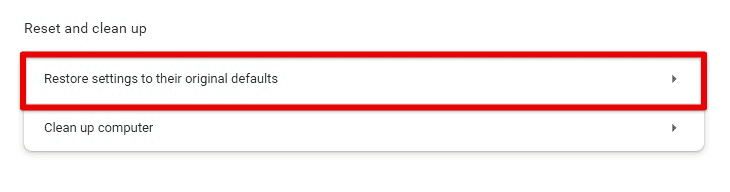
Restoring settings to their original defaults
Click on “Reset settings” to start the process. This action will reset Chrome settings and shortcuts, disable extensions, and delete cookies and other temporary site data.
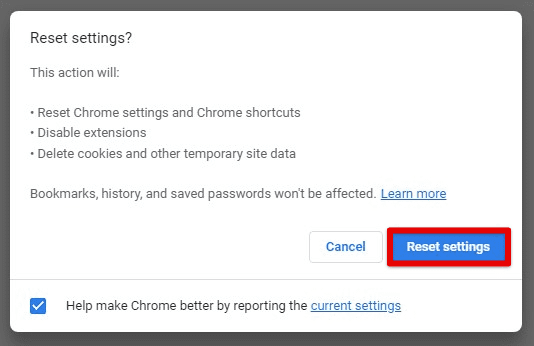
Reset settings button
Chrome may ask you for confirmation a couple of times. Keep on accepting to continue the process.
Note: This will reset your startup page, new tab page, search engine, and pinned tabs. It will also disable all extensions and clear temporary data, such as cookies and cache. However, your bookmarks, history, and saved passwords will not be affected.
Once you’ve reset Chrome, you can re-enable any extensions you need and customize your settings as necessary. This should help resolve any issues you were experiencing with the browser. If the problem persists, you may need to perform additional troubleshooting steps, including reinstalling the browser entirely.
7. Reinstalling Chrome
If you’ve tried all the troubleshooting steps and are still experiencing issues, a complete reinstallation of the browser might be necessary. This is because there could be underlying issues with the software that resets or updates cannot resolve.
First, uninstall Chrome from your computer. On Windows, go to the “Control Panel” and click “Uninstall a program.” Next, find Chrome in the list of programs and click on “Uninstall.”
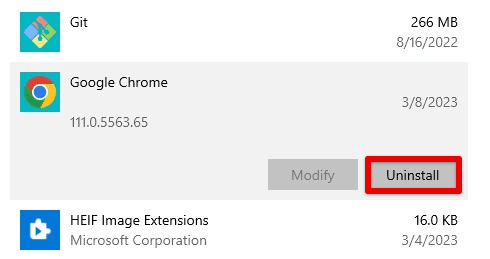
Uninstalling Google Chrome
Next, download the latest version of Chrome from their official website.
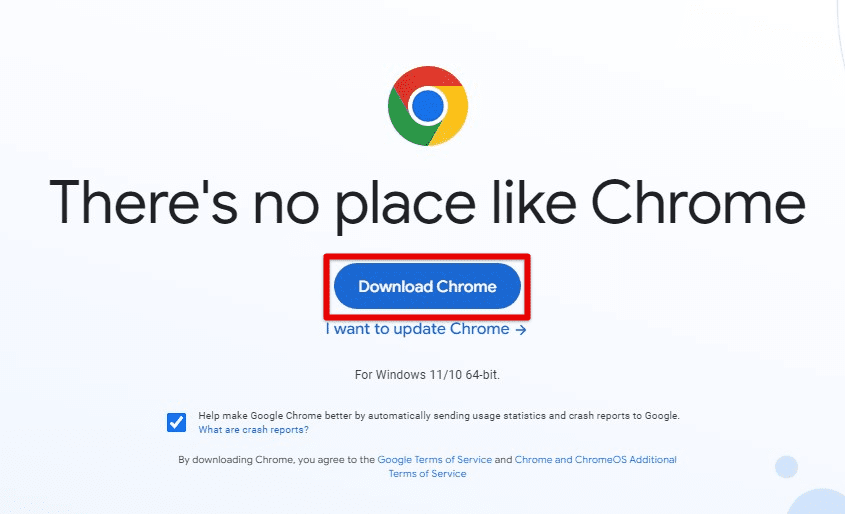
Downloading Chrome
Run the installer file and follow the on-screen instructions to install Chrome on your computer. Once the installation is complete, open Chrome and configure your settings and extensions as needed.
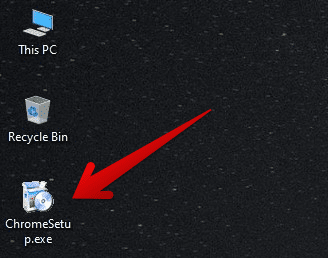
Running Chrome installer
Note: Note that reinstalling Chrome will remove all your bookmarks, history, and saved passwords. To keep this information, export your bookmarks and save your passwords before this process.
Reinstalling Chrome can be a time-consuming process, but it may be necessary to fix any persistent problems with the browser. By following these steps, you can ensure that you’re starting with a fresh installation, which should help resolve any underlying issues.
8. Contacting Chrome support
If a complete reinstallation does not resolve the issues with Chrome, you will have to reach out to Chrome support for additional assistance.
Go to the Chrome Help Center—type in a description of the issue you’re experiencing in the search bar.
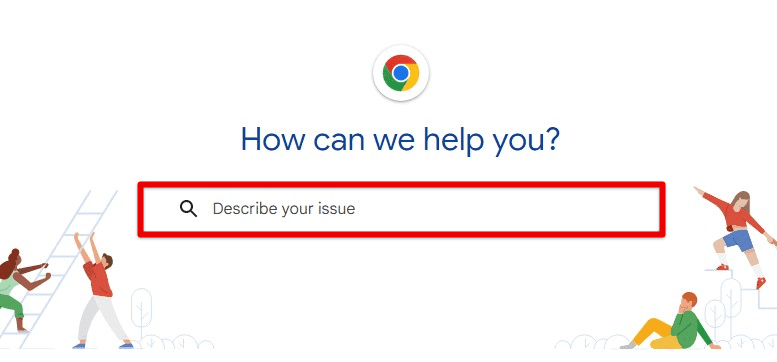
Describing your issue with Google Chrome support
Browse the articles and see if any of them help resolve the issue.
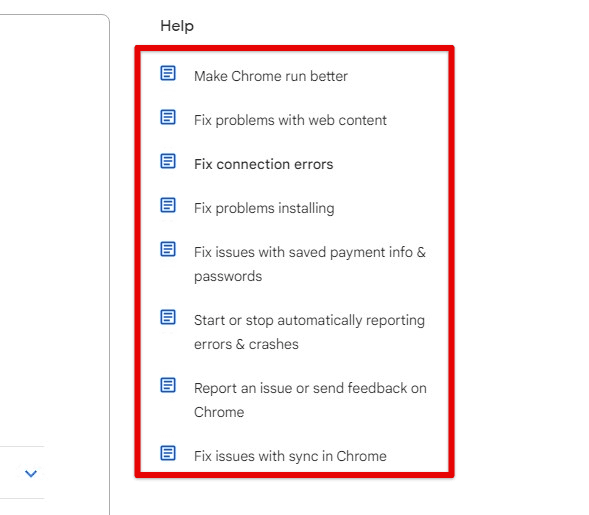
Browsing help articles
If you still can’t find a solution, click on the “Contact us” button at the bottom of the page. Choose the category that best describes your issue. Then, follow the prompts to submit your request for assistance. Chrome support may take time to respond to your request, so be patient. You may receive a response by email or phone, depending on the contact information and your coverage area.
Chrome support can help with more complex issues, such as errors that prevent Chrome from launching, issues with syncing, and problems with extensions. They can also assist with Chrome Enterprise and Chrome Education accounts. Their support staff offers targeted guidance and assistance to help you get your browser back up and running.
Conclusion
Chrome is one of the most advanced and popular browsers, but it can sometimes encounter issues like any software. In this article, we’ve covered some of the most common problems and steps to troubleshoot and resolve those issues. From checking your internet connection and clearing your browser cache to reset or reinstalling the browser, there are many considerations to get your Chrome browser running smoothly again.
If all else fails, don’t hesitate to contact Chrome support for additional assistance. Following these tips ensures you’re making the most of your browsing experience with Chrome. Are you experiencing problems with other Google services as well? Learn how to fix Google Drive not syncing issue in our detailed article.
