Accessing your computer remotely has become a must-have feature for many users. Whether you need to work on an office station from home, assist a family member with a technical issue or access files from somewhere else, remote access can make the process much more convenient. Chrome Remote Desktop is a free and easy-to-use remote tool that can be used on any Google Chrome browser device.
In this beginner’s guide, we will cover the basics of using Chrome Remote Desktop for remote access, including how to set it up and access a remote computer, as well as some advanced features and security considerations. Are you new to such an application or just looking to try out a new tool? This guide will give you all the information you need to start. Since COVID-19 took the world by storm, the world has learned the importance of remote learning and work. More and more organizations and global businesses have switched to this unorthodox work format, only to find Chromebooks already up and running to facilitate their working spaces. Here are the 10 best Chromebooks for remote workers in 2023.
What is Chrome Remote Desktop?
Chrome Remote Desktop is a free, web-based remote access tool that allows users to access and control their computers from other devices. It was developed by Google and is available as an extension for the Chrome browser on Windows, Mac, Linux, and Chrome OS.
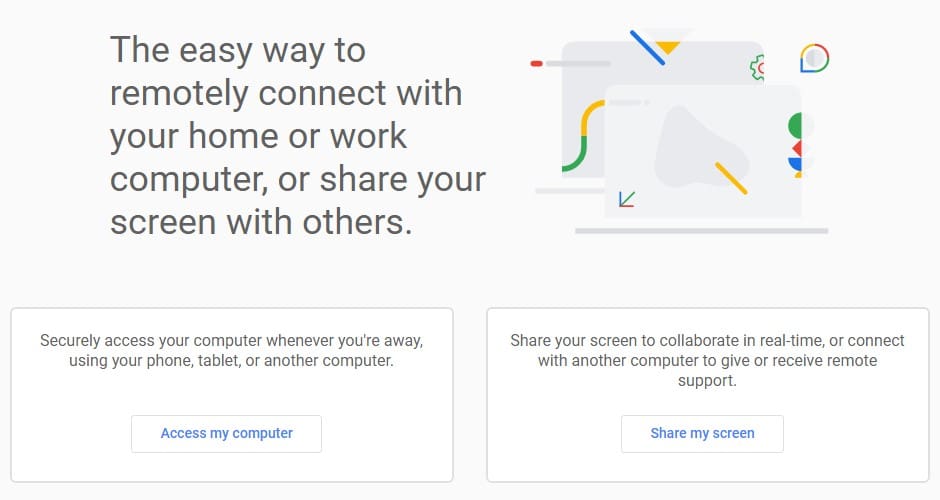
Chrome Remote Desktop
The tool establishes a secure connection between two devices, one acting as the host and the other as the client. The host computer is the computer you want to access remotely, while the client computer is the device you use to access the host computer. Once connected, you can use the client device for all controls, retrieving files, running applications, and even performing complex tasks as if you were sitting in front of the host computer itself.
Because it is a web-based tool, there’s no need to download additional software or install programs. All you need is a Google account and a Chrome browser. Chrome Remote Desktop is highly secure, with end-to-end encryption and two-factor authentication to protect your data and prevent unauthorized access. Additionally, the tool allows you to customize security settings, enabling you to specify the devices that can access your computer remotely.
Downloading & installing Chrome Remote Desktop
To use Chrome Remote Desktop, you’ll first need to download and install its extension for the Chrome browser. Here’s a step-by-step guide to doing so:
Step 1: Open the Google Chrome browser on your computer and navigate to the Chrome Web Store. In the search bar at the top of the screen, type “Chrome Remote Desktop” and press Enter.
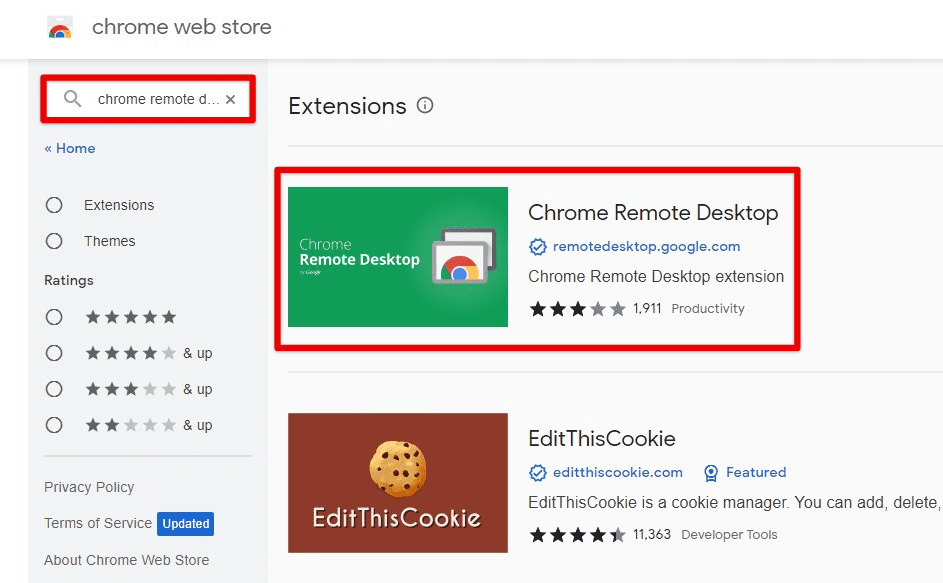
Chrome Remote Desktop on Chrome Web Store
Step 2: From the search results, click the “Add to Chrome” button on the Chrome Remote Desktop extension page.
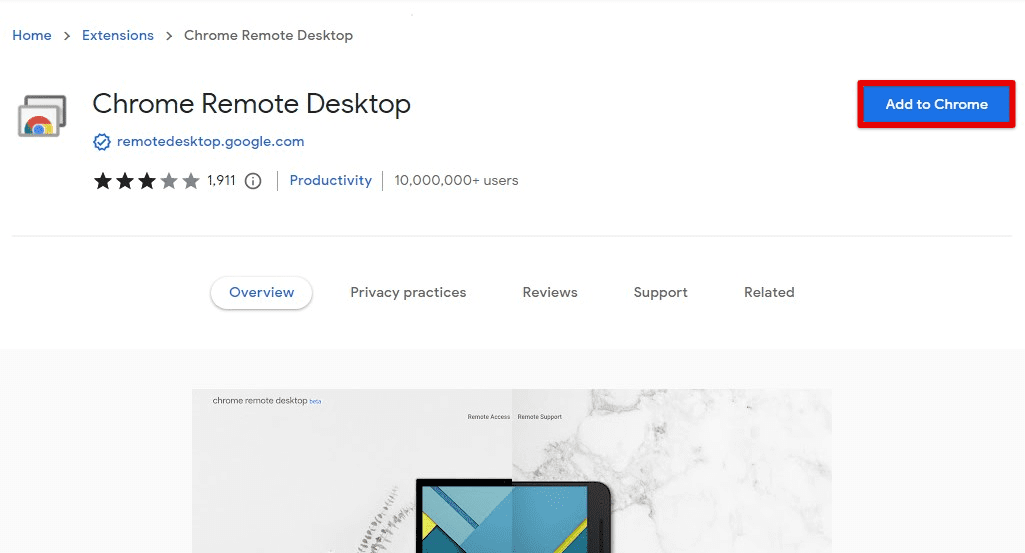
Adding Chrome Remote Desktop extension to Chrome
Step 3: The Web Store will first check for the extension available for your device. In the confirmation dialog that appears, click “Add Extension” to continue the process.
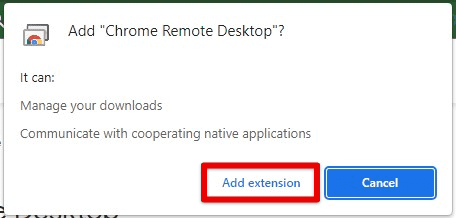
Add extension button
Step 4: Once the extension is installed, you’ll see a new icon for Chrome Remote Desktop in your browser toolbar. It will be visible in the top right corner at all times.
Chrome Remote Desktop icon
With that, you have successfully downloaded and installed Chrome Remote Desktop for your browser. You’re now ready to access any computer remotely from this device or access this device by some other computer as long as both are connected to an active internet connection.
Setting up Chrome Remote Desktop
After downloading and installing the Chrome Remote Desktop extension, the next step is to set up the tool so that you can access your computer remotely.
Step 1: Open the extension and click the Chrome Remote Desktop icon. Click the “Access my computer” button in the extension window. You’ll be prompted to sign in to your Google account if you haven’t already. Follow the on-screen instructions to sign in.
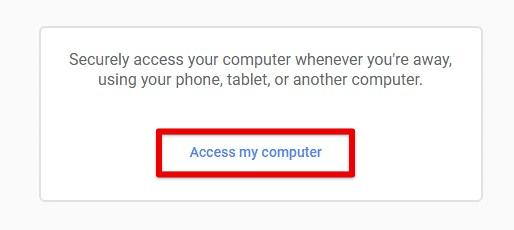
Access my computer button
Step 2: You’ll be asked to download the Chrome Remote Desktop Host Installer. Click on the download icon to continue the process.
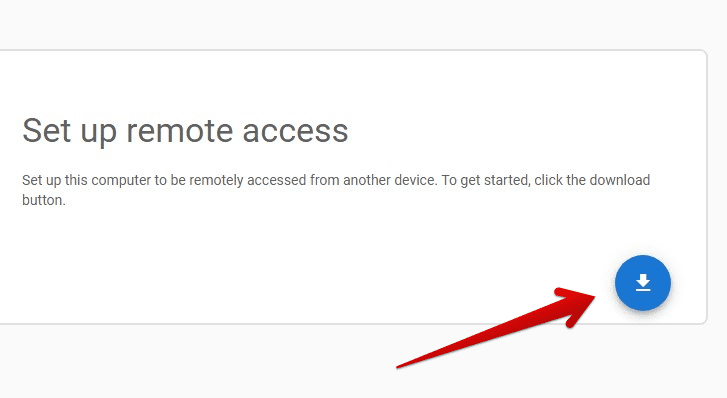
Downloading the host installer
Step 3: Once the download is complete, open the installer and follow the on-screen instructions to install the Host on the computer you want to access remotely.
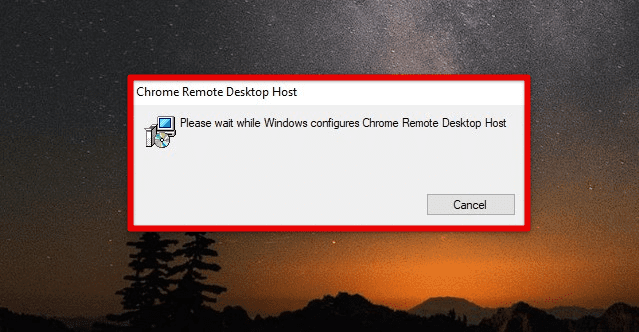
Finishing installation on the home computer
Step 4: When the installation finishes on the host computer, return to the Chrome Remote Desktop extension on the first desktop and click the “Enable remote connections” button. You’ll be asked to set a PIN for remote access. This PIN is required whenever you want to connect to your computer, so choose a solid and memorable PIN.
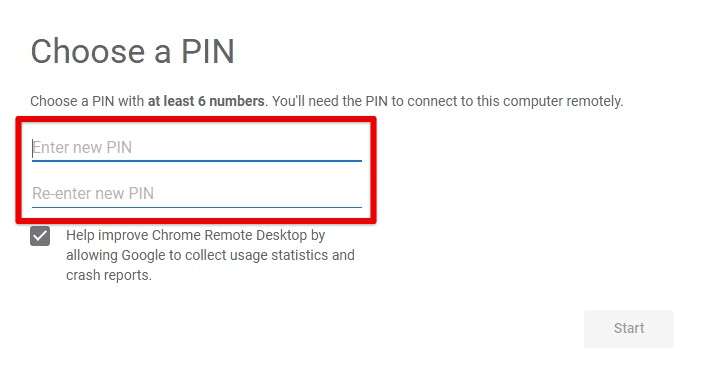
Choosing a PIN for remote access
Step 5: After setting your PIN, you’ll see a confirmation screen with a code you must provide on the client side. Note this code or send it to the person accessing your computer.

Generating code for the client side
Step 6: Finally, click the “Accept and Install” button to confirm that you accept the terms and conditions for using Chrome Remote Desktop.

Accept & Install button
Sharing files with Chrome Remote Desktop
One of the most valuable features of Chrome Remote Desktop is the ability to share files between the host and client computers. This can be especially helpful when accessing office files from home or during a vacation. You can follow the steps detailed below to share files with Chrome Remote Desktop:
Step 1: First, ensure that you have enabled remote connections on the host computer and that the client computer is connected to the host computer via Chrome Remote Desktop.
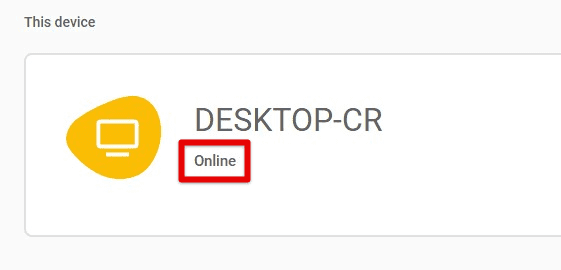
Verifying the remote setup
Step 2: On the client computer, open the Chrome Remote Desktop extension and click on the host computer name you want to access. Enter the PIN you set up during installation to connect to the host computer.
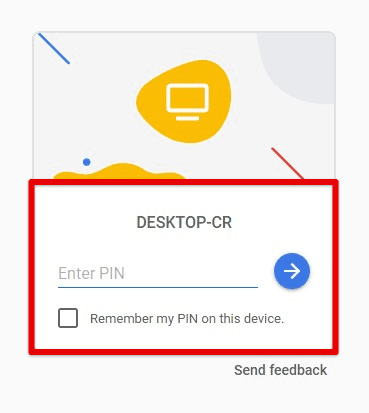
Connecting to the host computer
Step 3: Once connected, you’ll see the host computer’s desktop on the client side. To share a file from the host computer, copy it, navigate to the folder where you want to save the file on the client, and right-click to paste.
Step 4: To share a file from the client’s computer, open the folder where the file is located. Copy it from the menu and paste it inside the desktop opened by the Chrome Remote Desktop. If you need to transfer multiple files, you can compress them into a single ZIP file and send them in one go.
Note: The speed of file transfer may be affected by factors such as the speed of your internet connection and the file size. Additionally, you should always ensure that any files you transfer are safe and malware-free.
By following these steps, you can easily share files between the host and client computers and ensure your data is always accessible, no matter where you are.
Customizing remote access settings
Chrome Remote Desktop allows you to customize various settings. These enable you to improve the experience and secure the remote sessions. Here are some of the key settings you can customize:
Quality: By default, Chrome Remote Desktop is set to “Auto” quality, which adjusts based on your internet connection’s speed. However, you can manually adjust the quality to a specific level, such as “High” or “Low.” To do so, click the Chrome Remote Desktop icon in your browser toolbar and select “Options”. From there, you can choose the desired quality level.
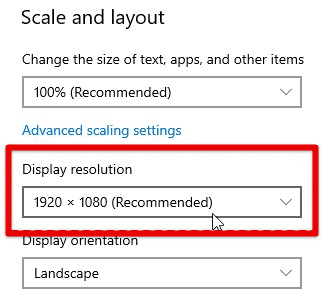
Quality
Scaling: If you’re accessing a computer with a high-resolution display from a device with a lower-resolution display, you may want to enable scaling. Scaling adjusts the remote desktop size to fit your device’s screen size. To enable scaling, go to the Remote Desktop “Options” and click “Enable scaling.”
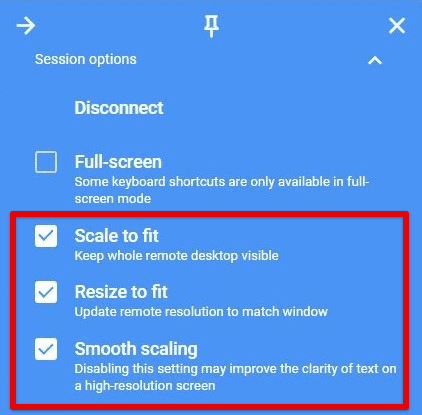
Scaling
Full-screen mode: If you want to view the remote desktop in full-screen mode, you can do so by pressing the “F11” key. Alternatively, you can click the Remote Desktop icon in your browser toolbar and select “Full-screen mode”.
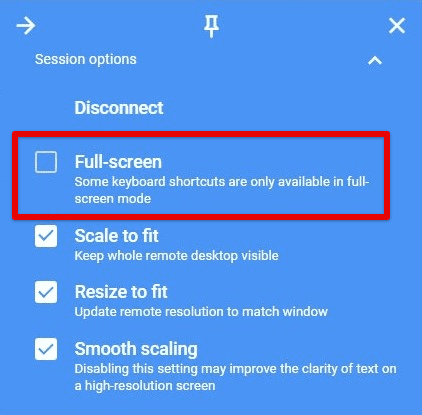
Full-screen mode
Access code: You can change the access code for your host computer at any time. Click on the Remote Access tab in the extension window and go to Edit settings for the device. From there, you can change the PIN required for that device.
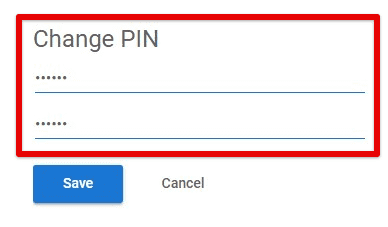
Access code
If you’re accessing a remote computer that requires authorization, such as a login screen or UAC prompt, you may also change these authorization settings. With a virtual desktop, you can easily create multiple workspaces and switch between them, keeping your apps and files organized and accessible. Learn how to use a virtual desktop on ChromeOS.
Security considerations
Remote access comes with inherent security risks; taking certain precautions is essential. Here are some key security considerations to keep in mind when using Chrome Remote Desktop:
Strong passwords: Using a solid and unique password for your Google account and the access code used to connect to the host computer is essential. Avoid using easily guessable passwords such as “123456” or “password,” and consider using management software to generate and store strong ones.
Two-factor authentication: Two-factor authentication adds a layer of security to your Google account by requiring a second verification step, such as a text message or phone call, and your password. It’s highly recommended to enable two-factor authentication on your Google account to prevent unauthorized access.
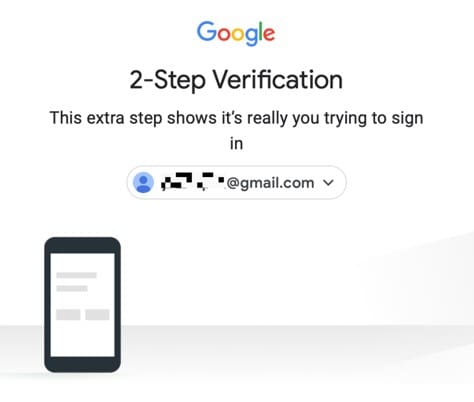
Two-factor authentication
Limited access: Only share access to your remote computer with people you trust, and only give them the level of access they need. If possible, avoid sharing your access code with others and instead set up separate accounts for each user.
Encryption: Chrome Remote Desktop uses SSL/TLS encryption to secure remote connections. Ensure that you’re using the latest version of Chrome browser and that your operating system is always up-to-date. This will guarantee the strongest possible encryption there is on offer.
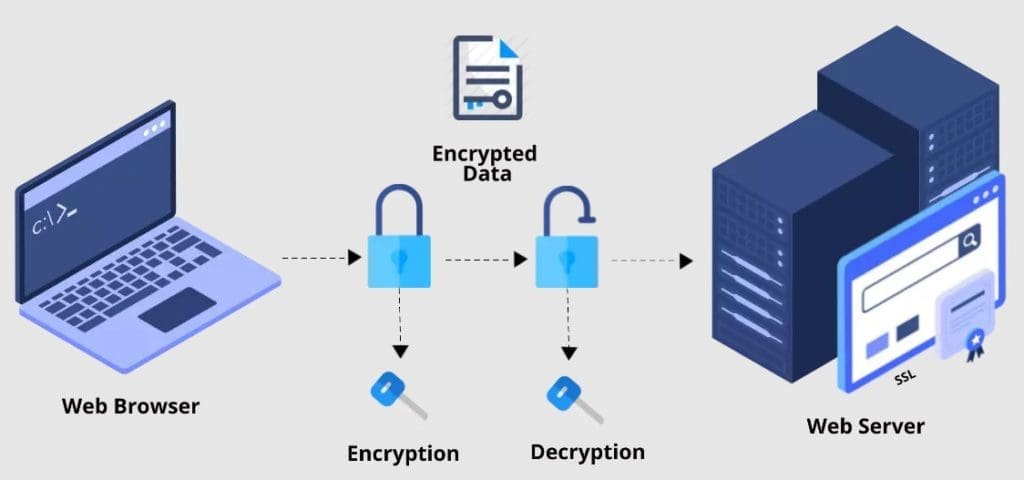
Encryption
Monitoring: Regularly monitor your access logs and check for any unusual activity. If you suspect someone has gained unauthorized access to your remote computer, immediately change your access code and notify Google support.
Trusted sources: Only download and install Chrome Remote Desktop from trusted sources, such as the official Chrome Web Store or the Google website. Be wary of downloading it from third-party websites or unknown sources.
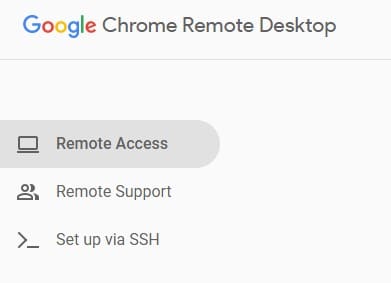
Trusted sources
By following these considerations, you can minimize the risks associated with remote access and ensure that Chrome Remote Desktop sessions are as secure as possible.
Conclusion
Chrome Remote Desktop is a handy extension that allows you to access your computer anywhere remotely. It is an excellent option for many who need to access their own computers or support others. This article covers the basics of using Chrome Remote Desktop, including downloading and installing the extension, sharing files, customizing settings, and security considerations. Do you ever need to log out from your Google account on all devices? This simple guide teaches how to do so remotely within a few minutes.
