Managing tasks on a Chromebook can be a breeze with the help of the built-in Chromebook Task Manager. This tool allows you to view and manage all of the processes running on your Chromebook, so you can easily identify and close any resource-intensive or unresponsive apps. In this guide, we’ll show you how to access and use the Chromebook Task Manager, as well as provide tips for managing tasks and improving your Chromebook’s performance.
Understanding the Chromebook Task Manager
The Task Manager on Chromebook is a powerful tool that provides a snapshot of all running processes on your device. From browser tabs to background apps, this utility gives you the power to monitor and manage what’s happening under the hood. I’ve always appreciated the straightforward design of Chromebook’s Task Manager, as it strikes a perfect balance between simplicity and functionality.
How to Access the Chromebook Task Manager
Accessing the Task Manager on a Chromebook is a breeze. Simply press the “Search” + “Esc” keys together, and voilà, you’re greeted with a comprehensive overview of your device’s current tasks. This keyboard shortcut is like a magic wand for me, offering instant access to monitor my Chromebook’s health.
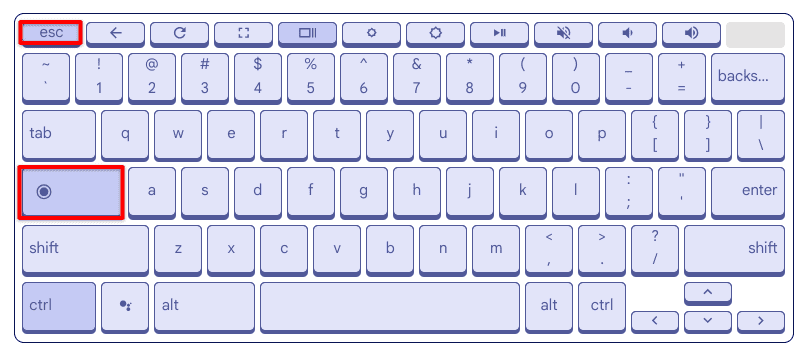
Keyboard Shortcut for launching Chromebook Task manager
Navigating the Task Manager
Once open, the Task Manager presents a list of processes, including apps, extensions, and web pages. You’ll see columns for “Task,” “Memory footprint,” “CPU,”, “Network” usage, and “Process ID”. This information is gold for identifying what’s consuming your resources. I personally love how easy it is to spot a resource-hungry app and take immediate action.
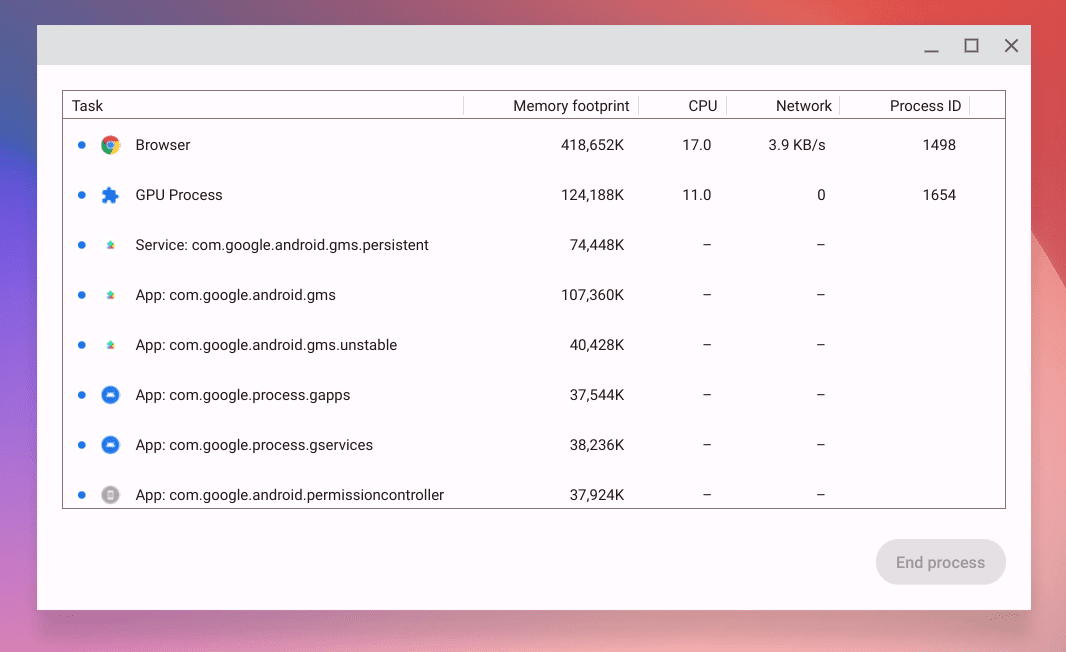
Chromebook Task Manager
Managing Tasks Effectively
The beauty of the Chromebook Task Manager lies in its simplicity and effectiveness. Here’s how you can use it to keep your Chromebook running smoothly:
Ending Processes
If you notice an app or tab that’s hogging too much memory or CPU, simply select it and click the “End process” button. This can free up valuable resources, and I’ve found it particularly helpful for improving performance when my Chromebook feels sluggish.
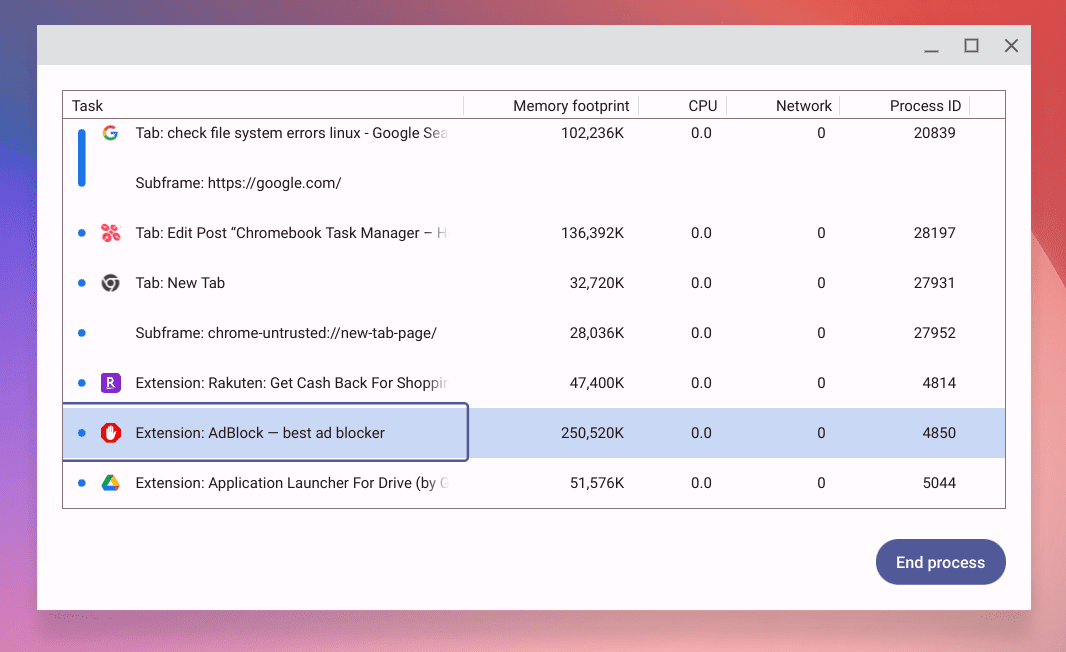
Ending a process in Task Manager
Identifying Resource-Intensive Apps
By sorting tasks by memory or CPU usage, you can quickly identify which apps or tabs are the main culprits behind any performance issues. This insight allows you to make informed decisions about which apps to keep running and which to close.
Adding Advanced Columns for Detailed Insights
While the default columns in the Chromebook Task Manager provide a solid overview of what’s happening, sometimes you need a deeper dive into the processes. Adding advanced columns can give you more detailed insights into the resource usage of each task. Here’s how to unlock these additional layers of information:
Step-by-Step Guide to Adding Columns
- Open the Task Manager: As mentioned earlier, press “Search” + “Esc” to bring up the Task Manager.
- Right-Click on Column Headers: Once the Task Manager is open, right-click on any of the column headers (such as “Task” or “Memory footprint”). This action will reveal a dropdown menu with additional column options.
- Select Additional Columns: In the dropdown menu, you’ll see options for additional columns like “GPU Memory,” “Javascript Memory,” and others. Check the box next to each column you wish to add to the Task Manager view. I find “GPU Memory” particularly useful for monitoring the impact of graphic-intensive tasks on my device.

Advanced Task Manager Options
- Organize Columns: After selecting the additional columns, you can click and drag column headers to rearrange them according to your preference. This customization allows you to prioritize the information most important to you.
Tips and Tricks
Over the years, I’ve discovered a few personal preferences and tips that have made managing tasks on my Chromebook even more effective:
- Regular Checks: I make it a habit to open the Task Manager regularly to keep an eye on what’s running. It’s like a quick health check-up for my Chromebook.
- Extension Management: Chromebook’s Task Manager has been instrumental in helping me identify extensions that are too resource-intensive. I’ve learned to keep my extensions to a minimum, only using what’s truly essential.
- Tab Management: As someone who tends to open too many tabs, the Task Manager has been a lifesaver. It helps me identify and close tabs that I no longer need, keeping my browsing experience smooth and efficient.
Conclusion
The Chromebook Task Manager is a powerful tool that can help you manage tasks and improve your Chromebook’s performance. By understanding how to access and use the Task Manager, as well as following the tips provided in this guide, you can ensure that your Chromebook is running smoothly and efficiently.
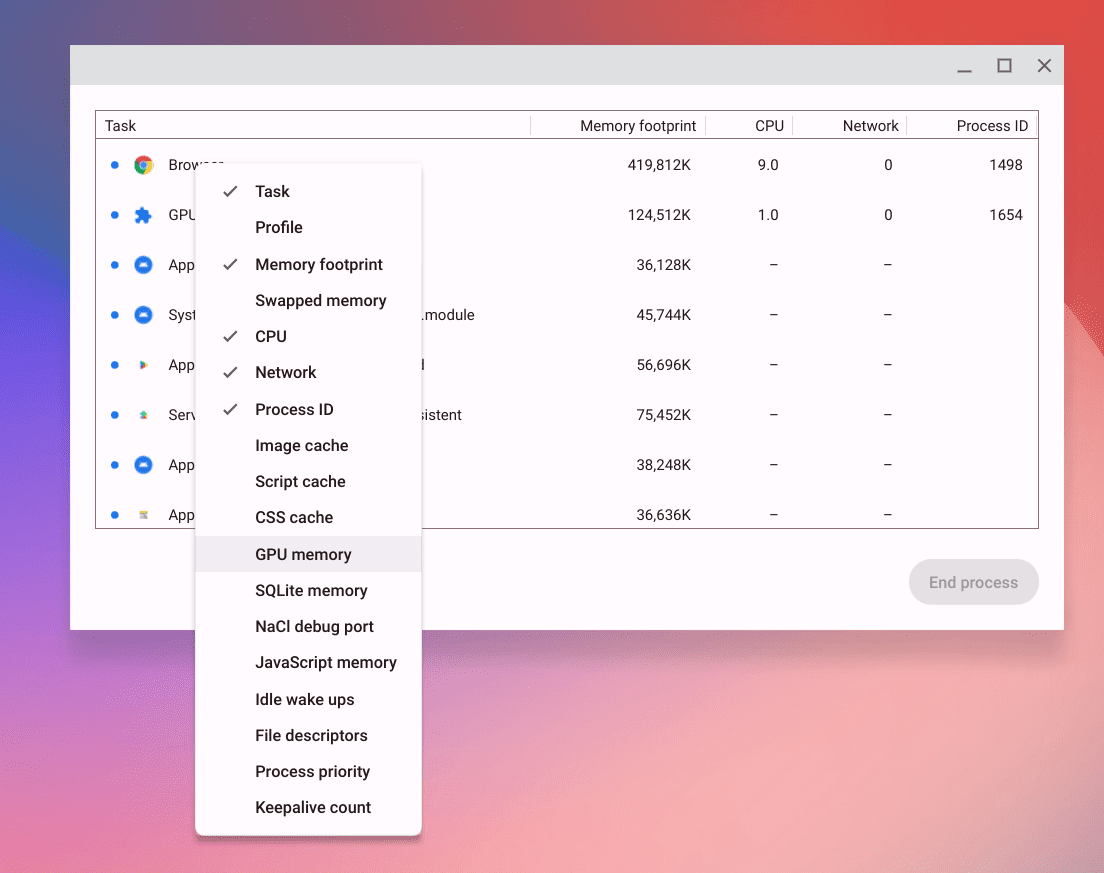

4 comments
For EVERYONES Information: There is a way, other than the two mentioned in this article, to access the Chromebook Task Manager. Just right click on a empty space in the Tabs Bar and a context menu will pop up. One of the items is “Task manager” .
can i change and customize process priorities?
No sadly you cannot
I’m having the very same problem I’m trying to run Roblox however it’s running it on normal priority and making the game run slow. The only solution I’ve received is to acquire 3rd party applications.