Although there is a Steam app in Google Play, it’s just a social app where users can participate in the Steam community wherever you go. It lets you chat with your Steam friends, browse community groups and user profiles. The tutorial we are providing you is installing the Steam app through which you can play their games on your Chromebook.
Installing Steam on a Chromebook
There are a couple of methods to have Steam running on your Chromebook. The first way is installing Steam as a native Linux application. It is not straightforward like installing an app from Google Play Store, but its much better than the second method.
Method two is running Steam via a Linux distribution like Ubuntu which means totally transforming your Chromebook to a Linux laptop. This method is out-of-scope of the article because we are actually keeping our Chrome OS installation!
Install Steam as a native Linux app
The native Linux app way is much better since you don’t have to switch to developer mode, which will Powerwash your Chromebook. Follow the guide below to get started with Steam on Chrome OS.
Check if your device supports Linux apps
If your Chromebook was released 2019 or later, there is a high probability it supports Linux applications. If you are using an older Chromebook, you can check it among the supported devices on XDA.
Enable Linux App support
Assuming your Chromebook supports Linux apps, we will need to enable this feature. On the system tray on the bottom-right, click on the gear icon to open the ‘Settings’ window.
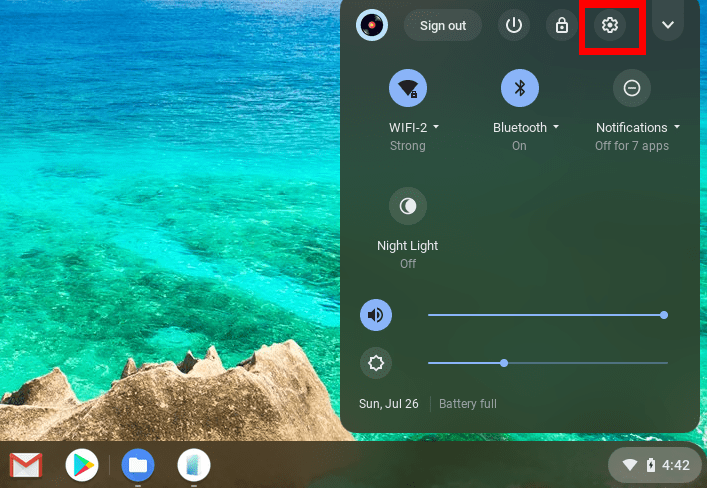
gear icon
Scroll down and select the Linux Beta tab. Click on the ‘Turn on’ button.
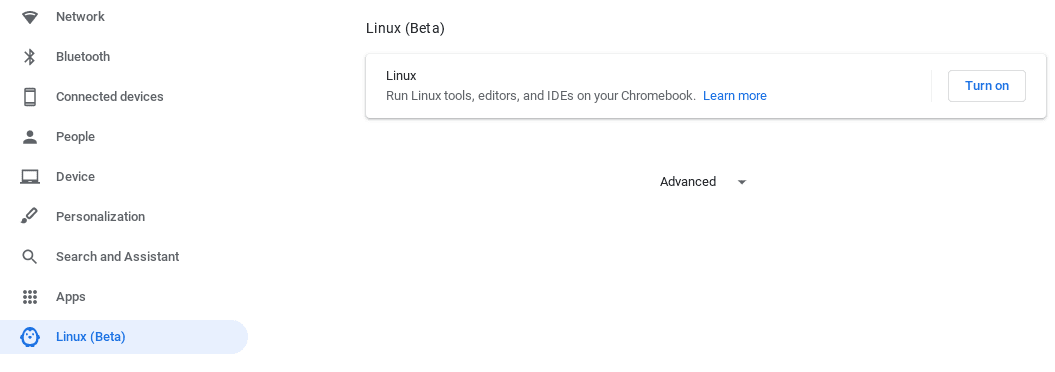
Linux Beta
A window will open with information on what features you will enjoy with Linux (beta). Click ‘Next’ to continue.
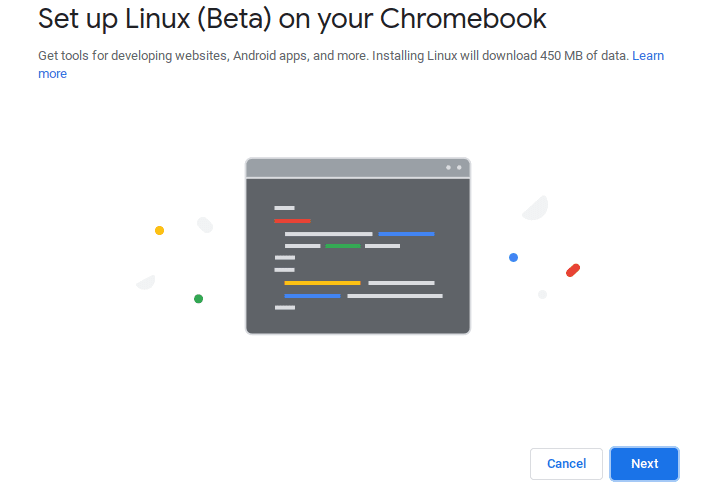
Linux Beta setup
On the next window, enter your username and the disk size you wish to use. The disk size should not stress you up as you can modify that later. Click on the ‘Install‘ button to get started.
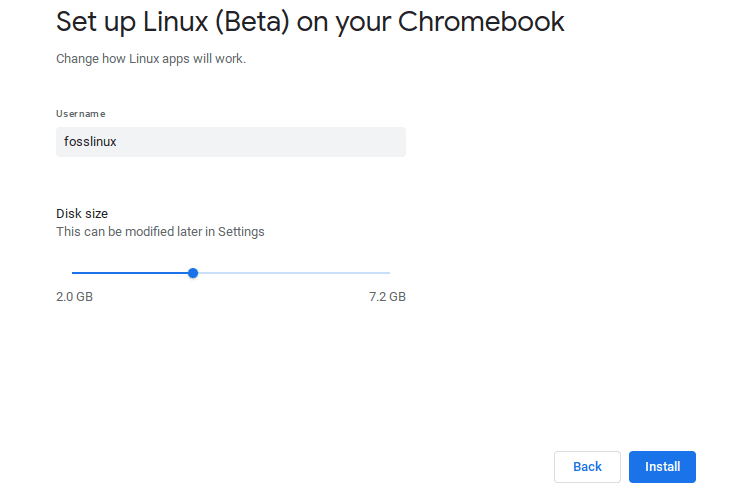
Linux Beta setup
The installation process should start immediately.
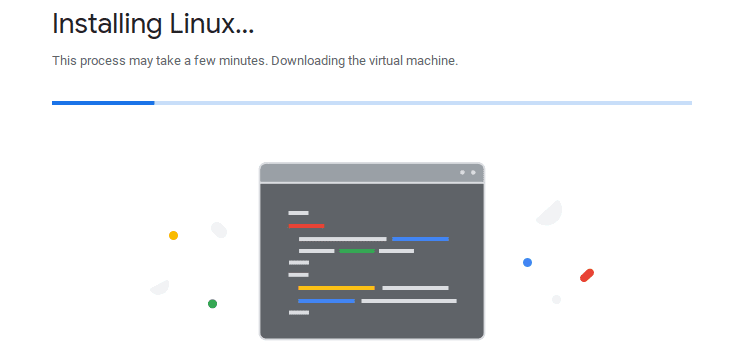
Linux Beta
Once the installation process is complete, you should see the Linux Terminal window, as shown below.
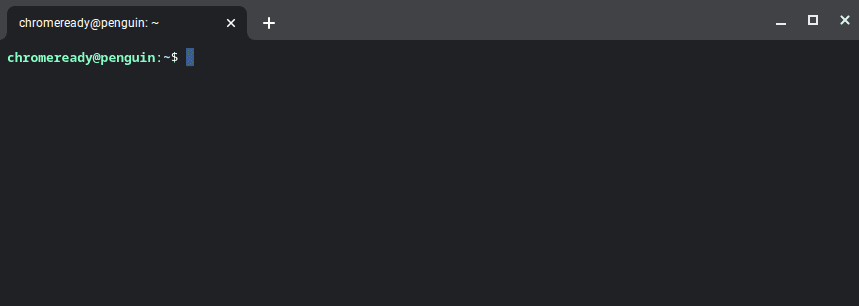
Linux Terminal
This Linux terminal is running a Debian virtual machine. It will act as a utility to download and install Linux applications.
Install Steam
Since we now have our Chromebook set up to run Linux apps, we can go ahead and install Steam. The process will seem rather complicated if you have never worked with Linux distributions before. You will need to execute a series of commands in the Terminal.
Tip: To make the process much more comfortable, just copy the commands below (Ctrl + C) and paste them on the Terminal (Ctrl + Shift + V). Finally, hit the Enter button.
Follow the steps below to have Steam running on your Chromebook.
i). Press Ctrl + Shift + V to open the Terminal.
ii). Copy and paste the command below into the Terminal. Press Enter.
echo 'deb http://httpredir.debian.org/debian/ jessie main contrib non-free' | sudo tee -a /etc/apt/sources.list
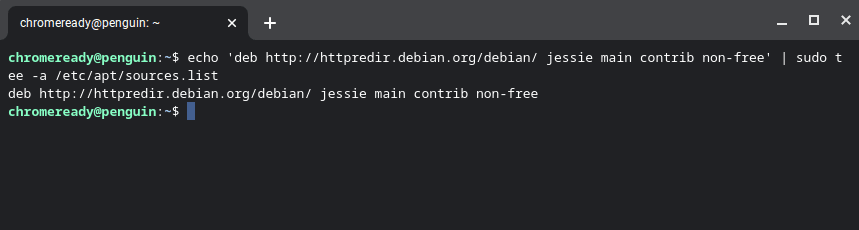
Install Steam
iii). Now, we need to enable Multi-Arch support for the 32-bit libraries required to ensure Steam runs smoothly on our Chromebook. Execute the command below on the Terminal.
sudo dpkg --add-architecture i386

Enable 32-bit architecture
iv). Since we have added the i386 architecture, we need to update our system packages. Run the command below.
sudo apt update

Update system packages
v). Now, we can go ahead and install Steam. Run the command below. During this step, you will see the amount of disk space that Steam will occupy.
sudo apt install steam
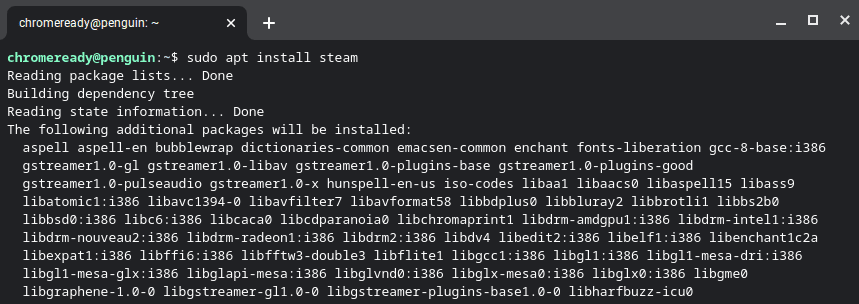
Install Steam
Agree to the Steam license policy to finish up the installation.
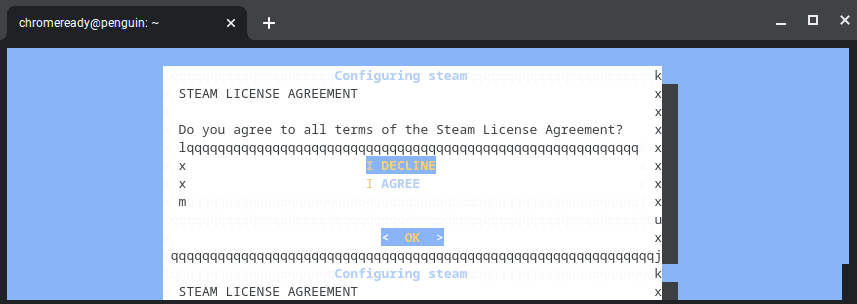
Steam License Policy
Once the installation is complete, launch Steam by executing the command below on the Terminal. Steam will immediately start downloading and installing updates. That should take some minutes depending on your internet speed.
steam
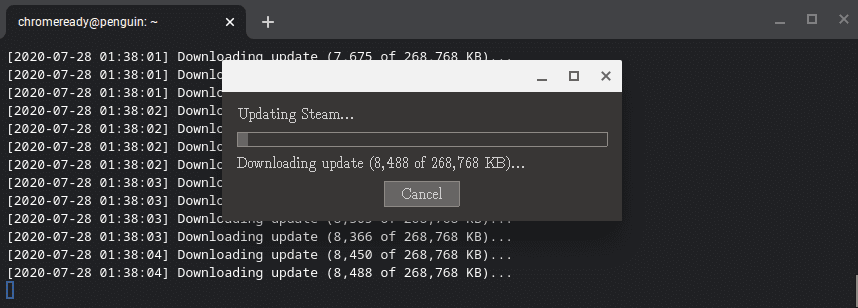
Update Steam
Alternatively, you can launch Steam from the applications menu and clicking on Linux apps.
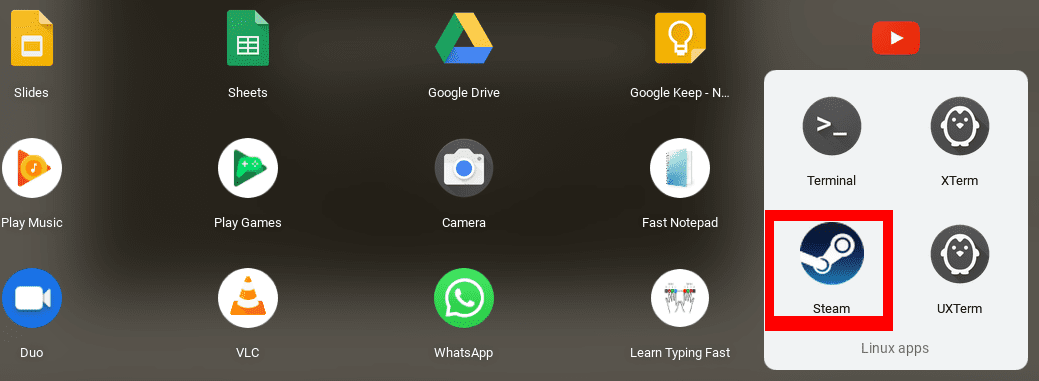
Steam application
Once Steam is done updating, you should see the Steam login screen. If you don’t have an account yet, click on the ‘Create New Account‘ button. Otherwise, click on ‘Login with an existing account.’
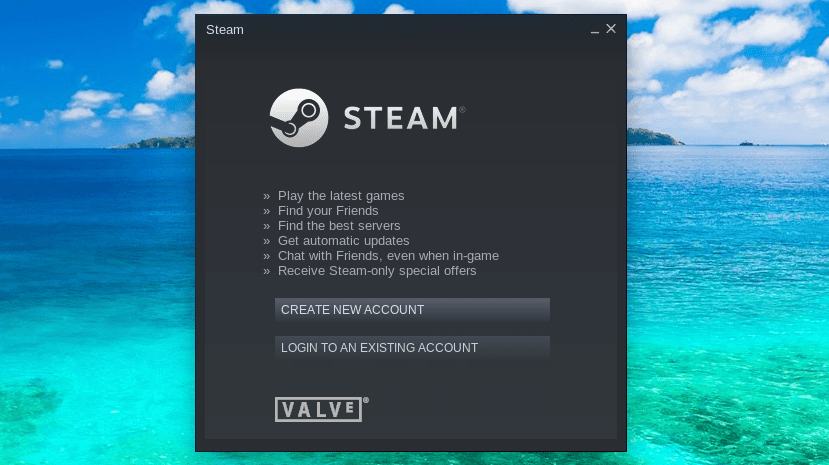
Login Steam
For the first time, the Steam interface might be small on high-density screens. You can change this by click on Steam -> Settings -> Interface and checking the checkbox next to ‘Enlarge text and icons based on monitor size.‘ Restart Steam, and everything should be okay now.
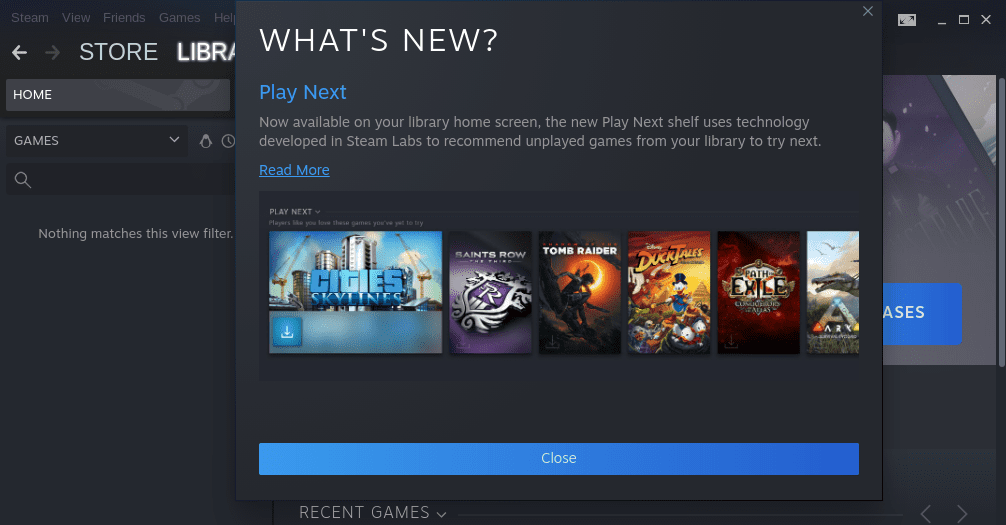
Steam
That’s it! You can now run Steam on your Chromebook as a native Linux application.

6 comments
it always messes up at “sudo apt update”
do you know why/ is there a potential fix to this?
this doesn’t work
i get as far as sudo apt install steam and
E: unable to locate package steam
seems like we skipped something, but i followed the instructions.
this is happening to me too smh
same but instead its at GPG error: http://httpredir.debian.org/debian jessie Release: The following signatures couldn’t be verified because the public key is not available: NO_PUBKEY 7638D0442B90D010 NO_PUBKEY CBF8D6FD518E17E1
E: The repository ‘http://httpredir.debian.org/debian jessie Release’ is not signed.
it keeps messing up at GPG error: http://httpredir.debian.org/debian jessie Release: The following signatures couldn’t be verified because the public key is not available: NO_PUBKEY 7638D0442B90D010 NO_PUBKEY CBF8D6FD518E17E1
E: The repository ‘http://httpredir.debian.org/debian jessie Release’ is not signed.
can you fix that?