By default Chrome OS settings, the multiple user login options are disabled, probably because the feature consumes more RAM, and this ultimately makes sense as the majority of Chromebooks are not powerful when it comes to hardware. Few Chromebooks come with as little as 2GB of RAM. Hence, before proceeding, let’s make sure that you understand this limitation. I wouldn’t recommend using the switching between accounts feature on a Chromebook with less than 8GB of RAM.
You need to have at least two persons added to your Chromebook. If you have not done it yet, log off and click on “Add Person” from the login screen to add a user account, provided you as an owner can manage the user accounts on your Chromebook, and set the settings accordingly to allow other users to sign in.
Enable multiple sign-in user accounts on Chromebook
While in this mode, all logged-in people share some settings, such as networks, but few settings such as profile pictures and bookmarks, are specific to each person.
At the bottom right, click on the time and then click on the profile picture.
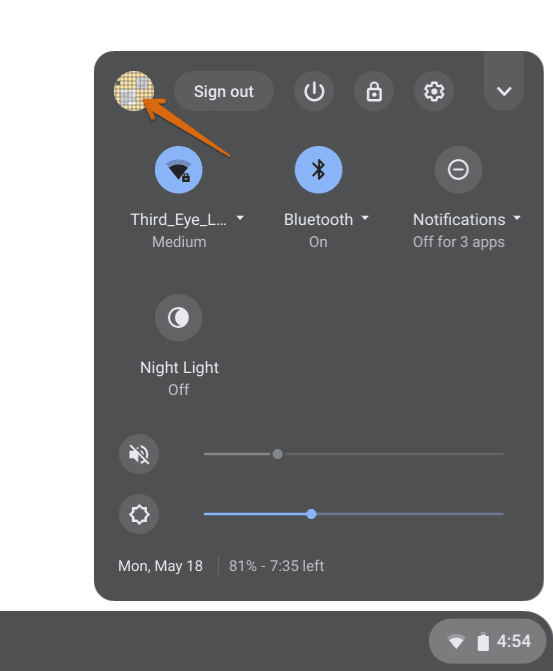
Options Menu
You should see a prompt that warns that the feature allows you to access any signed-in user without requiring a password quickly. If you understand the risks and trust the users, Click OK.
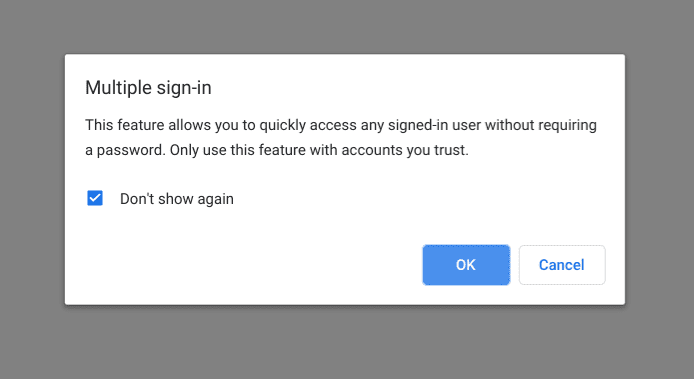
Multiple sign-in
Click on a user account and enter the login credentials. You can add up to 5 users. However, if you’re using your Chromebook at work or school, you may not be able to select from all available profiles. The System Administrator controls that.
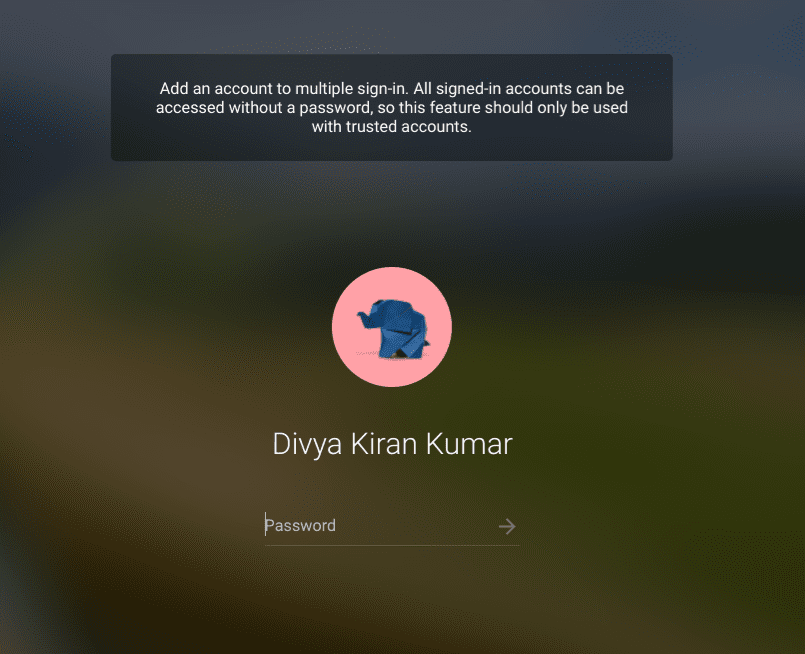
Adding an account to multiple sign-in
That’s it! You have just enabled multiple sign-in on your Chromebook.
Switching between accounts
Now that you have enabled the multiple sign-in feature and added people let’s see how to switch between the users.
Sign in to your account. Click on the time, and then on the profile picture.
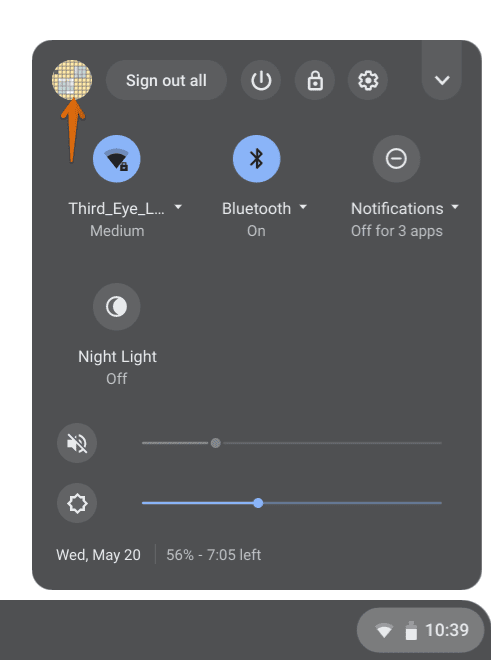
Options
You should see the list of people who are signed in. Simply click on the person you like to switch to; you should log right into that user account without even needing a password.

Logged in users
Moving windows between people
This is an interesting feature. While in the multiple sign-in mode, Chrome OS lets you move windows between the accounts that are active in the session. After making sure multiple people are signed in, you can right-click on the window that you want to move and select “Move window to…”
The app will be sent to the account. This is a useful feature when you have to refer the same window across multiple accounts; for example, it may be a spreadsheet that you would want to see from another account.
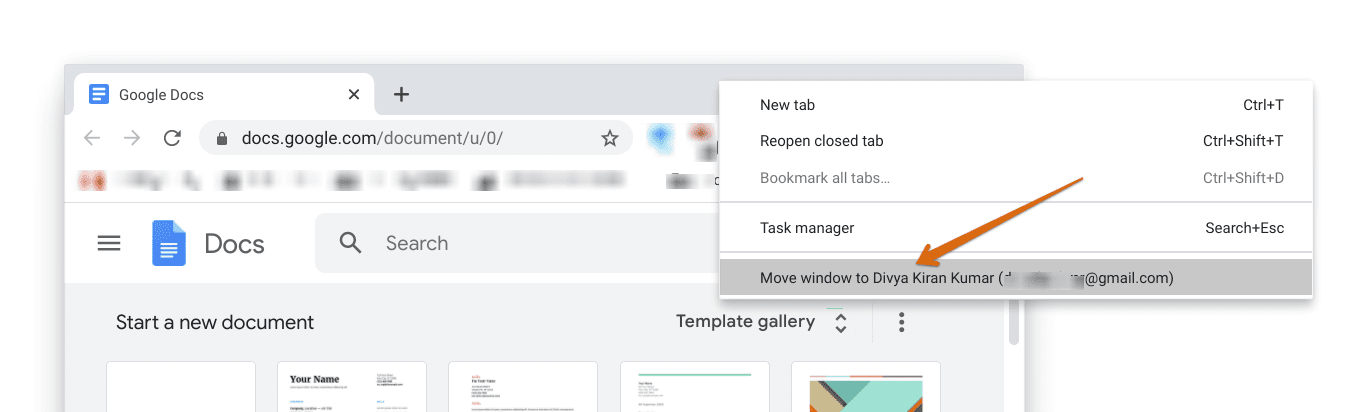
Move Window

1 comment
Great info on the moving a window to another account! Thanks