Checking Google Chrome Version
Users might have to check the Chrome version for various reasons, and frankly speaking, it’s a piece of cake. Even though it is easy, it makes sense why some people would have a hard time looking for it since it’s found in the ‘Help’ menu, which might not make sense for many. Having that said, let’s move on to see how to check the Chrome version quickly.
First of all, you would have to click the three vertical dots-button at the top-right side of the browser, which would then show you a bunch of options. Then, you need to hover over ‘Help,’ which should present you with more options. At this point, you just have to click on ‘About Google Chrome.’
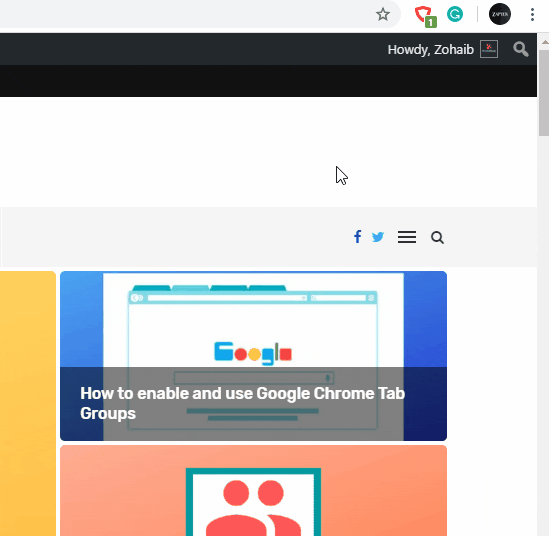
Checking Chrome Version 1
Once you do that, a new page should open, telling you the version of Google Chrome installed on your system.
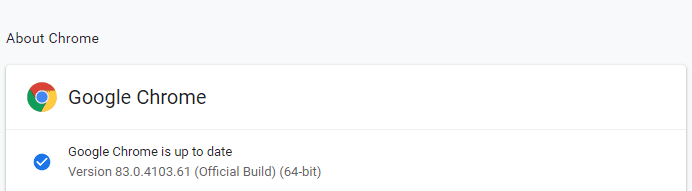
Checking Chrome Version 2
Apart from this method, you can also type ‘chrome://settings/help’ into the address bar and hit Enter. Doing this should take you to the ‘About Chrome’ page as well.

Checking Chrome Version 3
Updating Google Chrome
Although Google Chrome updates typically automatically, there could be some instances where the user has to take a step or two for the update to install successfully.
The procedure begins by checking the Chrome version by following the method above. Once the ‘About Chrome’ page opens, you would know whether your browser is up to date or not. If it isn’t, you should see the following screen where the browser prompts the user that it is downloading the update.

Updating Google Chrome 1
Once the update is downloaded, you would see the ‘Relaunch’ option.
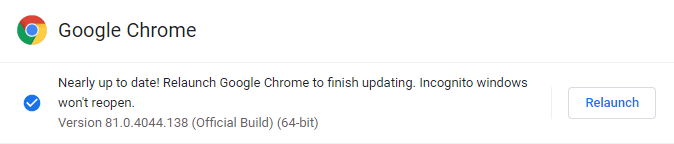
Updating Google Chrome 2
You can click this option to restart the browser immediately, or you can do it manually at a later time if you’re doing something important currently. After the browser relaunches, it should be up to date. However, we recommend you also double-check the Chrome version by following the procedure as mentioned above to make sure that nothing went wrong during the update.
Conclusion
In cases where you forgot about your current Chrome version or your browser hasn’t gotten the chance to restart in a while, the methods, as mentioned earlier, should do the trick. With that being said, if you encounter any issue in this process, make sure to tell us about it in the comment section below.
