When you look at the Google Chromebook features and design, you will agree that these devices were geared for single users and not to shared around. There is always an option of adding a guest account with limited features, but there can be only one primary account, which is also the administrator. Another notable feature is that a basic Chromebook has a 16 GB SSD and holds the system files. Therefore, when you add one or more users, this minimal space will fill up much quicker.
Who is the Chromebook’s Owner?
When first setting up your Chromebook, you must create a new google account or use an existing one to log in. This account becomes the administrator or primary owner of the device and has access to various system settings not available to any other users.
Once logged with this account, some essential areas, like email, google drive, etc., will not prompt you for any authentication. Even though this might sound time convenient, it can be a security issue if you don’t change ownership. Changing ownership will involve resetting (Powerwash) our Chromebook. Therefore, there are some necessary steps you would want to carry out.
Things to do before you change ownership in a Chromebook
One significant advantage with Chrome OS is that most of the computing is done remotely; therefore, there aren’t many local files to backup. If you have downloaded any files, copy them into a flash drive or upload them to your google drive. For other files, we need to ensure that our Chromebook is set to sync with your Google account to back up all our data to the cloud. Follow the steps below to sync your app data.
1. Login into the primary account (administrator). Click on the “clock area” and select the “gear icon” to open the “Settings’ window.
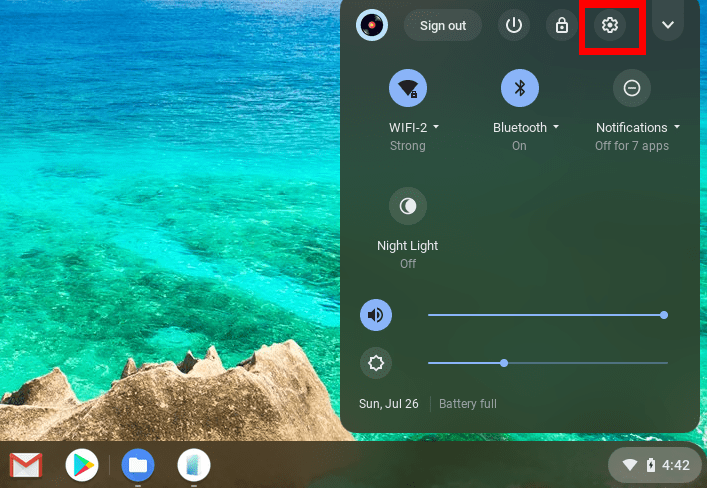
Settings button
2. Click on the “People” tab and select “Sync and Google services.”
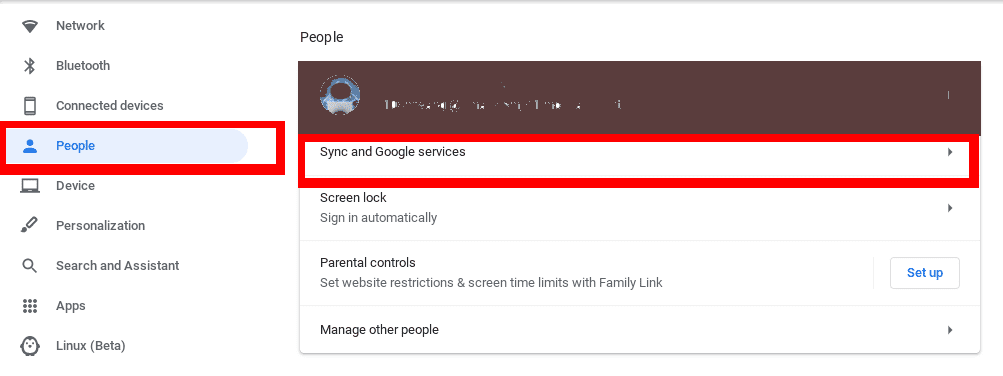
Manage Sync
3. Click “Manage what you sync.”
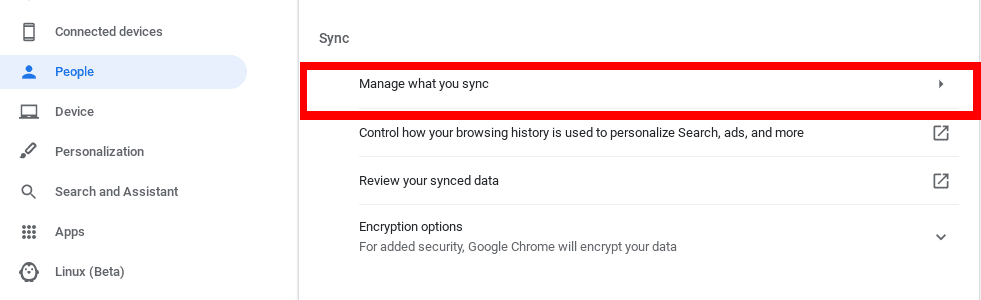
Manage your Syn
A window where to manage what you want backup will open. You can use the option “Sync everything” or the “Customize syn” where you get to choose what to sync.
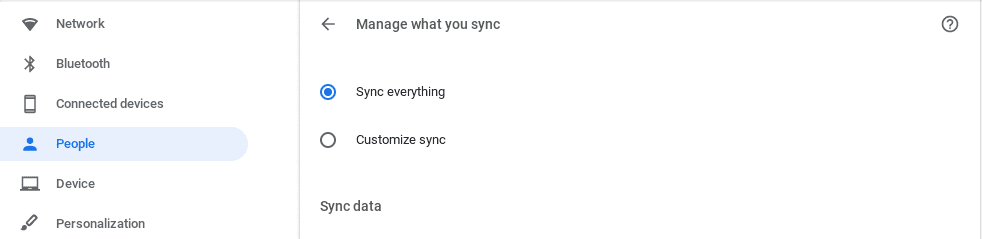
Choose what to sync
Now, your files will be backed up to your Google account. The next time you create an account on any Chrome OS device, the data will be synced automatically to your new device. You can now proceed to powerwash your Chromebook.
Change the Owner on a Chromebook
The only way you can change the owner of a Chromebook is by first resetting the device. That is done by performing a powerwash on your device. Follow the steps below:
1. Open the Settings window and click on the “Advanced tab.”
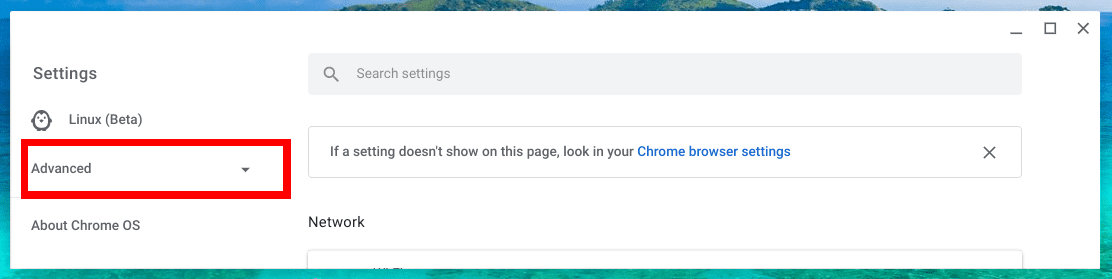
Advanced tab
2. Scroll down and click on the “Reset settings” tab. You should see the Powerwash option on the right.
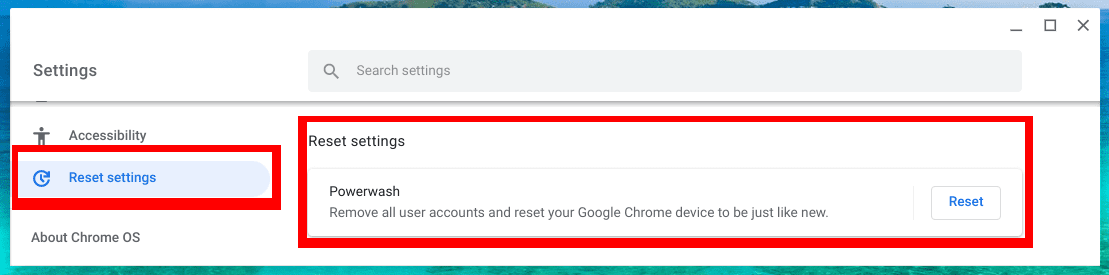
Reset Settings
3. Click on the “Reset” button. A window will pop up, prompting you to restart your device. Click on the “Restart” button.
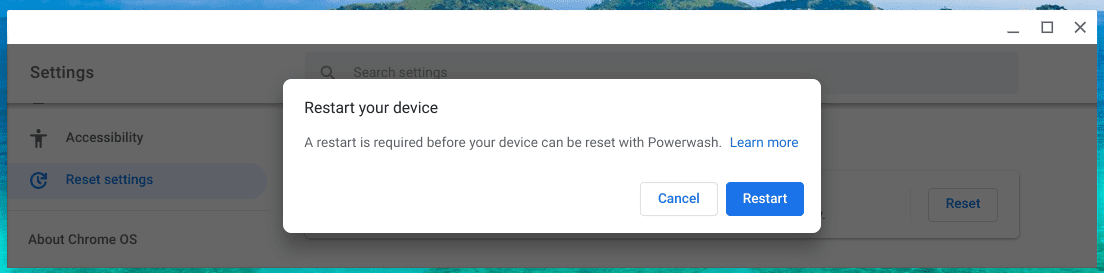
Restart PC
Your Chromebook will restart, resetting everything to factory settings. This action will completely wipe all local files and any logged-in accounts. When the new user creates or logs in with their account in this device, they will become the new owner and cannot access any files from the previous owner. That’s our complete guide on how to change ownership on Google Chromebooks.
