Google Forms has revolutionized the way we collect data and gather feedback. While its basic features are widely known and used, Google Forms also offers advanced tools that can help unleash creativity and make data collection and analysis more effective. Whether you’re a teacher looking to create an interactive quiz or survey, a marketer looking to gather customer feedback or just someone who wants to create a personalized experience for your respondents, Google Forms has everything you need to make your form stand out.
In this article, we’ll explore some of the advanced features of Google Forms, from customization and branching to add-ons and collaboration, to help you unleash your creativity and get the most out of this powerful tool.
- Do you wish to use Google Forms fully in your professional workflow? Here are the tips and tricks for maximizing productivity with Google Forms.
Unleashing creativity with Google Forms
Google Forms is not just a tool for collecting data but also a platform for creativity. With the advanced features available in Google Forms, users can create interactive forms that are visually appealing and engaging while still collecting the data they need. For creating a quiz, organizing a survey, or getting a feedback form filled, Google Forms has everything you need to make it a success.
One of the main ways to unleash creativity with Google Forms is through customization and branching. Google Forms allows users to customize their forms, including changing the background color, adding images or videos, and customizing fonts and sizes. These features can help make your form stand out and give it a personalized touch that reflects your brand or style. On the other hand, branching allows you to create personalized experiences for respondents by directing them to different sections of the form based on their answers. If you are creating a feedback form for a restaurant, you could ask respondents whether they dined in or ordered takeout and then direct them to different sections of the form based on their answers. This can help make the form more engaging and help you collect more relevant data.
Finally, Google Forms offers a range of integrations with other Google tools, such as Google Sheets and Google Docs. Google Sheets can be used to analyze and visualize the form responses, or Docs could be employed to turn these responses into custom documents.
Customization
One of the main advantages of using Google Forms is the ability to customize your forms in various ways. Google Forms allows users to personalize the look and feel of their forms to match their brand, style, or preferences. Here are some of the key ways you can customize your Google Forms,
Background color: You can change the background color of your form to make it more visually appealing or to match your brand colors. Google Forms provides a range of pre-set colors to choose from, or you can use the custom color picker to select your own.
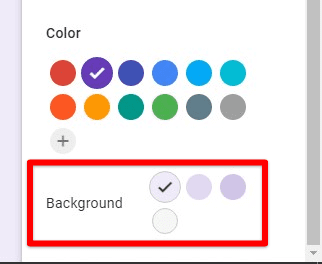
Setting background color
Images and videos: Adding images or videos to your form can make it more engaging and exciting for your respondents. You can upload your own images or videos or use the built-in Google Image search to find images that match your content.
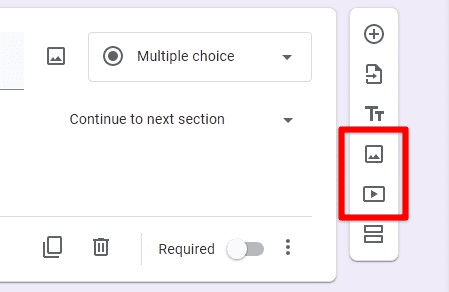
Adding images or videos
Custom fonts and sizes: Google Forms allows you to customize the font and size of your form text, including the questions, answer choices, and form descriptions. This can help make your form more readable and visually appealing.
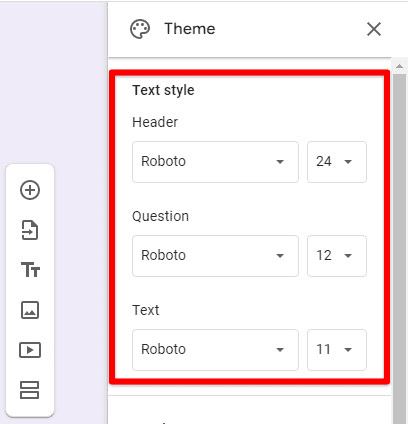
Custom fonts and sizes
Themes and templates: Google Forms provides a range of pre-built themes and templates that you can use to create your form quickly and easily. These templates are designed to be visually appealing and cover various topics, such as surveys, quizzes, and event registrations.
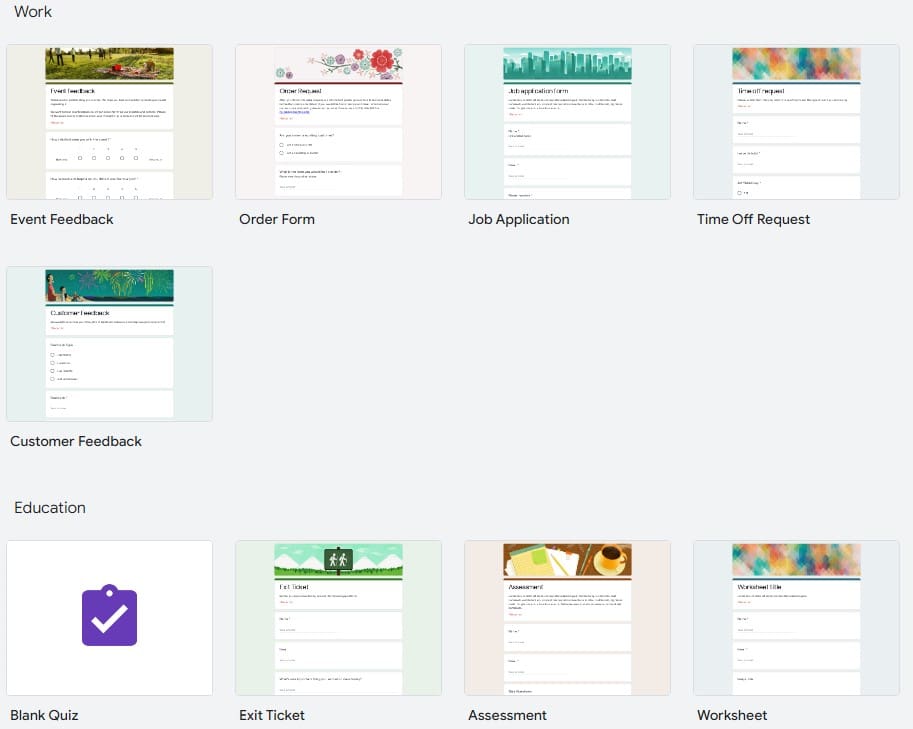
Choosing themes and templates
Custom branding: For businesses and organizations, Google Forms offers the ability to add custom branding to your form, such as a logo or a custom header image. This can help make your form look more professional and branded.
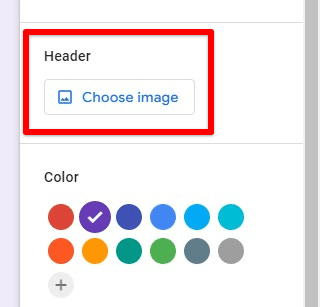
Choosing header image for branding
Customization options in Google Forms are vast and allow users to tailor their forms to their specific needs. By changing the background color, adding images or videos, customizing fonts, and sizes, or using pre-built themes and templates, users can create visually appealing forms that will stand out to their respondents. Custom branding can also help organizations present a professional and cohesive image to their audience.
Branching
Branching is a powerful feature in Google Forms that allows users to create personalized experiences for respondents. With branching, you can direct respondents to different sections of the form based on their answers to specific questions. This can help make your form more relevant to each respondent and ensure you collect the data you need.
Step 1: Start by creating your form in Google Forms. Be sure to include the questions and answer choices you want to use for branching.
Step 2: To set up branching in Google Forms, click on the three dots at the bottom right of the question you want to use for branching and select “Go to section based on the answer.” Then, please choose the section you wish to direct respondents to based on their answers.
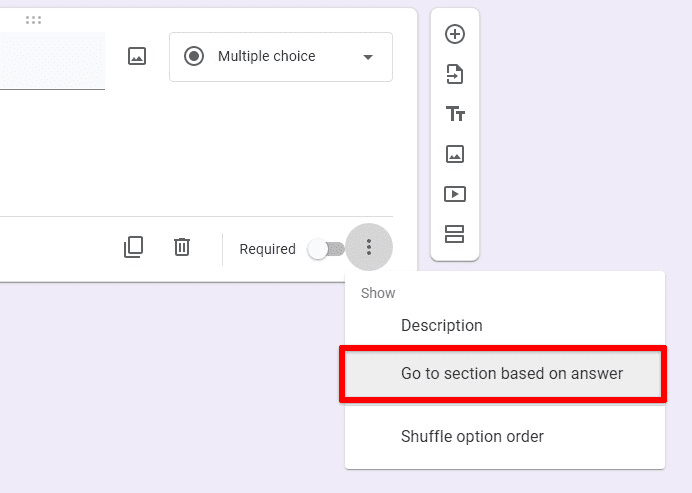
Setting up branching in Google Forms
Step 3: Google Forms offers two types of branching: “Go to the next section directly” and “Go to the branched section.” “Go to the branched section” allows you to direct respondents to a specific section based on their answers to a particular question. In contrast, “Go to next section directly” will enable you to direct respondents based on the page they are on in the form.
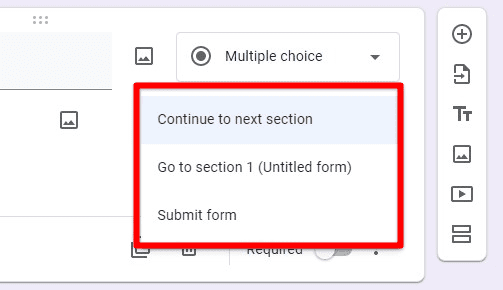
Selecting branching type
Step 4: Before publishing your form, test it to ensure the branching works correctly. You can preview and test your form by selecting different answer choices to see if you are directed to the correct section.
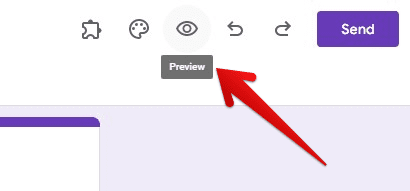
Previewing form
There are many ways to use branching in Google Forms, depending on the type of form you are creating. When undertaking a survey, you could use branching to direct respondents based on their interests or demographics. In the case of a quiz, you could use branching to provide different feedback based on the user’s answers. The possibilities are endless.
Add-ons
Google Forms offers a wide range of add-ons that can extend the functionality of your forms and streamline your workflow. These add-ons are third-party tools you can integrate with your Google Forms to perform various tasks, from generating custom documents to sending notifications. Following are some of the most popular ones,
Form Publisher: Form Publisher lets you turn responses into custom documents, such as PDFs or Google Docs. This can be useful for creating certificates, invoices, or other custom documents based on the answers to your form.
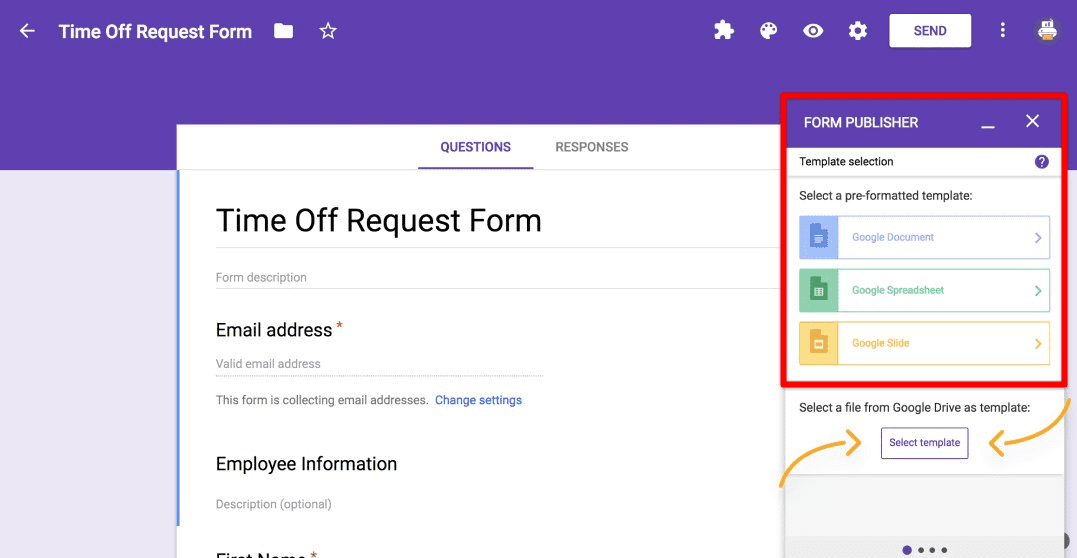
Form Publisher
Form Notifications: Form Notifications allow you to receive email or SMS notifications when a form is submitted. This can be useful for staying up-to-date on new form submissions, especially if you need to act on them quickly.
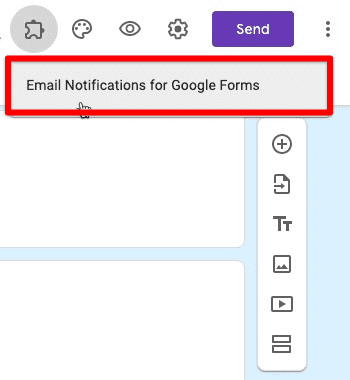
Form Notifications
Choice Eliminator: Choice Eliminator removes answer choices from a form as they are selected by respondents. This can be useful for limiting the number of respondents who choose the same answer or ensuring that only a few can select a particular option.
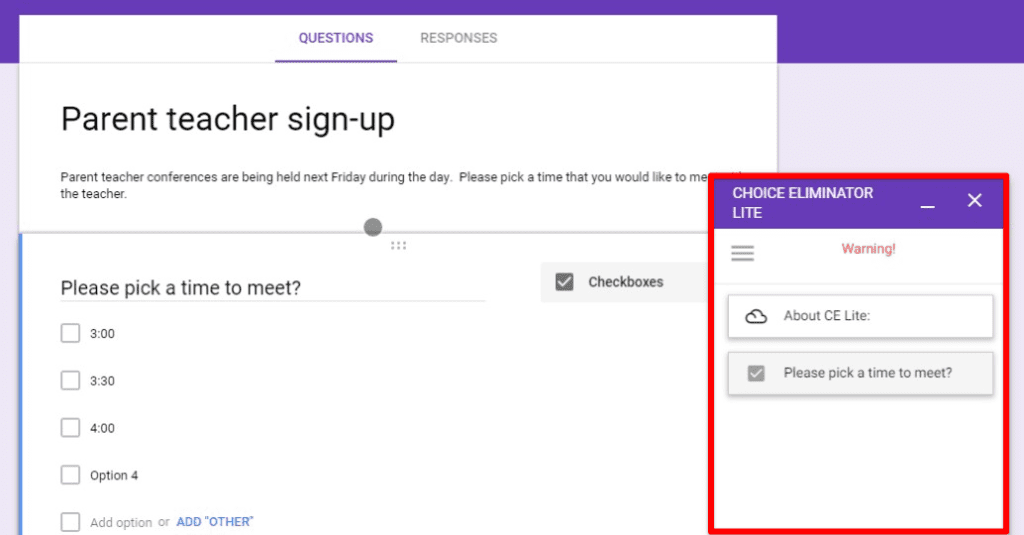
Choice Eliminator
Flubaroo: Flubaroo grades quizzes and assignments automatically. This can save time and effort, especially for larger classes or surveys. Are you new to organizing large surveys? Read through our guide on creating surveys on Google Forms with ease.
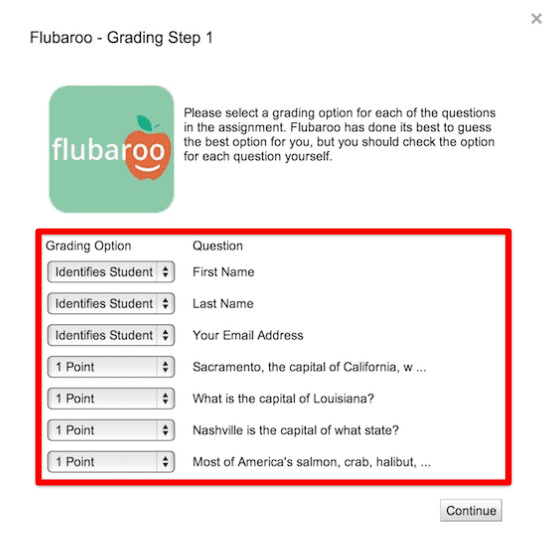
Flubaroo
Form Approvals: Form Approvals approve or reject form submissions based on a predefined criterion. This can be useful for managing workflows and approvals, such as employee time off requests or purchase orders.

Form Approvals
Ultradox: Ultradox automates tasks, such as sending emails or generating reports, based on the responses to your form. This can be useful for streamlining your workflow and reducing the amount of manual work required to process form submissions.

Ultradox
Collaboration
Google Forms offers some great collaboration features. They make it easy to work with others, such as colleagues or students, to create and edit forms together. You can easily share a Google Form with multiple users by adding their email addresses or sharing a link. This makes it easy to work with colleagues or students to create a form together. Google Forms allows for co-editing, which means that multiple users can edit the same form at the same time. This is a great way to work together in real-time and ensure everyone’s contributions are reflected in the final product.
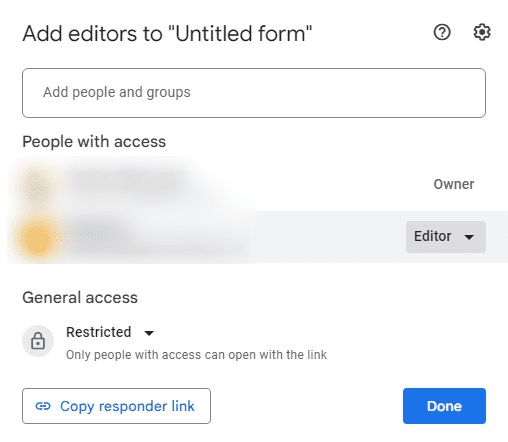
Adding collaborators
You can enable commenting, meaning any reader may add comments to specific parts of the form to provide feedback or ask questions. This can be useful for discussing changes or improvements to the form with other users. Google Forms has a version history feature, allowing you to see all the changes made to the form over time. This can be useful for tracking changes, undoing mistakes, or reverting to an earlier form version. One may also add collaborators to responses, meaning you can share the responses with others and work on them together. This is useful when you need to analyze the data collected by the form with others or when you need to collaborate on a report or perform analysis together.
Google Forms offers a variety of powerful collaboration features that make it easy to work with others to create, edit, and analyze forms. By sharing forms with multiple users, allowing co-editing, commenting, using version history, and adding collaborators to responses, you can collaborate effectively with others and create high-quality forms.
Data Analysis
Google Forms can collect data and generate insights from that data. It provides a range of tools to help you analyze your data, such as charts, graphs, and other visualization tools. Here are some of the different data analysis tools available in Google Forms and how they can help you gain insights,
Charts and graphs: Create charts and graphs to visualize your data. You can choose from various chart types, such as pie charts, bar charts, and line charts, to present your data visually appealingly. This can be useful for quickly identifying trends, patterns, and outliers in your data.
Summary of responses: Generate a summary of responses that shows you a high-level view of your data. This can be useful for quickly identifying the most common answers, the range of responses, and the overall distribution of responses.
Filter and sort responses: Filter and sort responses based on specific criteria. This can be useful for analyzing responses based on different variables, such as age, gender, or location, and identifying any correlations or patterns between them.
Download responses: Download the responses as a spreadsheet, which can be opened in Google Sheets or Microsoft Excel. This allows you to analyze the data using various tools and techniques, such as pivot tables and statistical analysis.
Forms provide a range of interactive and controlling tools to help you analyze your data and gain insights into your responses.
Conclusion
With the advanced features of Google Forms, you can take your forms to the next level and create more engaging, effective, and personalized user experiences. If you want to customize your forms with themes and branding, add advanced question types like image and video questions, or create conditional logic and branching, these features can help create forms that genuinely stand out. So why not unleash your creativity and explore the advanced features of Google Forms today?
- Are you a teacher/instructor looking to constitute quizzes online? Learn how to create a quiz in Google Forms within minutes.
