Are you planning a long-form route and need to know the distance between different points? Google Maps — the US tech giant’s most well-established web mapping software — has you covered in this case. A unique tool in the Google Maps app, primarily on its PC version, can help you evaluate the area and the distance of places, so you can make the relevant calculations ahead of time and look forward to a smooth trip.
Google Maps makes it easy for people to get around places. Whether you involve yourself in creating a custom map or simply downloading maps beforehand for offline use, you’ll always find Maps performing up to the mark. The fact that the service’s data consumption is also so incredibly low is just like the cherry on top at this point. Read on as we explore how you can get the most out of Maps by measuring the distance and area of places with its help.
Let’s start without any further delay.
- Read ahead: Adjusting margins with ease in Google Docs.
Measuring the distance and area in Google Maps
It’s pretty easy to calculate the distance between several points and their overall area in Google Maps, provided you know how to pull the right strings. Before we begin, it’s worth clearing this beforehand that the go-to method of measuring the distance and area in Google Maps is recommended by the developers to be performed on PC. That’s because a separate tool has been implemented to achieve the purpose at hand.
As for the mobile variation of the Maps app, it currently does not support this functionality, but there’s still a workaround to approach in that space as well. While we will detail the latter a bit further in the article, we’ll first focus on the PC part of things here. Due to the convenience and the availability of a dedicated tool, it’s highly advised to
On PC
Over the years, measuring the distance and area in Google Maps has become plain and straightforward. The PC version of the application exclusively has this functionality as a prominent feature. It comes in handy, especially when you want to create a custom map and want to know the ins and outs of your personally developed map. To get started, head over to the web-based handle of the Maps application and sign in with your Google account.
You will then be taken to the main user interface of the Maps app. This is where you’ll calculate the distance between various points and then determine their total area. Begin by right-clicking anywhere on the map and choosing the “Measure distance” button. That should take you to the next step.
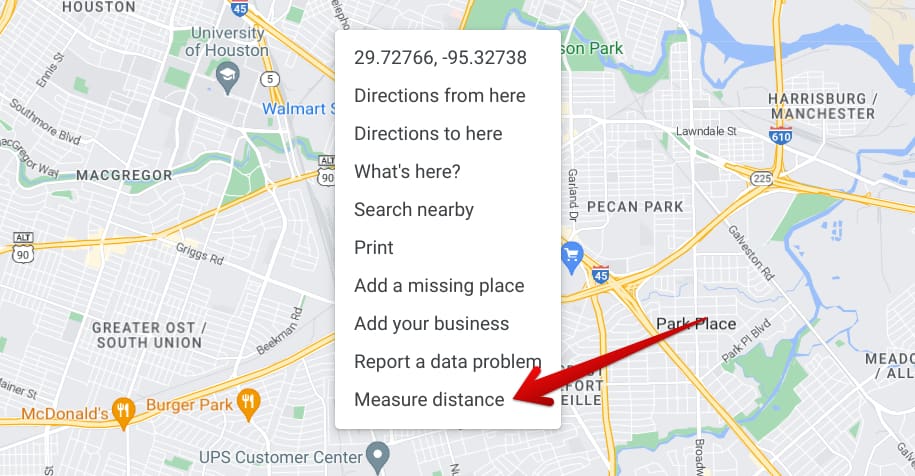
Measuring the distance in Google Maps
The idea now is to click anywhere you want on the map, and the distance between the point you’re clicking on from the place you right-clicked to select the “Measure distance” button will be measured.
From here on out, you can make infinite clicks to calculate the distance between as many points as you want. You may also click and hold each measuring line with scales beneath it to alter the direction of that line and orient it to your preference. It’s also possible to drag the lines and change their shape, so ensure you’re experimenting diligently for the most favorable results.
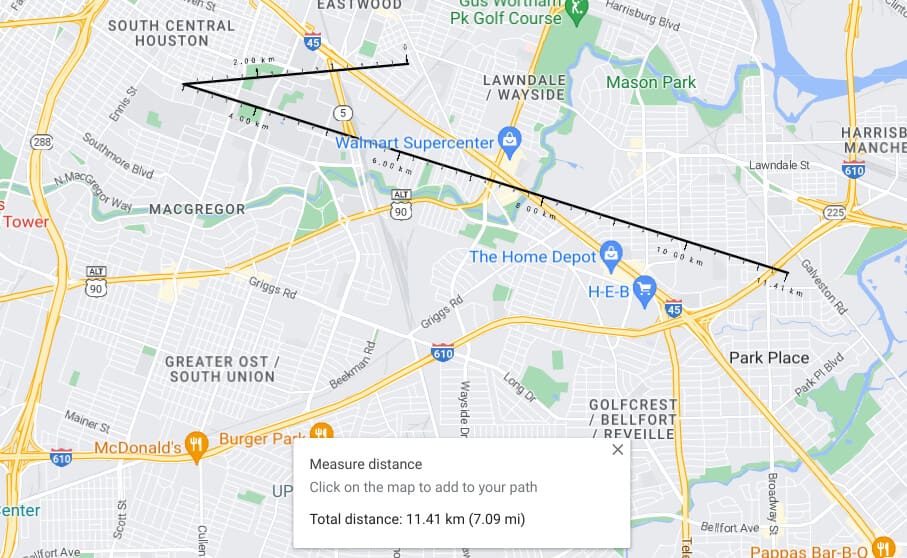
The distance between specific points in Maps
Now that covers the distance part, but we still haven’t shed light on the area facet of this Google Maps feature. To calculate the area, you need to join your placed lines together, and that will happen only when you drag any line and connect it with the other to form a shape. Only shapes will comprise data related to the area, not singular lines, so bear that in mind as you move forward.
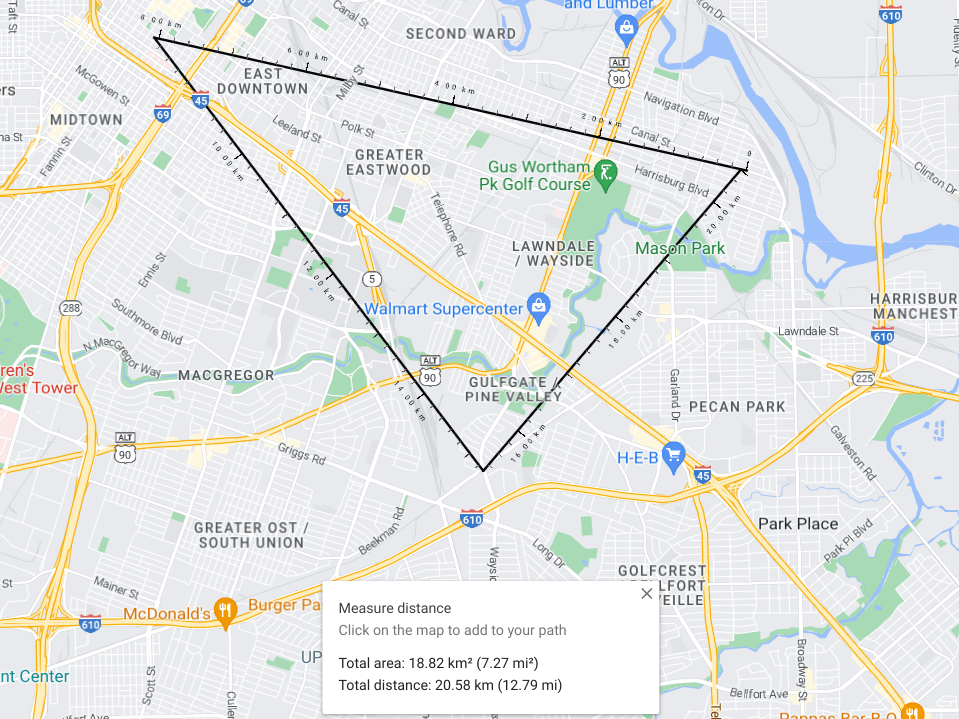
Total area and distance calculated in Google Maps
That’s all you need to know about quickly measuring distance and area in Google Maps. Before we top this article off, let’s discuss measuring the distance on the mobile side of things. Unfortunately, you cannot get area-related results on mobile at the moment.
On mobile
The best way to measure the distance between two points on mobile is by getting directions. That’s the only method you can approach if the situation warrants you to determine the total distance of one point from the other. To do this, put in the address of one location and set your starting address. The GUI of Google Maps makes following through with that process pretty painless.
You can either type in the address or opt for a more manual approach to tackle the situation. The “Choose on the map” alternative feature lets you pan the map marker and specify both starting address and destination easily. You may employ that to get the distance value. However, this method does not allow users to calculate the distance between two to three points or more.

Measuring distance on mobile in Maps
This is how you can measure distance on the mobile iteration of the Google Maps application. Thanks for reading!
Conclusion
Google Maps is an utterly powerful web mapping platform that has recently risen in popularity. Ever since the app first came out to mobile platforms in 2014, the developers have been hard at work trying to make the latest features come to Maps and facilitate the user experience of individuals even more. For instance, adding custom maps on the PC version of the Maps app grants you total liberty to create a map that works as per your preferences.
Similarly, we’ve highlighted one somewhat important tool within the Google Maps app on PC and mobile to help you become aware of crucial distance-centric parameters concerning your trip. As you can comprehend from the tutorial outlined above, measuring distance and then realizing the actual area of the measured points is pretty painless. Let us know whether you can get it right in the comments ahead.
We would love to read your feedback!
- Check out next: How to create a quiz in Google Forms.
