Google Maps’ prevalence is simply commonplace around the globe now, given how convenient it has proved to be for billions of individuals. Whether you’re visiting a new place or trying to get directions to some distinct area in your own city, Maps is your best bet to get there instantly with zero interruptions. It’s a great step up from asking people for directions and trying your best to follow what they tell you.
However, apart from the basic functionality of Maps, a highly convenient tool in the application can help you find hidden gems and local attractions in an area. This is a great feature to know about, especially when traveling and would like to get around places without a guide. Of course, traveling alone and enjoying your own company can sometimes be above everything else, and Maps helps us achieve that on a reliable basis.
Read through the guide, therefore, and learn how to use Google Maps to find hidden gems and local attractions. You can also read through our article on the top 10 Google Maps features you need to know in the meantime.
- More on Maps: Unlock Google Maps power: Top 10 tips for advanced users.
Using Maps to find hidden gems and local attractions
One of the many hidden features of maps, alongside creating custom maps, is all about helping people discover exciting new locations. Since Maps is available on both mobile and PC, we’ll be walking you through the process of finding uncovered gems on both platforms. The forthcoming processes can be challenging to follow, so the two subsections provided ahead will cover the technique of finding local attractions one by one.
On mobile
The best way to find hidden attractions and other gem-like places to visit using the Google Maps app on your mobile will be carried out by the “Explore” feature. It’s straightforward to get started with it; all you have to do is access the functionality from the bottom section of the Maps interface. Get started by first making sure that your Maps app is up and running and that you’re within its main interface area.
Once done, the idea is to tap on the “Explore” button that rests at the bottom of the Maps interface. As soon as you click on it, an area will appear on your screen, taking you through a list of iconic places, scenic spots, and anything else of particular interest present in your area. This is how to find what people are up to in your area. In the “Explore” section, you’ll find people visiting restaurants, places, and other public attractions and leaving their reviews in the open for others to read.
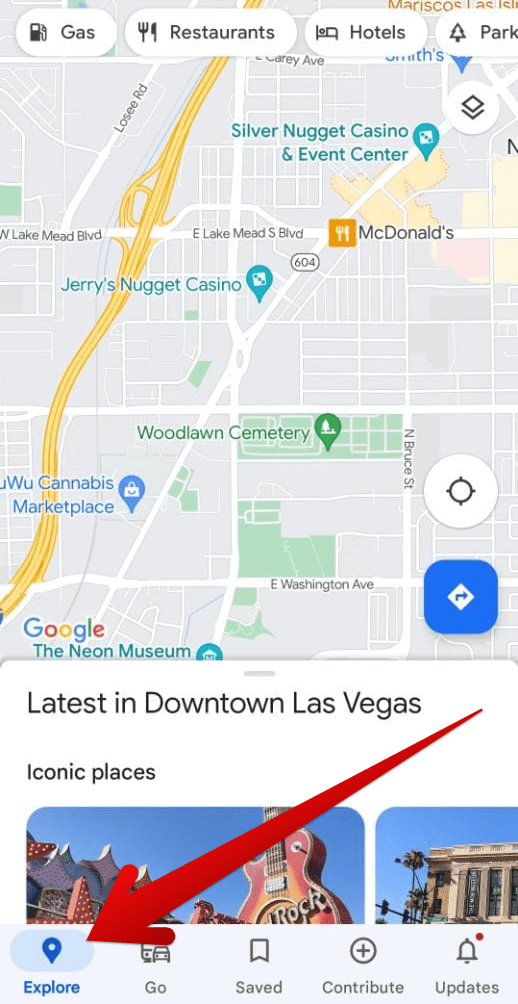
The “Explore” feature in Google Maps
People leave reviews left and right about specific places in the “Explore” section, so it becomes likely to discover some of the hidden gems of the city you live in.
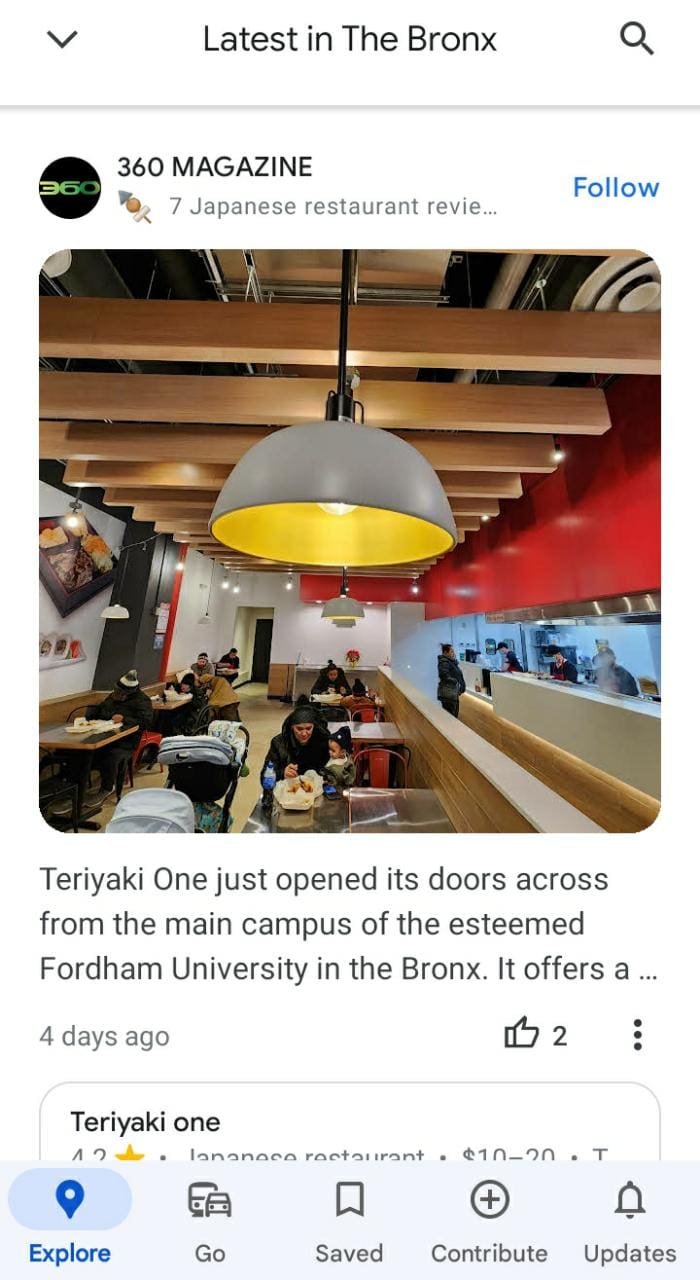
A review of a local in the Explore section
To further size things down, dedicated buttons are situated right below the search bar in the Maps app. Developers have created them to help people specify what they’re looking for and receive search results accordingly. To illustrate with the help of an example, there’s the “Attractions” option too among the said buttons. This helps find tailored content.
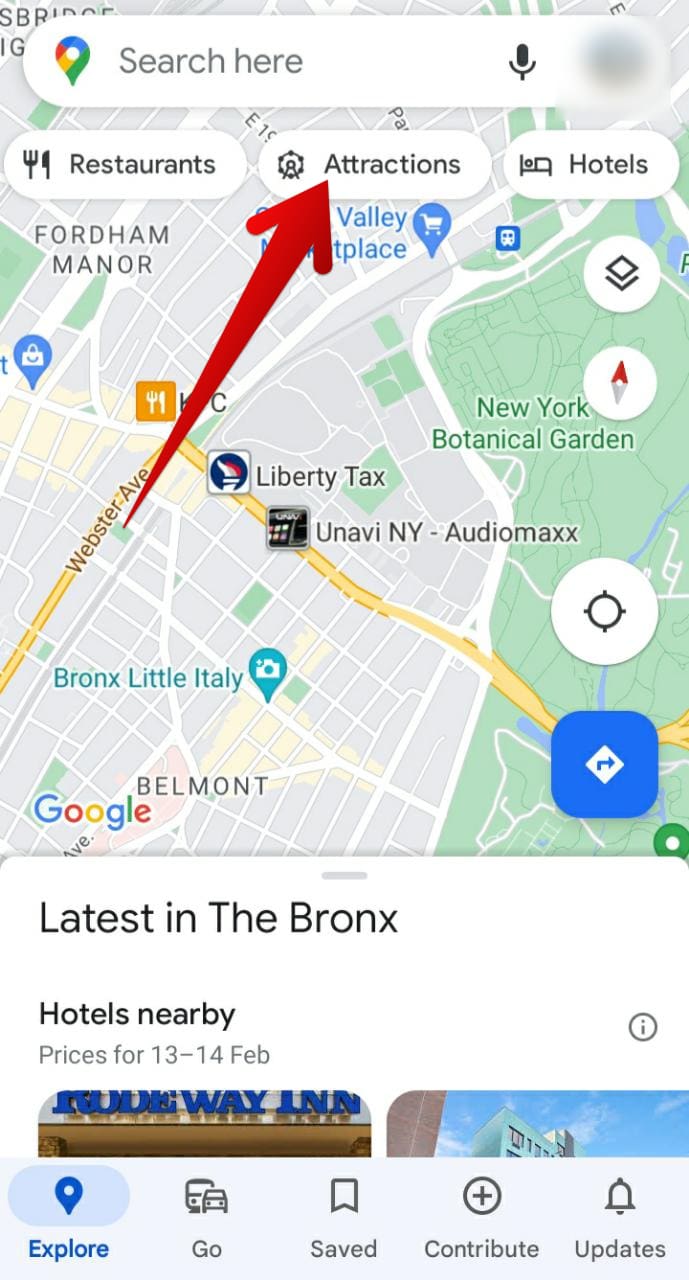
Clicking on “Attractions”
This is the easiest and most preferable way to find attractions in your locality. For instance, we could dig up Bronx Zoo in New York with the help of the “Attractions” feature. Feel free to sift through the reviews, rating count, and other important details that people say when commenting on a specific place. The trick you need to employ here is to read through multiple reviews and find out what mutual points are across various comments.
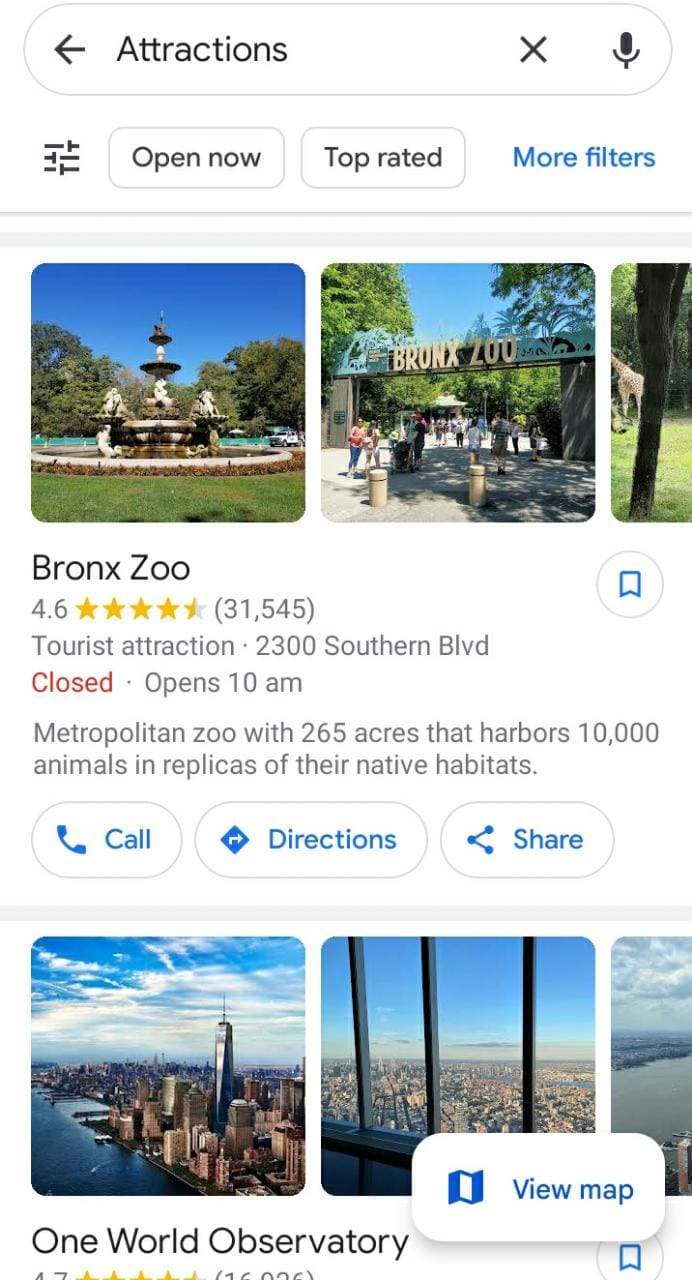
Attractions in Google Maps
That’s about it for learning how to find hidden gems and local attractions in Google Maps using its mobile version. Let’s now gauge how things look on PC.
On PC
Google Maps on PC is also pretty usable for the purpose at hand. You open yourself up to a sizable user interface with an enlarged view. That way, you become better capable of searching things on a desktop and receiving more search results at once than mobile phones.
That is the primary advantage of using Maps on PC, and we highly recommend giving it a go. You can use the search bar in Maps on PC to your advantage. If you type in “Attractions” and press the “Enter” key, a list of places will pop up in a side panel to the left of the screen.
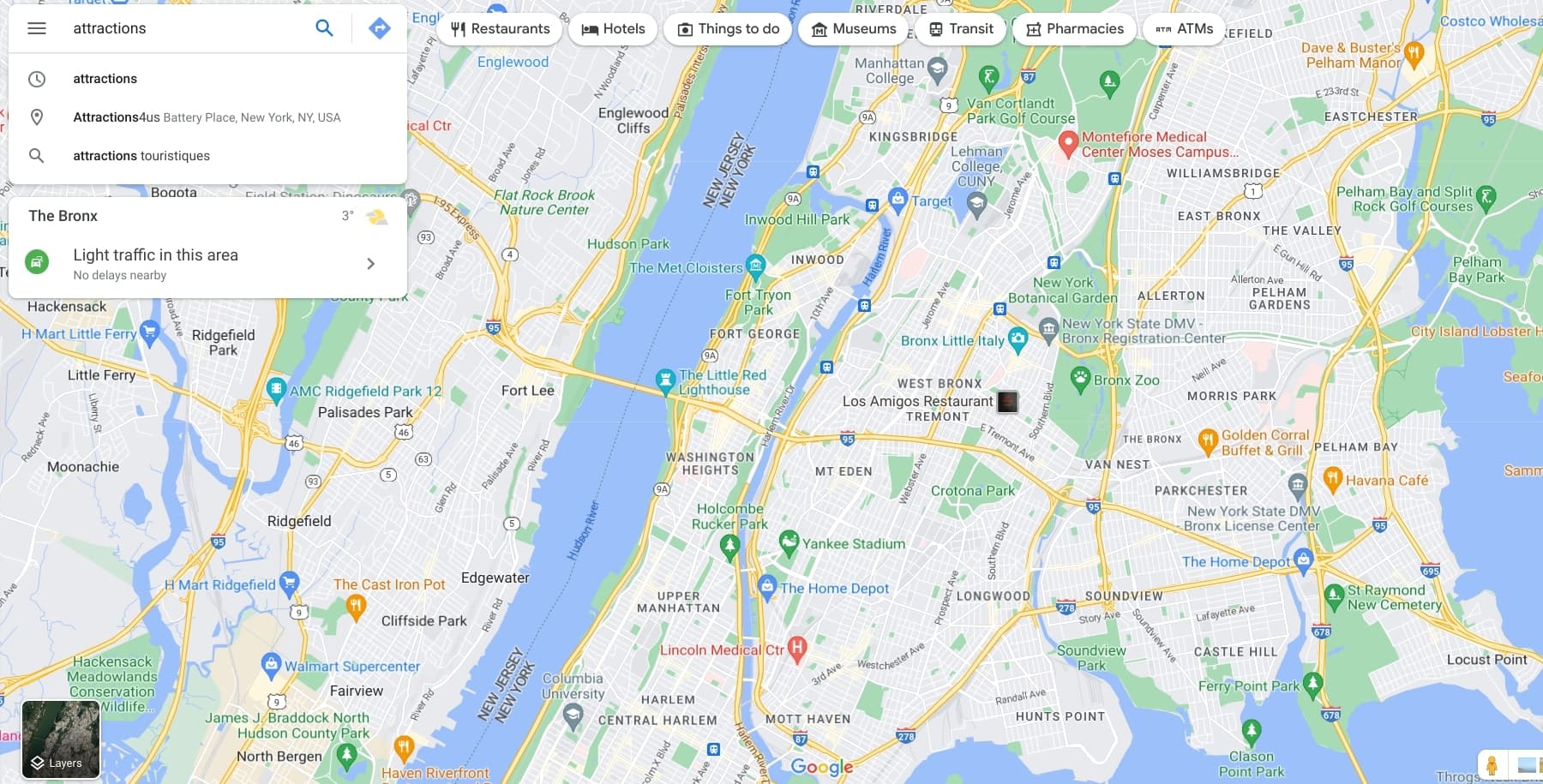
Searching for attractions on Google Maps
You can scroll down to observe all relevant spots that Maps has picked up, and upon tapping on a single entry, all the details will come up on your end, making it possible to get right into the local attraction at hand. It’ll also be possible to view the reviews and the rating counts of the places at a glance, even before clicking on the location.
Other parameters, such as open status and closing time, will also be present in the list area. Lastly, you can filter your search results too by clicking on the “Rating,” “Hours,” and “All filters” buttons.
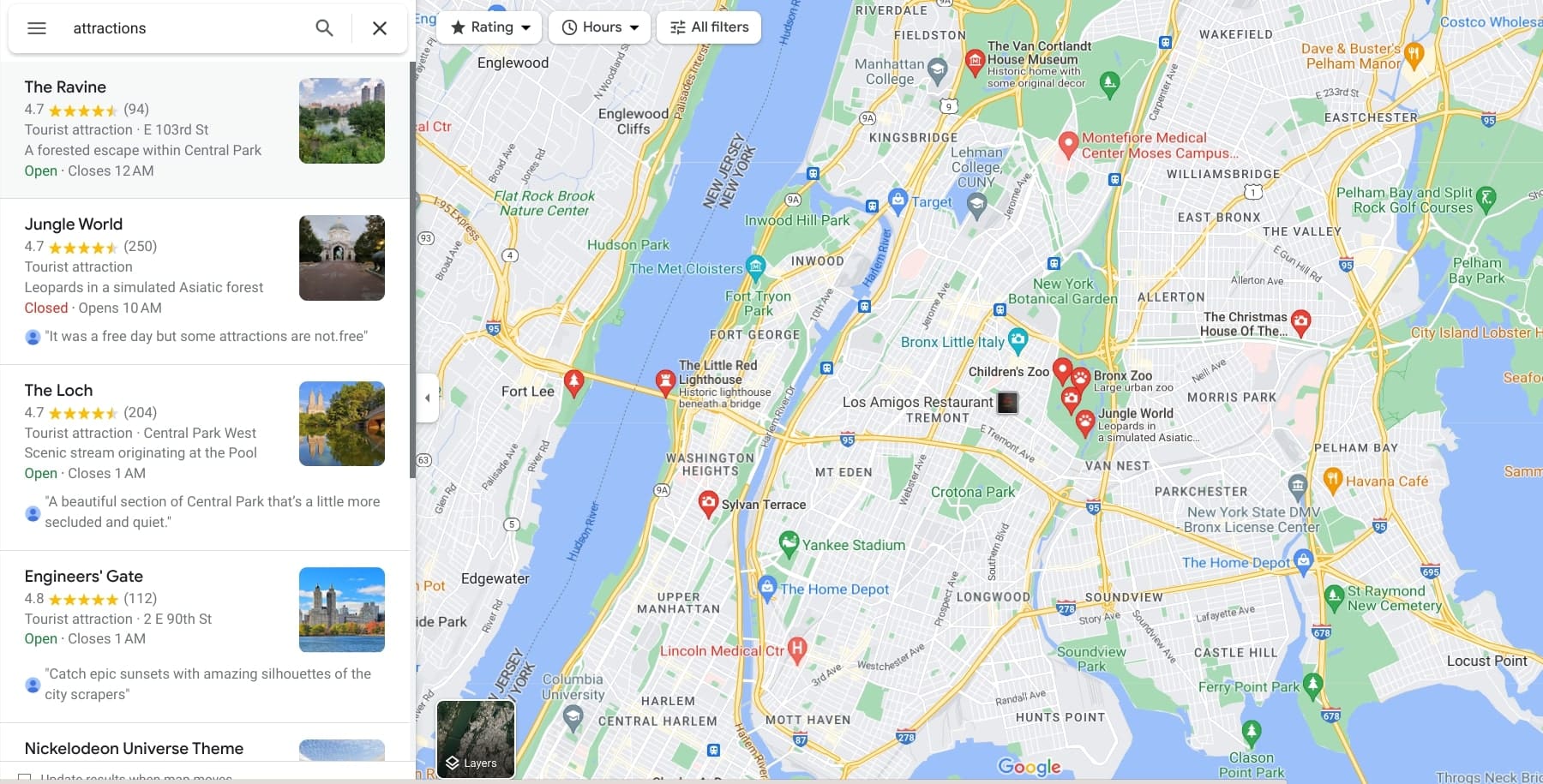
Local attractions search results
The rest of the process is like clockwork. You can easily click on any location while on your PC, and Google Maps will automatically pop up all relevant details for you in relation to it. You can even add the details from here to your custom map when creating one in Google Maps. That does it for finding local attractions, but we’ve yet to cover some hidden gems in Maps, mainly how you can dig them up for yourself.
To get started on that front, you need to click on the upward arrow in the bottom-right corner of the Maps interface. It’s the PC counterpart of the “Explore” feature on mobile. When you hover over the area, the interface will display a text box of “Show imagery,” but don’t take much notice of that and click right away.
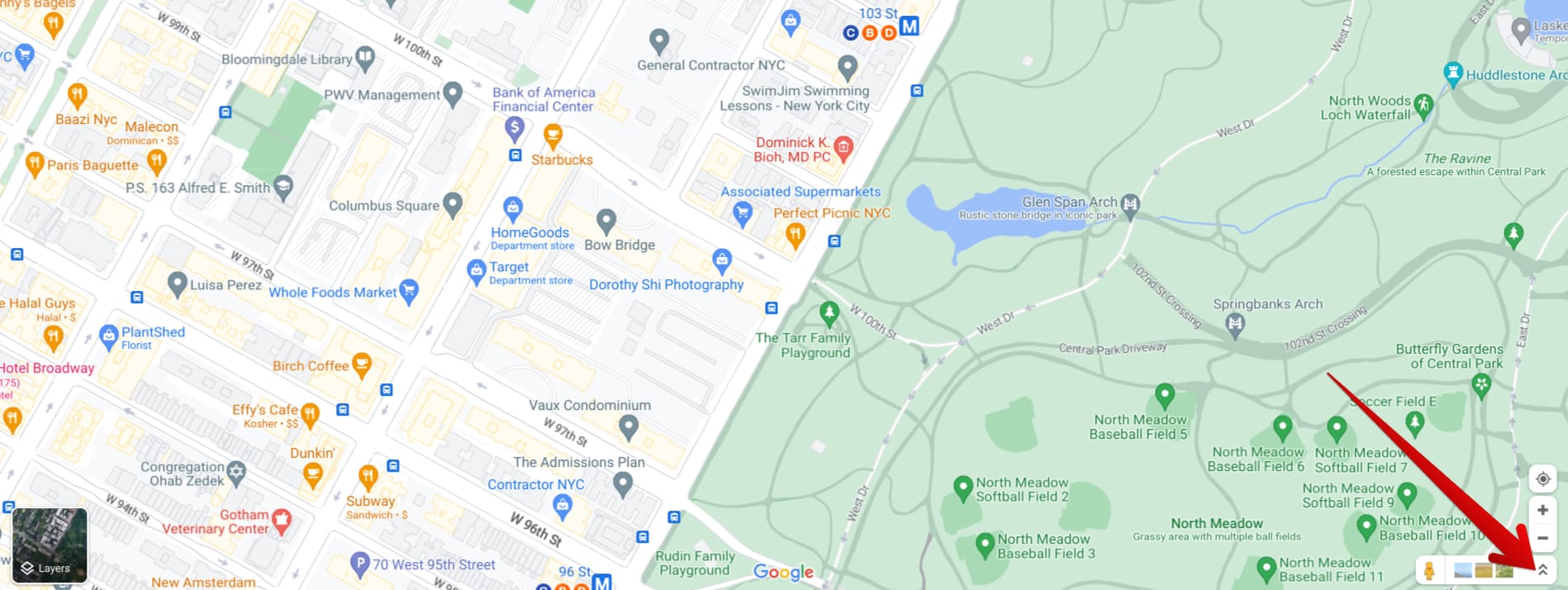
Exploring Google Maps
You should now see a section loaded with different attractions and potentially hidden areas in Maps should you inquire further and click on them one by one. All of the relevant details will appear on your screen accordingly. The “Explore” section will likely help you find some of the best out-of-sight places in town. You can swipe from left to right to view other entries to see both local attractions and hidden places all in one place.

The “Explore” feature on PC in Google Maps
That’s about it as far as the basics of this tutorial are concerned. Let’s kick things up a notch and talk about one advanced tip to help you achieve even greater success when digging up areas in Google Maps on PC.
Advanced tip for finding locations in Maps on PC
Before we top this article off, we’d like to leave one piece of information for our dear readers. Do you notice the orange-colored stick figure in the bottom-right corner of the screen, right beside the arrow button that opens up the “Explore” section? That is a somewhat hidden Google Maps feature called Pegman by the internet and built to provide users with a street view of areas in town. To begin, click on Pegman once. You’ll see that your map will get filled with blue lines.
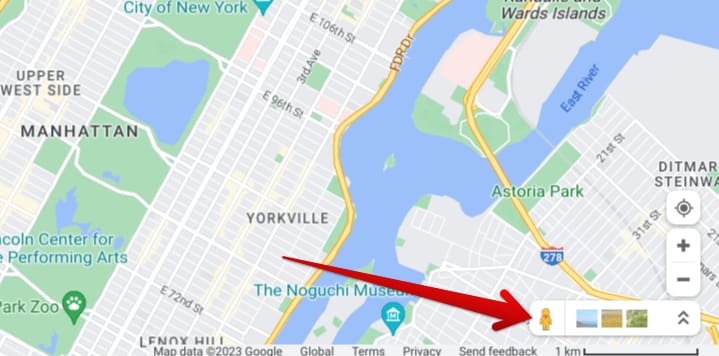
Utilizing the Pegman feature
The next step is to get the Pegman feature to take action. This can be done in two different ways, depending on which one you prefer. You can either click on any blue-colored line you see on the map, and you’ll be taken straight there with a street view of them either.
Or you can click and hold the Pegman button so the stick figure character will cling to your cursor. You can then take him around your map and drop him wherever you want. That way, the street view of where you place him will be kicked into motion. As soon as you let go of the click, Pegman will drop down to street level and offer you a street view of the area.
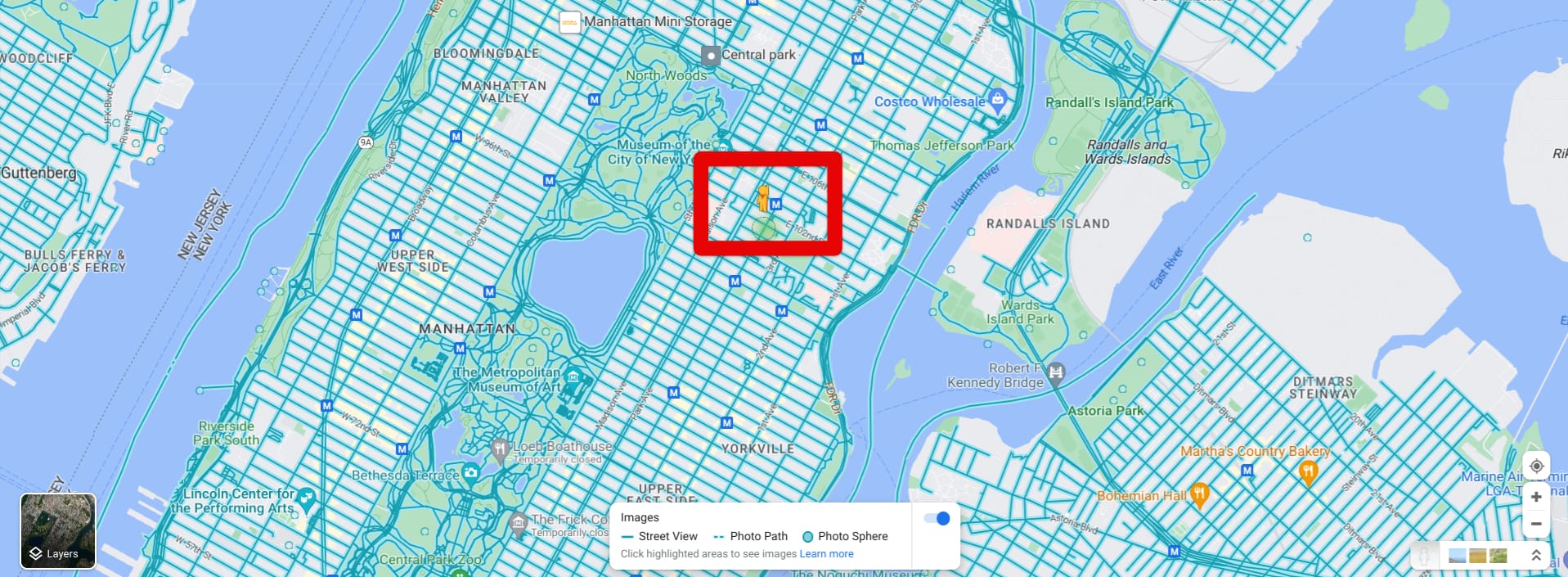
Dropping Pegman
Using the street view, it gets pretty easy to visualize your surroundings. Moreover, you’re more likely to view what restaurants look like, so you know what to expect and how to navigate the area when you’re out and about. The same goes for local attractions too. Simply use the street view feature with the help of Pegman, and you’ll have better access to spots in Google Maps when you visit them in real life.
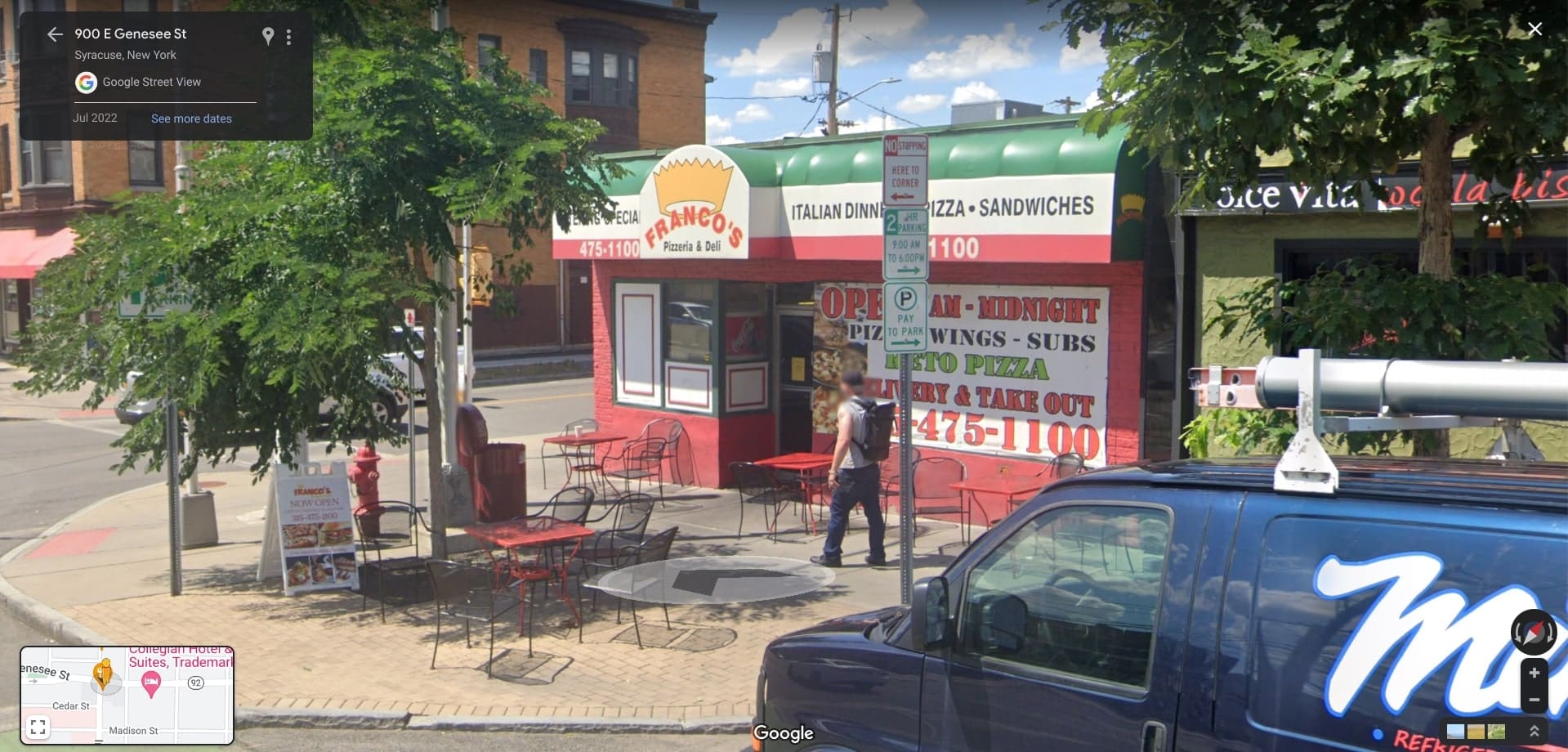
Street view in Google Maps
Conclusion
Google Maps employs unmatched convenience for travelers and residents looking to get to know their city better. Whether you wish to save and download maps for offline use or create customized maps that contain content to your liking, Maps provides total flexibility to the person using it. The app is available both on PC and mobile platforms, such as Android and iOS, and also features cross-sync functionality across various devices.
In this guide, we’ve looked at how you can utilize Maps to find local attractions and hidden gems of utter interest to wanderlust people. Alongside the basic tips and tricks, we’ve also dug out an advanced measure that will boost your chances of finding desired locations using Google Maps. So do let us know in the comments section whether you found the guide useful on your end.
Thanks for reading!
- Read more: Google Maps on Chromebook.
