Google Maps is one of the world’s most influential web mapping platforms, employing a user count of billions and widespread popularity. Although its basic set of features and tools is enough to get the job done effortlessly, there are specific tips and tricks that you can follow to have a more refined Google Maps experience. In this guide, we’ll go through some of the most helpful information step-by-step for power users of the program. Read until the end for favorable results.
From creating custom maps in Google Maps to share your location with a loved one, there’s plenty that Maps makes possible for us on a reliable basis. If not for this app coming into our phones by default, it would have been significantly harder trying to get from point A to B in a place you’ve never been to. And the cherry on top here is the added swath of extra features that enhance the core Google Maps experience by a mile.
Let’s check out what in-depth functionality Maps is packing right away as we list the top 10 tips and tricks for power users of the platform.
- More on Maps: The top 10 Google Maps features you need to know.
10 of the best tips and tricks for Google Maps’ power users
We will now look into the most effective tips and hacks kept relatively hidden in Google Maps. If you’re a power user, you’re going to love these. That said, please be advised that most of the following tips and features are to be implemented on the mobile variant of Maps only. Some of the tricks will be applicable on the desktop version of Maps, and we’ll be sure to mention them under the relevant feature.
1. Offline maps
You must know about the application’s offline maps functionality if you’re a Google Maps power user. In cases where connectivity is zero, or you’re simply looking to plan ahead of your trip, it’s worth downloading maps of a specific region in your area to avoid issues further out. Thankfully, Google Maps makes it easy to take care of that. You must tap on your profile icon and choose the “Offline maps” option to continue.

Tapping on “Offline maps”
After you click the “Offline maps” button, another page will appear on the screen, asking you to select a map to further the process. Tap on the “Select your own map” option to bring up the map. Pan the area and decide what part of the map you’d like to have downloaded on your mobile. Click on “Download” once you’re done to get started.

Downloading the map for offline use
Depending on the area of the map you’ve chosen, the download may take up to a few minutes. You will observe that after the download concludes, you will no longer need a stable internet connection to view and navigate the specific portion of the map you’ve downloaded. In our opinion, every power user must be aware of the “Offline maps” functionality in Google Maps.
2. Specify your vehicle’s parking location
Tired of having to struggle hard to remember where you parked your car? Google has a solution carved out just for you. If you find yourself going to packed places quite a few times a week and then end up forgetting where exactly you parked your car, you have to know how you can specify your vehicle’s location thanks to Maps. The trick here is to open the Maps app as soon as you get out of your car. Of course, having your GPS and internet enabled is also a must here.
Once done, you’ll observe the standard blue icon that symbolizes your location. Tap on it, and multiple options will appear from the bottom of the screen. Select “Save parking,” and it’ll be followed up accordingly.
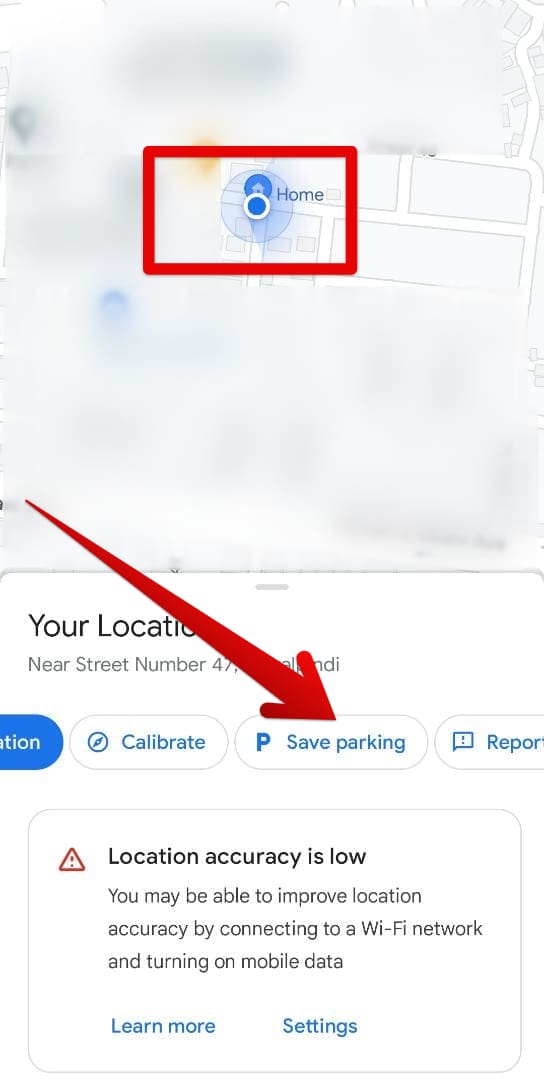
Saving vehicle parking in Google Maps
A pin will appear on the map afterward, stating, “You parked here.” From now on, you can bid farewell to lose your car in busy areas. This specialized feature for Google Maps power users is sure to help you out on the go.
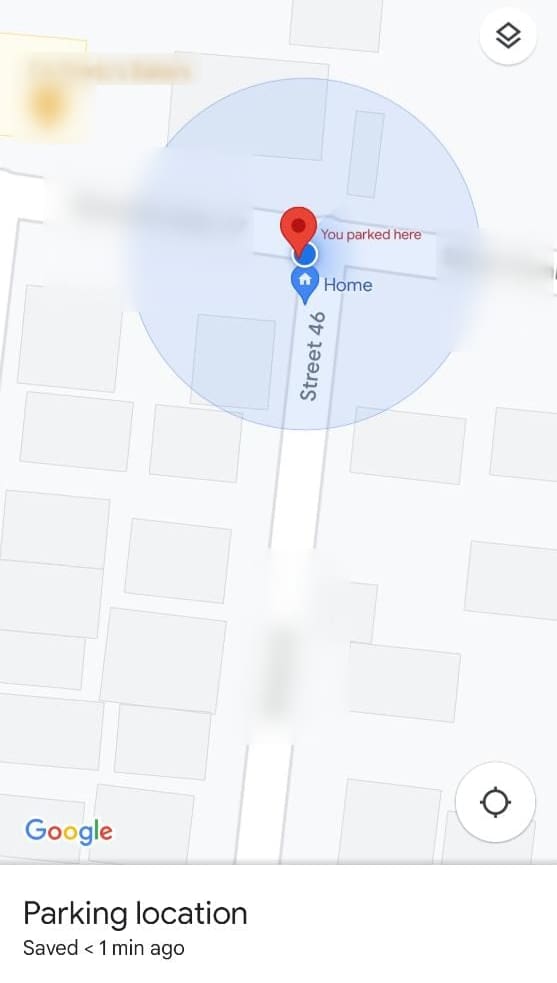
Car parked location saved
3. “Explore” in Maps
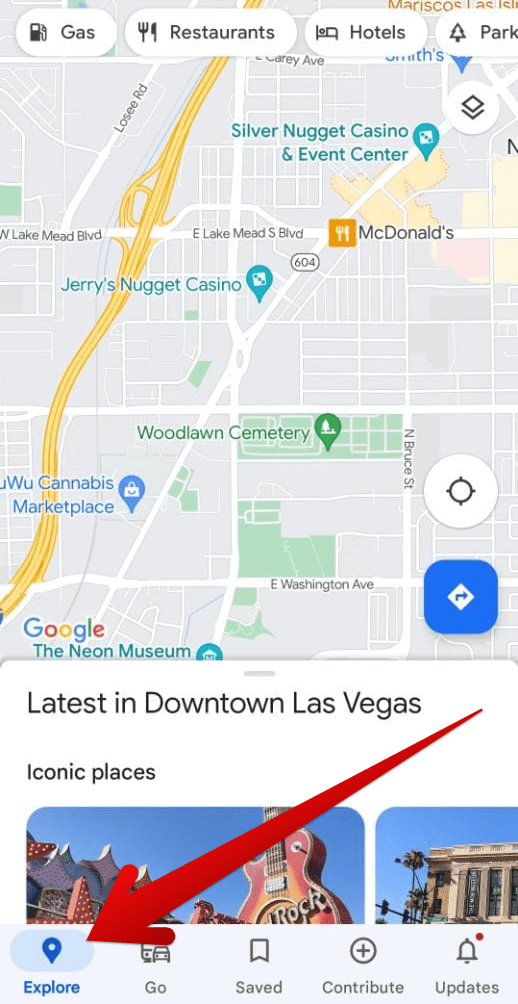
The “Explore” feature in Google Maps
One of the best features of Maps that everyone –both beginners and experts — should be wary of is the “Explore” functionality. Whether you’re looking up ongoing events or want to inquire about what people are doing in your region, the “Explore” feature will be your best bet. It’s a cumulative function that collects review photos, event information, and other social stuff in an area and presents it to the user in a list format.
To explore your surroundings, tap the “Explore” button, as shown above, and a detailed section on your screen will appear. Speaking of screens, this functionality can also be utilized on desktops, so feel free to get into it right away. Another facet of “Explore” we cannot get enough of is the detailed account of some iconic places around you, all comprised by the feature in question.
For power users looking to get to know their surroundings better, it’s worth checking out the “Explore” feature from time to time to see what people have been up to. Using the feature is also a great way to acquaint yourself with some high-quality restaurants, hotels, and other places of mutual interest in your area.
Last but not least, you can also employ this trick on the desktop-based version of the application. After arriving at Maps on the web, you need to click on a distinct arrow icon in the Maps interface’s bottom-right section. As soon as you make the click, the “Explore” feature will be kicked into motion, thereby detailing everything that’s going on around you.
4. Measure the distance between two points
Another highly admirable Google Maps feature involves measuring the distance between two points. In cases where you’re scheduling a trip and trying to gauge the amount of fuel that’ll cost you to reach your destination, or you’re just interested to learn the average distance to a specific location, Maps has you covered. Note that this functionality is only available in the browser-based version of the Maps app. You can use the aforementioned outbound link to go straight there.
After arriving at Maps on the web, the next step is to right-click anywhere on the screen to bring up multiple options. Once done, select “Measure distance” to proceed accordingly.
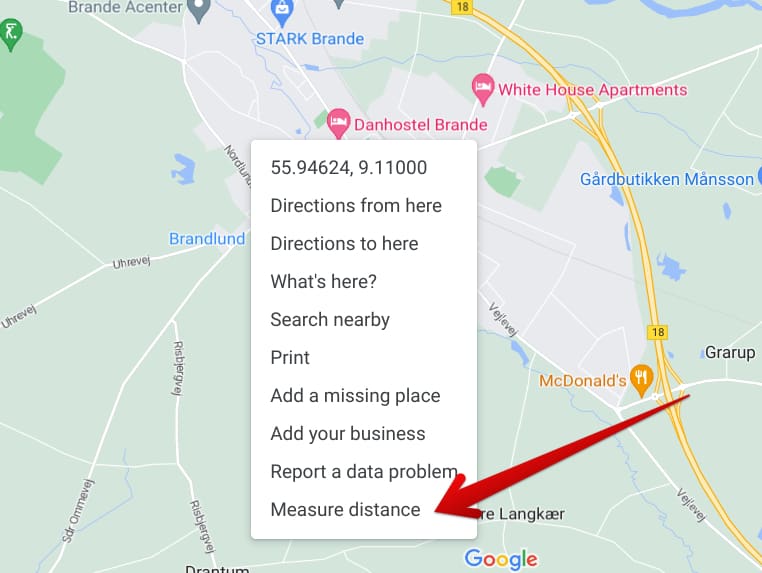
Measuring distance in Google Maps
You should now be able to place lines on your PC and measure the distance of specific points. To begin, click on one area and tap anywhere else to measure the distance in kilometers and miles between these two selected points. You can place the markers as often as you want, and you’ll be met with accurate results.
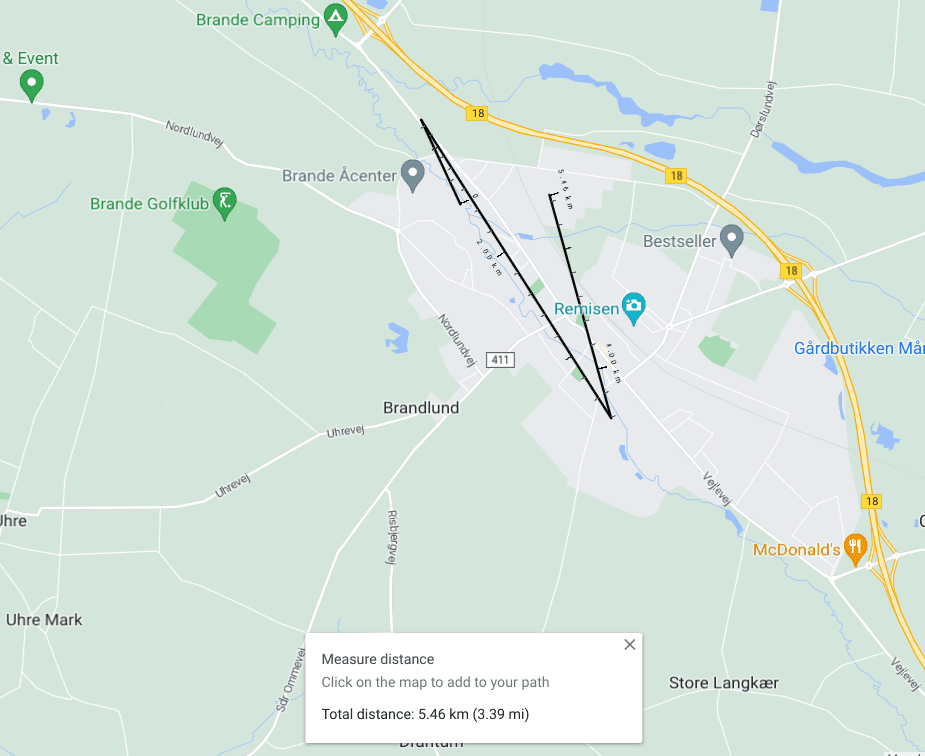
Distance measured
5. Avoid visiting a place during rush hours with “Popular times”
There’s another highly sought-after Google Maps feature that power users worldwide have benefited from forever. If you want to go to a fancy restaurant where all the high rollers of your city are almost always present, you might want to avoid the uneasiness of going to the place and waiting until a table frees up. In such scenarios, it’s better to either book ahead of time or, better yet, check out the Maps “Popular times” functionality.
Select any location you see on the map to get the feature to work on your end. Once done, scroll down its related section until you see the “Popular times” area. From there, you can painlessly visualize what hours you can avoid and when it is possible to visit the place and not wait for your turn. We highly recommend the power users of Google Maps to acquaint themselves with the “Popular times” functionality.
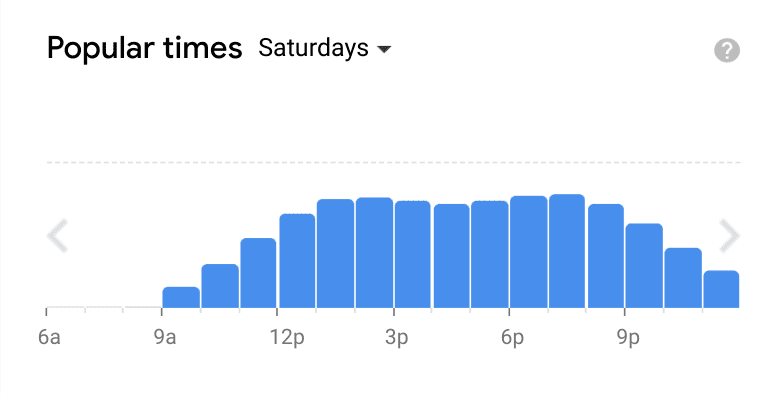
Popular times of a place on Maps
6. Check and erase your Google Maps history
Similar to how you access the browser history of Google Chrome, you can also check out everything that you’ve been searching in Maps with just a couple of clicks. You must first tap on your profile icon in the screen’s top-right corner, then choose the “Settings” option. Several options will pop up as soon as you’ve done that. Selecting the “Maps history” button is required to get to the next step.
You should now be able to easily select the “Delete” option and specify the range for which you erase your Maps history. It’s pretty easy to do, similar to how you’re deleting Google Chrome history and other browsing data on your end.
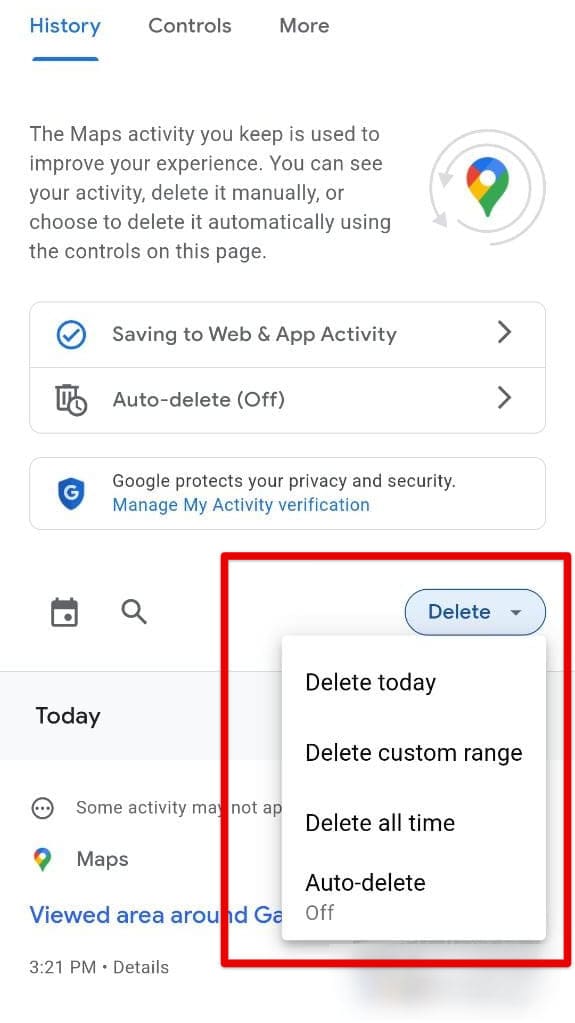
Deleting Maps activity
Accompanying this feature is the next one, and it can offer you anonymity to a great extent if you require so.
7. Incognito Mode
The Incognito Mode, right alongside the option to clear your search history on Maps, is undoubtedly something Google Chrome users are already aware of. If not, one can easily read through this article on the 5 things you should know about Google Chrome incognito mode for detailed information. The basics of the matter are that Incognito Mode does not keep a history of your searches on Maps and lets you surf with privacy in mind.
To enable the feature and test it out yourself, tap on the profile icon in the top-right corner of the screen to reveal more options on your end. From there, click on “Turn on Incognito Mode,” and Maps will begin to restart. After the prompt reboot, you will transition to Incognito Mode accordingly. It’s as easy as that. So now, feel free to surf Maps globally without any worry about your history getting saved in your account.
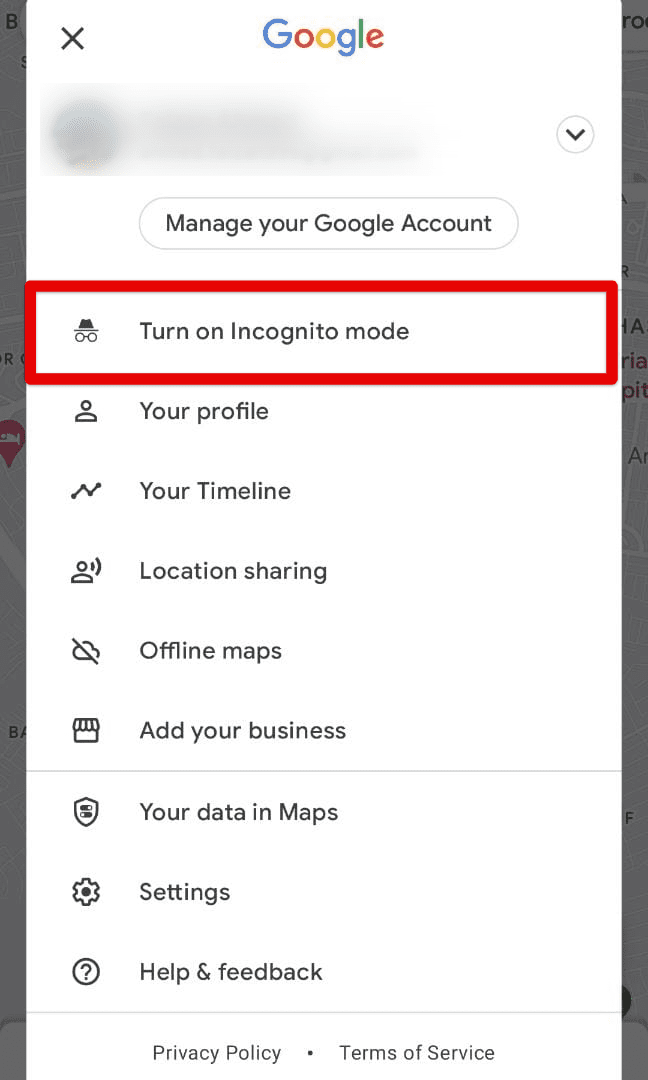
Enabling Incognito mode in Google Maps
8. Play music as you follow directions
Another nifty Google Maps feature we’ve begun to admire is how it lets you play music in the app’s background while walking, driving, or traveling to a destination via bus or any other means of public transport. Before we continue, it’s worth knowing that the functionality is only available on Android and iOS devices, not PCs. You can select a default music service on your phone and pair it with the Maps app to utilize the feature.
To get started with the functionality, tap on your profile icon and select “Settings” to get to the next step. As soon as you see the various options on your screen related to settings, scroll down until you see “Navigation settings.” Click on it to move ahead, and then choose the “Show media playback controls” option on your Android device to continue the procedure.
- At this point, please note that the feature of adding music to Google Maps when you’re navigating is not available in all locations, so you may or may not be able to utilize the functionality depending on where you live.
After clicking the aforementioned button, a list of installed music players will appear, allowing you to choose the app you want to make Google Maps work with. Next, select the media player you’d like to connect to Google Maps that will do the trick for you moving forward. Spotify is most commonly paired with Google Maps. If you don’t have a media player installed on your phone, you might need to install one from your relevant app store.
After enabling the feature and adding a music player to Google Maps, you will observe that a particular prompt will appear at the bottom of the screen whenever you’re in navigation mode in the app. You can sift through this panel to listen to your favorite songs and enjoy the rest of your trip accordingly.
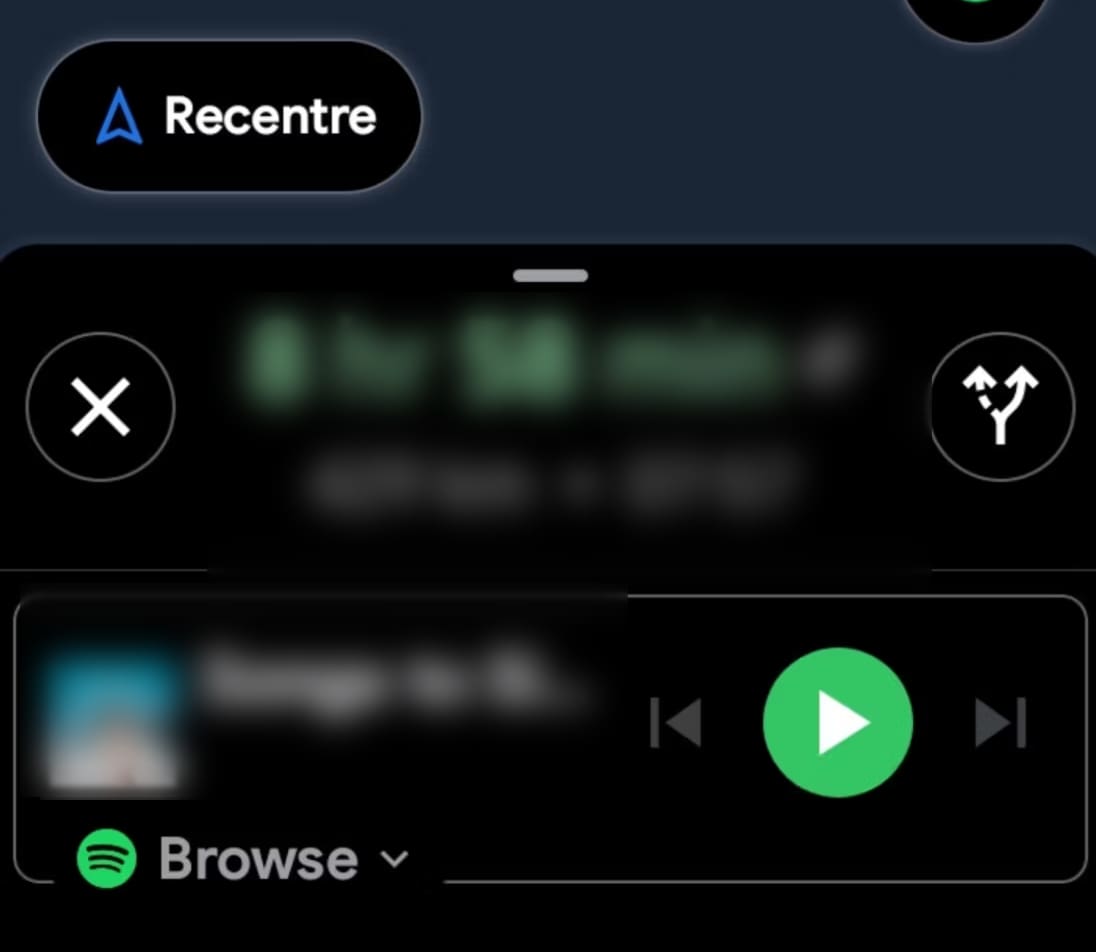
Music player added to Google Maps
9. Share your favorite places with others
Everyone has a list of places they adore and cannot wait to visit again and again. In this regard, not only does Google Maps let you save your favorite places all in one place so you can get directions to them on a whim, but you can also share these spots with other people quickly. All you need to do is tap on the “Saved” tab at the bottom of the Google Maps interface. Doing so will take you to another page.
Multiple options will appear on your end, making it possible to select the three vertical dots icon beside the “Favorites” section. Here’s where you’ll be able to perform the following actions:
- Hide on your map
- Edit list
- Share list
- Sharing options
- Send feedback
Choose the “Share list” option to get your list of favorite spots around. If you’re curious, the “Sharing options” button lets you set privacy for your list of saved locations. There is the “Private, Shared, and Public” setting and each serves its specific purpose. We recommend keeping it set to “Shared” for optimal results.
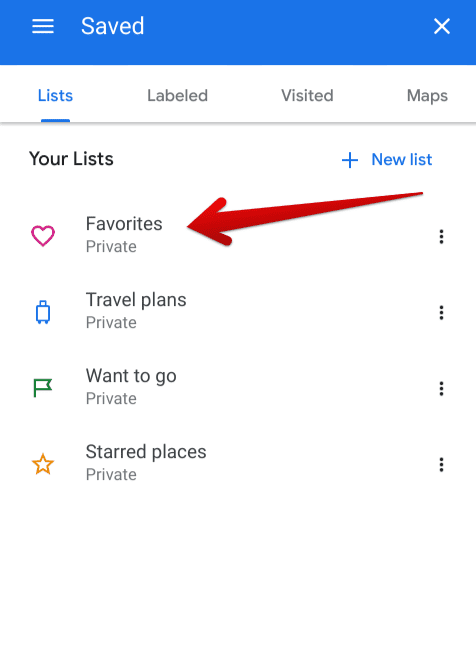
“Favorites” feature in Maps
10. Custom map creation
Last but not least, Google Maps lets aspiring users create their very own map in Google Maps. However, this functionality is only to be utilized on the desktop version of Maps. The mobile iterations do not yet comprise the custom map creation feature, so you will need to switch to a PC for this one.
The custom map creator in Maps puts you in total control over how you want your map to consist of. Whether customized directions, measured distances between specific points, map markers that highlight points of interest, or even other labels that either warn or inform you of something important on a specific spot, you’re free to decide. The base target of the custom map creation functionality is to let users enjoy the flexibility of using a highly customized map.
Use the provided link to head straight to the official Google Maps desktop app, and then click on the hamburger icon on the left side of the screen right beside the search bar. Multiple options will appear next. Select “Your places,” followed by clicking on “Maps.” You will then be able to click on a button called “Create Map” at the bottom of the side panel.
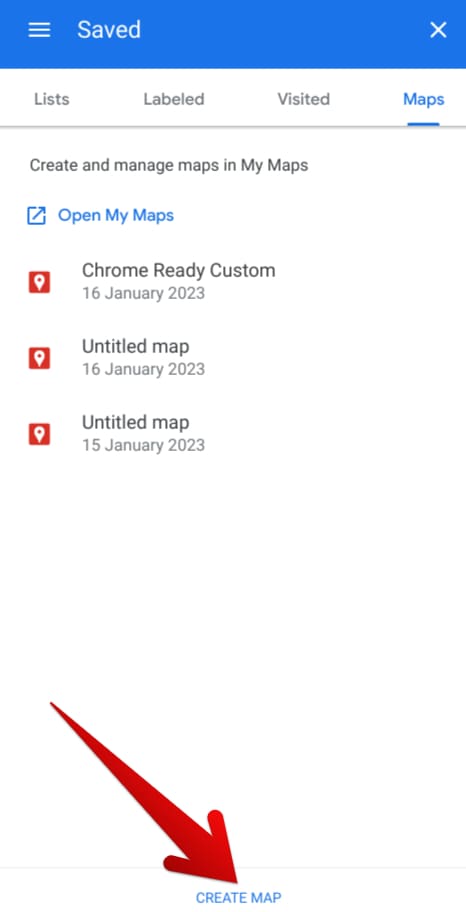
Clicking on “Create Map”
You should now be shown various elements on the screen in a new tab as Maps loads up, allowing you to customize your current map by adding layers, renaming your layers, modifying the base map outline, using markers such as “Select items,” “Add marker,” “Draw a line,” and “Add directions.”
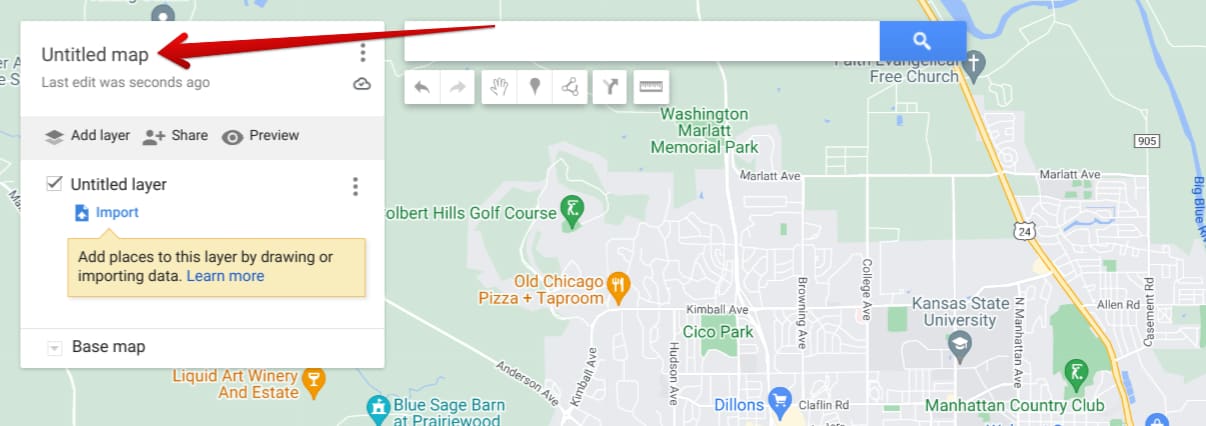
Utilizing the custom map feature in Google Maps
That does it for the base functionality surrounding the creation of custom maps in the application at hand. For a more detailed tutorial, check out our guide on creating custom maps in Google Maps.
Conclusion
Google Maps is a web mapping service that needs no introduction in 2023, having comprised billions of users worldwide. It’s loaded to the brim with minimalism, meaning that the user interface has been polished to a great extent, yet it still hasn’t lost the original simplicity that made it so famous in the first place. Today, Maps boasts many advanced features and tools, some of which have been outlined in this guide above.
Our favorite Google Maps trick is the “Explore” feature. It’s a quick and easy way to learn everything of significance around you, especially if you’re trying to look for something in particular. The parking spot location tool isn’t anything usual, either. We love how it can save people a lot of time trying to find their parked car. Please let us know in the comments section what Google Maps feature you will try on your side of things.
Thanks for reading!
