Google Chrome features hundreds of extensions and add-ons to help facilitate users and make their browsing experience more streamlined. However, sometimes you cannot rely on the Chrome Web Store to handle extensions like usual. That’s why it is often necessary to know how to install extensions from outside the Chrome Web Store.
Whether the reason for doing that stems from regional unavailability or testing an experimental extension, it’s not difficult to get an extension downloaded on your PC without the help of the Chrome Web Store. All you need to do is follow some carefully curated steps, which will get the job done for you. This guide will cover everything you need to know, featuring a step-by-step tutorial to walk you through the process.
Let’s get started with the write-up without any further ado.
Installing extensions from outside the Chrome Web Store
If your work requirements necessitate downloading and installing extensions from the Chrome Web Store, there is a method that you can approach to proceed here with ease. The gist of it is that every extension found on the Chrome Web Store is present in the CRX or .crx file format. To install the extension without the Web Store intervening, we need to get a hold of this raw CRX file of the extension that it comprises to move forward.
What is a CRX file?
A CRX file is an extension that fuels the Chrome browser with themes, add-ons, and other extensions to facilitate users and unlock more features of Google Chrome. Just like JPG, PNG, MP4, and others, CRX is also a distinct file format, made specifically to accommodate Chrome extensions that you download from the Chrome Web Store easily. Files of CRX are also known as plugin files, mainly due to their use case and their hand in formulating Chrome Web Store extensions.
CRX files are often compressed and, therefore, can consist of specific executable programs, such as JSON or JavaScript. Since the files are compressed, they’re usually in a ZIP format. To use any CRX file, you will first need to extract the contents of the file, but not all programs will be able to help you in this regard. 7ZIP is one Windows app that can deal with CRX files quickly, and there are multiple web-based tools, too, to help you accomplish the task at hand.
CRX files can be utilized to install extensions on Chrome without the Chrome Web Store. But first, we need to know how to get the CRX file of an extension to move forward.
How to get the CRX file of the extension
Now, there are two different ways you can go about it from here on out. First, the CRX file of an extension can be taken from the extension’s source code that you want to add to your Chrome browser. If the source code from an area such as a GitHub repository is unavailable, you will need to extract the CRX file manually. This is where online, web-based tools, such as CRX Extractor, come in. You can visit this site and enter the extension URL to get the required CRX file.
To get to the next step, you need to go to the official Chrome Web Store page of the extension you wish to install on your browser without the Web Store’s help. Once you’re there, copy its URL and return to CRX Extractor. You should now be able to paste the link to the extension in the bar provided on the site. For this guide, we’re using Lightshot Screenshot Tool as an example extension.
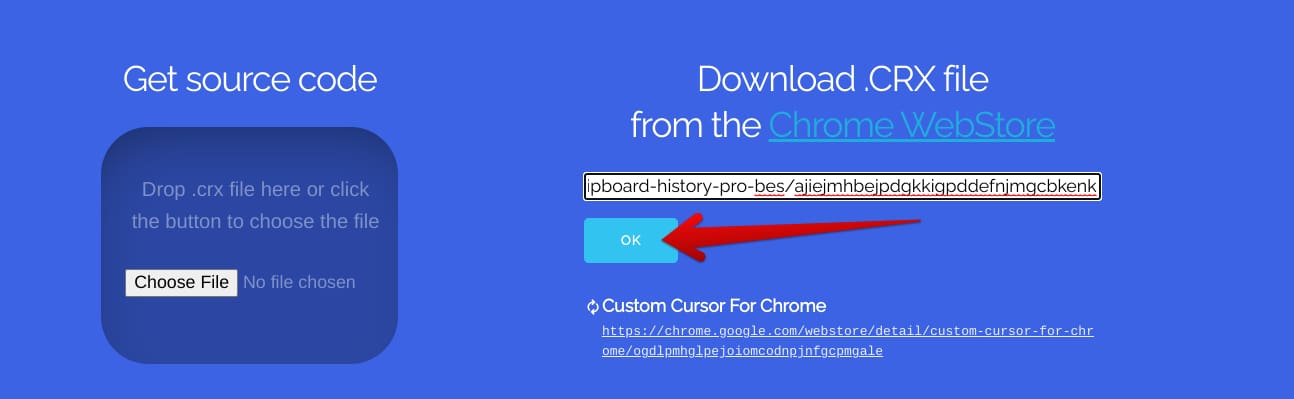
Acquiring the CRX file of the extension
After clicking on “OK,” you will need to click on another button in the same place called “Get CRX.” You should then be able to start downloading the CRX file on your PC, which shouldn’t take long, given its small file size. After you’ve downloaded the required CRX file, we’ll head into the Chrome browser’s “Extensions” section and enable the developer mode from there.
Enabling the developer mode in Chrome
To enable Chrome’s developer mode, the “Extensions” area will come in handy here. To access it, click on the “Customize and control Google Chrome” button, followed by hovering your cursor over the “More tools” section. Once done, multiple options will appear on the screen. Choose “Extensions” to get to the next step.
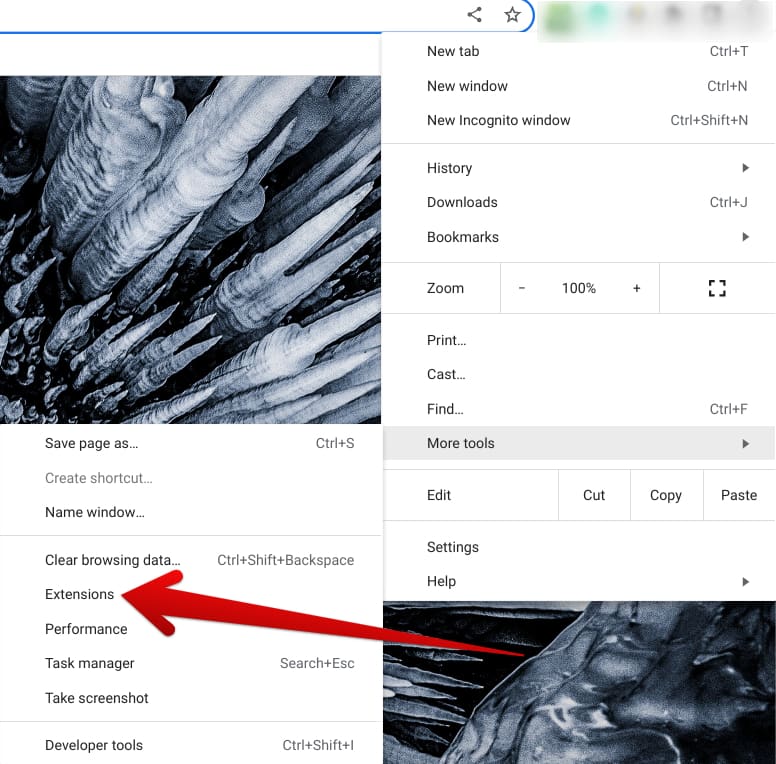
Clicking on the “Extensions” button
As soon as you land on the extensions page, you are next required to click on the toggle beside “Developer mode,” which is situated in the top-right corner of the screen.

Enabling the “Developer mode” in Chrome
Installing the extension
Enabling the “Developer mode” in Chrome should be able to unlock three more options on the top-left side of the screen for end users. These include “Load unpacked,” “Pack extension,” and “Update.” Although all of these are helpful, we will only be concerned with “Load unpacked” for now. Next, click on the button to bring up the local storage of your PC.

Loading unpacked extension in Chrome
Do keep in mind that you will need to unzip the contents of the CRX file folder on your PC for the “Load unpacked” feature to work and subsequently allow you to install the extension outside the Chrome Web Store. If you’re on Windows, the 7Zip program can help you in this regard. However, if you’d like an online solution, ezyZip on the web can easily extract the contents of your zipped CRX file.
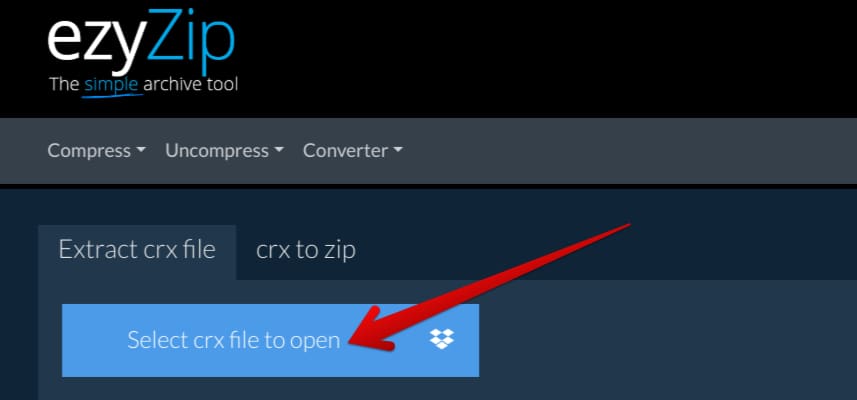
Uploading the CRX file for extraction
After the extraction process concludes, you will have a fully unzipped CRX file present on your PC. Use the “Load unpacked” feature now and open the folder using your subsequently appearing local storage to install the extension outside of the Chrome Web Store. The process will be quick and won’t take more than a couple of seconds to top things off.
Your installed extension might have an error or two, but from what we could dig up, they’re nothing significant. The extension should be able to work just fine moving forward. You’ll also notice that the extension icon will have the symbol “Unpacked” right beside it, indicating that the extension has been installed without the aid of the Chrome Web Store.
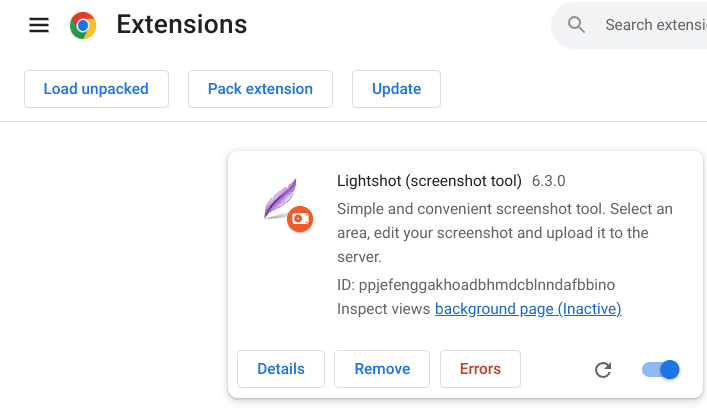
Lightshot extension installed without the Chrome Web Store
That’s all there is to know about installing Chrome extensions without needing the facility of the Web Store. From now on, if there’s any add-on that you’d like to download on your Chrome browser, keep in mind that you need to get its CRX file, and you’ll be golden. The CRX file will also always need to be extracted first to make anything beneficial out of it.
Conclusion
Chrome extensions are some of the handiest tools you’ll ever use on your PC. These can unlock the full potential of the Chrome browser, making it possible for the user experience to stand out among the broad user base of Google Chrome. For instance, the top 9 accessibility extensions for Google Chrome make your browsing more productive on the fly, while the 5 time-saving Chrome extensions for teachers are of equal significance as well.
In this guide, we’ve taken a look at how extensions are installed outside of the Chrome Web Store with the help of the “Developer mode” in Chrome. Although the process is easy and valuable when you require such convenience, we still recommend staying on official terms and grabbing all the necessary extensions from the Chrome Web Store when needed. Please let us know in the comments ahead whether you found the guide helpful.
Thanks for reading!
