QR codes have become a popular tool for quickly and easily sharing information in various settings. They can be used to share website links, social media profiles, and more. One of the most useful applications of QR codes is creating mobile-friendly Google Forms. In this article, we’ll show you how to create a QR code for a Google Form, as well as some tips and best practices for using QR codes in this way. Whether you’re a business owner, a teacher, or just someone looking for an easy way to collect information from others, this guide will help you get started.
QR codes and their uses
QR codes, or Quick Response codes, are two-dimensional barcodes scanned using a smartphone or a camera. They were first developed in 1994 by a company called Denso Wave for use in the automotive industry but have since been adopted for various applications.
One of the most common uses for QR codes is to share links to websites or online resources. For example, a QR code on a poster or business card could be scanned to quickly take the user to a website or social media profile. QR codes can also be used to share contact information, such as a phone number or email address, or to provide access to coupons or discounts.
QR codes can also be used to create mobile-friendly forms. This is particularly useful for businesses or organizations that need to collect information from customers or members quickly and easily. By scanning a QR code, users can be taken directly to a form, where they can input their information and submit it with just a few taps. This can be especially useful when a traditional paper form might be impractical or too time-consuming to complete.
It’s important to note that QR codes can be customized and personalized and have different colors, logos, and designs. This allows them to be more visually appealing and can also be used to help users identify the type of content or information that the code contains.
Creating a QR code for a Google Form
Thanks to Google Workspace Marketplace, creating a QR code for a Google Form is relatively easy and simple. You can generate one in just a few steps. Here’s a complete guide on how to do it,
Step 1: Create or open the Google Form you want to link to the QR code. Ensure the form is set to “Accepting responses” in the “Responses” tab.
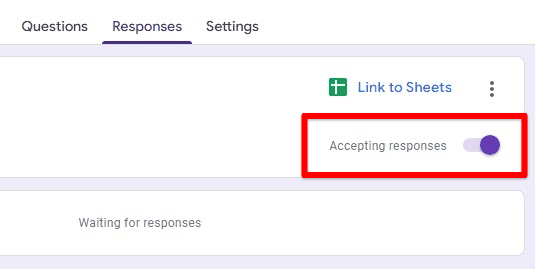
Form accepting responses
Step 2: Click on the three-dot icon present in the top right corner of the form editor. Go to “Add-ons” from the drop-down menu. This will open up the Google Workspace Marketplace in a new pop-up window.
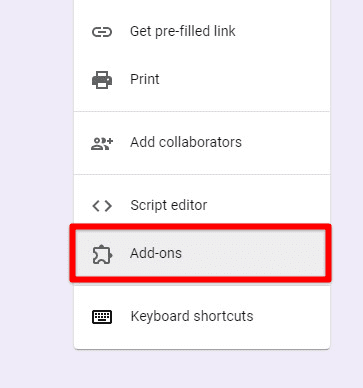
Add-ons tab
Step 3: Search for “QR Code Generator” and install it on your Google Forms account. Ensure you grant all required permissions for the add-on to be successfully installed.
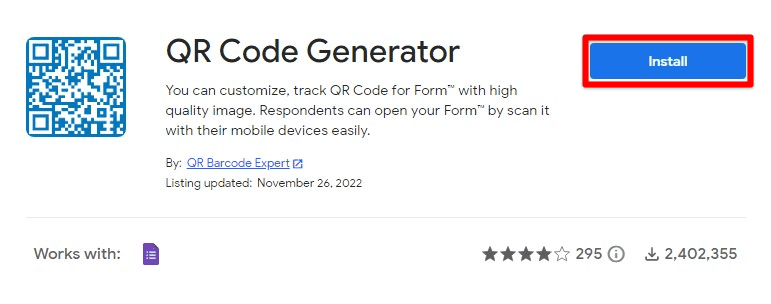
Installing the QR Code Generator add-on
Step 4: Once installed, you can see the “QR Code Generator” tab in the form editor. Click on this tab to generate a QR code for the opened form.
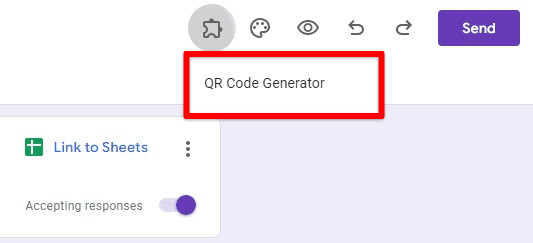
QR Code Generator tab
Step 5: Once you have your QR code ready, you can share it in different ways, such as by displaying it on posters, brochures, business cards, or social media. When someone scans the code, they will be taken directly to your Google Form, where they can input their information and submit it.
By following these steps, you’ll have a functional QR code that can be scanned by anyone with a smartphone, allowing them to fill out and submit your Google Form easily.
Note: You can also use online QR code generators to generate a QR code for a Google Form link. These generators are generally easy to use and offer different customization options, such as adding a logo or customizing the color.
Best practices for designing and using QR codes
While creating a QR code for a Google Form is a relatively simple process, there are a few best practices that you should keep in mind when designing and using QR codes.
Make sure the QR code is easy to scan: QR codes should be large enough to be easily scanned by a smartphone camera. A good rule of thumb is to ensure that the code is at least 1.2 inches by 1.2 inches (3cm x 3cm) when printed. Also, it’s essential to avoid placing the code on a busy or patterned background, making it difficult to scan.
Use a clear and recognizable design: Customizing your QR code’s design can help make it more visually appealing and easier to recognize. You can use a logo or a recognizable image to clarify what the code is for.
Test the code before sharing it: Before sharing your QR code, test it to ensure it is working correctly. This can be done by scanning the code with a smartphone and checking that it takes you to the correct link.
Include a call to action: When displaying your QR code, make sure to include a call to action that tells people what they should do once they scan the code. For example, you can say, “Scan this code to fill out our survey” or “Scan this code to register for our event.”
Track the scans and responses: Google Forms provides a way to track the responses, and you can also use third-party tools to track the scans of your QR code. This will help you understand your QR code’s effectiveness and make changes if necessary.
Consider using a dynamic QR code: A dynamic QR code is a type of QR code that can be edited or updated after it has been created. This can be useful if you need to change the link that the code points to or if you want to track the number of scans.
By following these practices, you can ensure that the code is easy to scan, easy to understand, and effective in directing users to your Google Form.
Conclusion
QR codes are a convenient and efficient way to collect information from users and can be used in various settings. They can help create mobile-friendly Google Forms. By following the steps outlined in this article, you can easily create a QR code that can be scanned by anyone with a smartphone, allowing them to quickly and easily fill out and submit your form. Keep in mind some best practices for designing and using QR codes, such as making sure the code is easy to scan, using a straightforward design, and testing the code before sharing it with others.
