Linking a Google Form to a Google Sheet can be a powerful way to gather and organize data. Whether you’re conducting a survey, collecting feedback, or tracking information, linking a Google Form to a Google Sheet allows you to quickly manage and analyze the data you collect. In this article, we will walk you through the process of linking a Google Form to a Google Sheet and provide tips for troubleshooting common issues.
Additionally, we will discuss advanced techniques for using the linked Google Form and Sheet together, such as data validation and automatic data analysis. By the end of this article, you will have a solid understanding of how to link a Google Form to a Google Sheet and how to make the most of the data you collect. Once your data is organized and cleaned, you can use it for different purposes. For more information on this topic, check out the following article, which guides you through creating a budget spreadsheet.
Linking a Google Form to a Google Sheet
Linking a Google Form to a Google Sheet is a straightforward process that can be completed in just a few steps. Here’s a detailed guide on how to do it,
Step 1: First, open the Google Form you want to link to a Google Sheet.
Step 2: Next, click on the “Responses” tab at the top of the form.
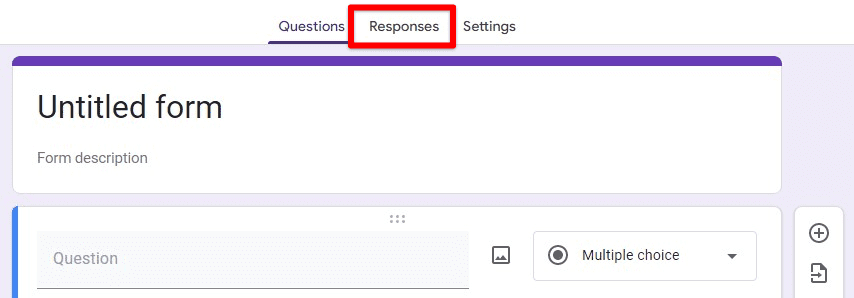
Responses tab
Step 3: Click on the “Link to Sheets” icon in the top right corner.
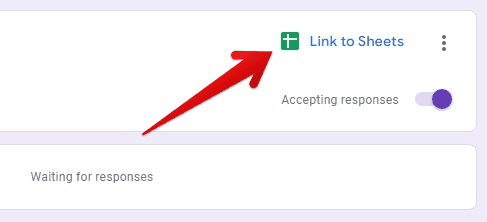
Link to Sheets option
Step 4: Doing so opens up a new window. Here, you can create a new spreadsheet or select an existing one.
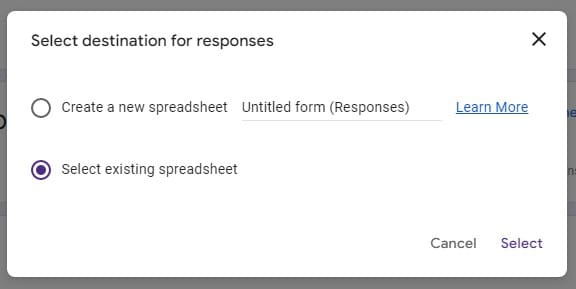
Selecting a destination for responses
Step 5: If you want to link to an existing spreadsheet, click on its preview and then the “Select” button at the bottom.

Selecting a spreadsheet to be linked
Step 6: The linked sheet will automatically be populated with responses as they come in. You can also create a new tab for each response or have all the responses in the same sheet.
You can customize the columns in the sheet by going to the “Add-ons” menu and selecting “Create a new column for each question” or “Use the same columns for all responses.” To view the sheet, click on the “View Responses” button on the form. This will open the sheet in a new tab, where you can view and analyze the data. Linked sheets can be shared with others by clicking on the “Share” button in the top right corner. This will allow you to add collaborators and set permissions for viewing and editing.
By following these steps, you can link a Google Form to a Google Sheet and start collecting and analyzing data more efficiently.
Note: Once you’ve linked a form to a sheet, any changes made to the form’s questions or design will also be reflected in the linked sheet. In addition, if you delete the form, the linked sheet will also be deleted.
Another option is to use the built-in function in Google Sheets to import data from a form. Doing so allows you to use the data in the sheet without linking the form to it. For this purpose, you may use the formula =importdata(“Form URL”) in a particular cell.
Fixing linkage issues between Forms and Sheets
When linking a Google Form to a Google Sheet, some common issues may be encountered. Here are a few tips for troubleshooting them,
Not receiving any responses: Make sure that you have shared the form with the correct people and that they have the correct permissions to view and submit responses. Also, check to ensure the form is set to “Accepting responses.”
Incorrect or missing data: Double-check that the form’s questions and the sheet’s columns match. The data may be entered into the wrong columns if they don’t. Also, ensure that the form’s questions are set up correctly and that there are no errors or missing fields.
Errors when linking: Ensure you are signed to the correct Google account when linking the form and sheet. Also, check to see that there are no conflicting links. If so, you may need to unlink the form before linking it to a new sheet.
Sheet not updating: Verify that the linked sheet is open and that you have permission to edit it. Also, check to see if the sheet’s formula is still valid and if it’s not been edited or deleted.
Errors when importing data: Ensure that you have the correct URL and that it is not broken. Also, check if the sheet is set to the correct data format.
By troubleshooting these common issues, you should be able to successfully link your Google Form to a Google Sheet and start collecting and analyzing data without any problems. If you continue to experience issues, it may be helpful to consult the Google Form and Google Sheet support resources for further assistance.
Advanced techniques for using the linked Form and Sheet together
Linking a Google Form to a Google Sheet is just the first step in utilizing the powerful capabilities of these two tools. Here are some advanced techniques for using them together,
Data validation: You can use the “Data Validation” feature in Google Sheets to ensure that the data entered into the sheet meets specific criteria. For example, you can set up data validation to only allow numbers within a specific range or to accept responses that match a particular pattern. This can be particularly useful when working with numerical or date data in the sheet.
Conditional formatting: The “Conditional Formatting” feature in Google Sheets allows you to apply different formatting options to cells based on the data they contain. For example, you can use conditional formatting to highlight cells with a specific value or change the background color of cells that fall outside a particular range. This can be useful for quickly identifying patterns or trends in the data.
Automated data analysis: You can use Google Sheets’ built-in functions and formulas to analyze the data in the sheet. For example, you can use the SUM, AVERAGE, COUNT, and other formulas to calculate basic statistics on the data quickly. Additionally, you can use the QUERY and FILTER functions to extract specific data from the sheet based on certain conditions.
Scripting: Google Sheet has a built-in scripting language (Google App Script) that allows you to write scripts to automate repetitive tasks, such as creating charts, sending emails, and updating data in other sheets. This can be useful for automating data analysis and reporting tasks.
Integrations: Google Forms and Sheets can be integrated with other Google apps and third-party services, such as Google Maps, Google Analytics, and Slack, which can help create custom workflows and automation.
With these advanced techniques, you can make the most of the data you collect through your linked Google Form and Sheet, automate repetitive tasks, quickly identify patterns and make informed decisions. Remember that to use these advanced features, you may need to have a good understanding of Google Sheets and the features it offers.
Conclusion
Linking a Google Form to a Google Sheet provides an efficient way to gather and organize data. By following the steps outlined in this article, you can easily link a Google Form to a Google Sheet and start collecting and analyzing data. Additionally, you can make the most of the data you collect by troubleshooting common issues and using advanced techniques, such as data validation, conditional formatting, and automated data analysis. Furthermore, you can also integrate the form and sheet with other Google apps and third-party services to create custom workflows and automation. When using a linked Google Form and Sheet, duplicate entries may occur. To address this problem, check out how to find and remove duplicates in Google Sheets.
