Google Forms is a powerful tool for creating and managing surveys, quizzes, and other online forms. It’s easy to use and offers a wide range of customization options, making it a popular choice for businesses, educators, and individuals alike. One of the most valuable features of Google Forms is the ability to make a copy of an existing form. This allows you to use a pre-existing form as a template, saving you time and effort while still allowing you to customize it to suit your needs.
In this article, we’ll show you how to make a copy of a Google Form and offer tips and tricks for making the most of your new form. Whether you’re a business owner looking to create a customer feedback survey, or a teacher looking to create a quiz for your students, this guide will help you get started.
Why make a copy of a Google Form?
There are several reasons why making a copy of a Google Form can be beneficial. Using a pre-existing form as a template can save you significant time and effort. Instead of starting from scratch, you can use an existing form as a foundation and customize it to suit your needs. This is especially useful if you frequently create forms for similar purposes, such as customer feedback surveys or event registration forms.
Copying a form also allows you to use a form created by someone else and adjust it per your requirement. This can be especially useful if you’re working in a team and need to use a form that was created by someone else or if you’re building off of an existing form that was created by a third party. Making a copy of a form allows you to keep the original form intact. This means you can continue to use the original form for its original purpose while also being able to use the copy for a different purpose or a different group of people.
Step-by-step guide for copying a Google Form
Making a copy of a Google Form is as simple as it gets. Here is a step-by-step guide to help you get started,
Step 1: Log in to your Google account and go to the Google Forms homepage.
Step 2: Locate the form you want to copy and click on the three-dot icon in the bottom right corner of the form preview. From the drop-down menu, select “Open in new tab.”
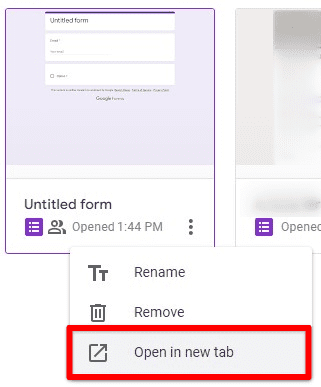
Opening the form in a new tab
Step 3: The selected form will open up in a new tab inside your browser. Click on the three-dot icon present in the top-right corner of the form editor. From the drop-down menu, select “Make a copy.”
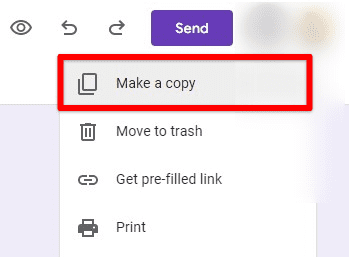
Making a copy
Step 4: A new window will pop up, asking you to name the copied form and select the folder you want to save.
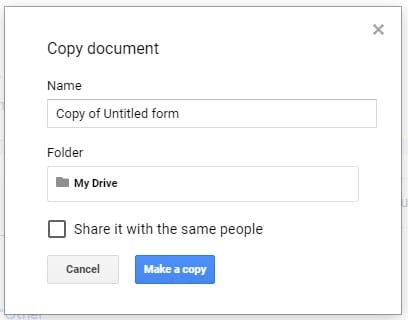
Copy document window
Step 5: Once you have given the name and selected the folder, click on the “Make a copy” button. The copied form will open up in a new tab.
Note: When you make a copy, all responses, settings, and collaborators of the original form will not be copied over to the new form. You will have to set them again.
Tips and tricks for copying a Google Form
Now that you’ve learned how to make a copy of a Google Form, here are a few tips and tricks to help you make the most of your new form,
Customize the copied form: Use it as a template to suit your needs. This can include changing the form’s title, adding or removing questions, and adjusting the form’s layout and design. Do you have to visualize quantifiable data in tabular form? Learn how to use conditional formatting in Google Sheets.
Use the copied form for different purposes: A copied form can be used for other purposes. For example, you can use a copied form to create a survey for a specific event or use it for a different group of people.
Share the copied form selectively: When you make a copy of a form, you will have to set the sharing settings again. Share the copied form selectively with the right group of people.
Make multiple copies: If you frequently create forms for similar purposes, consider making multiple copies so you can easily access them and make any necessary adjustments.
Use the copied form for different periods: A copied form can be used for different time periods. For example, if you’re creating a survey for a specific event, you can make a copy of the survey to use for the next event.
Keep track of the forms: Keep track of the forms you have created and their usage. This can help you maintain a record of the responses you have received, the collaborators you have shared the form with, and the time period it was used.
Common issues when copying a Google Form
While copying a Google Form is generally a straightforward process, users may encounter a few common issues. Here are a few and the solutions to resolve them,
Difficulty in locating the form: If you have a lot of forms in your Google Forms account, it may be challenging to locate the form you want to copy. Use the search function to find the form by name or keyword. You can also sort your forms by name, date, or type to make finding the form you’re looking for easier.
Unable to copy the form: You may sometimes encounter an error message when trying to copy a form. This could happen if you do not have the necessary permissions to make a copy of the form. Check the form’s sharing settings to resolve this and ensure you have edit access.
Copied form is not editable: When you make a copy of a form, it is supposed to be editable. But sometimes, you may find that the copied form is not editable. This could happen if the original form was set to “View Only” mode. Check the form’s settings and ensure it is in “Edit” mode.
Collaborators are not copied: When you make a copy of a form, the collaborators of the original form are not copied along with it. You must manually add the collaborators to the copied form to resolve this issue.
By being aware of these common issues, you can quickly resolve any problems that may arise when making a copy.
Conclusion
Copying a Google Form lets you save time and effort while allowing customization. Whether you’re a business owner looking to create a customer feedback survey, or a teacher looking to create a quiz for your students, this guide has provided you with all the information you need. This article has covered the process of copying a Google Form in a step-by-step guide, provided tips and tricks for making the most of your new form, and troubleshoot common issues that may arise. We hope you found this article helpful and can put this into practice to create as many form copies as you need. Have you recently shifted to Google Workspace from MS Office? Here is a detailed beginner’s guide to Google Workspace (formerly Google Suite).
